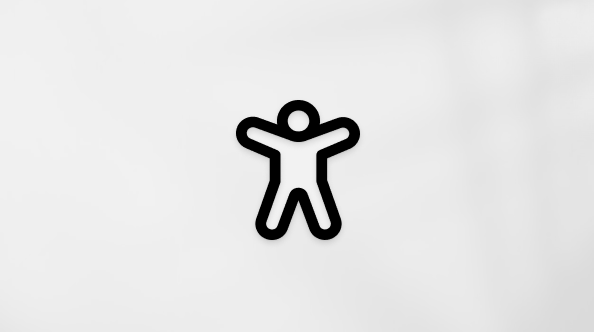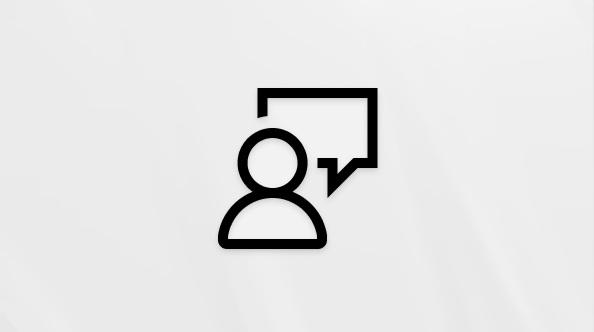Bu makale, mobil tarayıcıdaWeb üzerinde Outlook veya Outlook.com kullanıcıları içindir.
Tam boyutlu bir tarayıcı kullanıyorsanız Outlook.com veya Web üzerinde Outlook ile ilgili yardım alma makalesini okuyun.
İpucu: Hangi Outlook'u kullandığınızdan emin değil misiniz? Kişisel bir Microsoft hesabıyla oturum açarsanız Outlook.com kullanırsınız. bir iş veya okul hesabıyla oturum açarsanız, Web üzerinde Outlook kullanırsınız.
Önemli: Microsoft bulut depolama alanınız doluysa e-posta gönderip alamazsınız. Ne yazık ki depolama alanınız doluyken size gönderilen iletiler gönderene geri döndürülüyor ve kurtarılamıyor. Nelerin yer kapladiğini görmek için posta kutusu depolama alanınızı denetleyin. Son değişiklikler hakkında daha fazla bilgi edinin.
Outlook.com'da bilinen bir parolayı değiştirmek için Microsoft hesabı panonuzda oturum açın ve Güvenlik > Parola güvenliği'ne gidin.Parolamı değiştir
Parolanızı unuttuysanız Parolanızı mı unuttunuz? seçeneğini belirleyin ve adımları izleyin.
Diğer hesap oturum açma veya güvenlik sorunları için veya hesabınızın ele geçirildiğini düşünüyorsanız Microsoft hesabı oturum açma yardımcısını kullanın.
-
Mobil tarayıcıda Outlook.com oturumu kapatmak için

-
Oturumu kapattıktan sonra tüm tarayıcı sekmelerini kapatmanızı öneririz.
-
E-postayı gereksiz olarak işaretlemek için, Gereksiz olarak bildirmek istediğiniz tüm iletileri seçin ve alt satırdaki E-postayı engelle

-
Çok fazla gereksiz veya istenmeyen posta alıyorsanız, tam boyutlu bir tarayıcıda Outlook.com oturum açmanız ve ardından Outlook'ta gönderenleri engellemeyi okumanız gerekir.
-
İletiyi silmek için sola doğru çekin. Hızlı işlemlerinizi yapılandırmanız gerekebilir.
-
Birden çok e-postayı silmek için, bir ileti seçmek için dokunup bekleyin, ardından diğer iletileri seçin veya üstten Tümünü seç'i seçin. Sil simgesine

-
E-postayı kalıcı olarak silmek için


Notlar:
-
Çok fazla ileti sildiyseniz, bu öğelerin Silinmiş Öğeler klasörüne taşınması veya bu klasörden temizlenmesi biraz zaman alabilir. Öğeler silinene kadar lütfen tarayıcı penceresini açık bırakın.
-
İletiler silinemezse, daha az sayıda iletiyi silmeyi deneyin.
-
E-posta 10 gün sonra Gereksiz E-posta klasöründen otomatik olarak silinir.
-
Silinmiş Öğeler klasörünüzden kaldırılan öğeler 30 gün boyunca kurtarılabilir, ancak Outlook'ta silinen öğeleri kurtarmak veya kurtarmak ve geri yüklemek için tam boyutlu bir tarayıcıda Outlook.com oturum açmanız gerekir.
E-posta gönderemiyorsanız bu durum şu nedenlerden biri olabilir:
-
Hizmet durumumuzu denetleyin. Durum yeşil değilse, hizmetin normal bir şekilde çalışır duruma gelmesini bekleyin ve yeniden deneyin.
-
Posta kutunuz doluysa yeni ileti gönderemez veya alamazsınız. Posta kutunuzda yer açmak için Gelen Kutunuzu, Gereksiz E-postanızı ve Silinmiş öğeler klasörlerinizi boşaltmayı deneyin.
-
Gönderme işlemi tamamlanmadan önce son kez tarayıcıyı kapattıysanız, e-postalarınız Taslaklar klasörünüze taşınır.
-
posta gönderenleri caydırmaya yardımcı olmak için Outlook.com bir gün içinde posta kutusundan gönderilebilen ileti sayısını sınırlar. Günlük ileti sınırına ulaştığınızı belirten bir ileti alırsanız Outlook.com e-posta eşitleme sorunlarını düzeltmeyi öğrenin.
Not: E-posta depolama kota sınırınız aşıldıysa, e-posta gönderirken bir sorunla karşılaşabilirsiniz. Depolama sınırları hakkında daha fazla bilgi edinmek için buraya tıklayın.
E-posta alamıyorsanız bu durum şu nedenlerden biri olabilir:
-
Hizmet durumumuzu denetleyin. Durum yeşil değilse, hizmetin normal bir şekilde çalışır duruma gelmesini bekleyin ve yeniden deneyin.
-
Posta kutunuz doluysa yeni ileti gönderemez veya alamazsınız. Posta kutunuzda yer açmak için Gelen Kutunuzu, Gereksiz E-postanızı ve Silinmiş öğeler klasörlerinizi boşaltmayı deneyin.
-
Gereksiz E-posta klasörünüzü ve Diğer gelen kutunuzu denetleyin. Odaklanmış Gelen Kutusu'nu kapatmayı öğrenmek için tam boyutlu bir tarayıcıda Outlook.com oturum açmanız ve ardından Gelen Kutusu ayarlarınızı açmanız gerekir.
Not: E-posta depolama kota sınırınız aşılırsa, e-posta alırken sorunla karşılaşabilirsiniz. Depolama sınırları hakkında daha fazla bilgi edinmek için buraya tıklayın.
Kendi hesabınıza e-posta adresi eklemek veya kaldırmak için, tam boyutlu bir tarayıcıdan Outlook.com oturum açın ve Diğer ad ekle'ye gidin.
Outlook.com 'de varsayılan Kimden adresini değiştirmek için hesabınızda tam boyutlu bir tarayıcı kullanarak oturum açmanız, ardından Outlook.com Posta ayarlarınıza gitmeniz veya bir Outlook mobil uygulaması kullanmanız gerekir.
Kişi oluşturmak için 

Düzenlemek için var olan bir kişiyi seçin ve ardından 
Kişi listesi veya dağıtım grubu oluşturmak için, tam boyutlu bir tarayıcıda Outlook.com oturum açmanız, ardından Outlook.com'da kişileri ve kişi listelerini oluşturma, görüntüleme ve düzenleme bölümünü okumanız gerekir.
Klasörlerinizi oluşturmak veya düzenlemek için, tam boyutlu bir tarayıcıda Outlook.com oturum açmanız ve ardından Outlook.com ileti klasörleriyle çalışma bölümünü okumanız gerekir.
Okundu bilgileri ve teslim raporları Outlook.com içinde kullanılamaz.
Daha fazla destek almak için tam boyutlu bir tarayıcıda Outlook.com oturum açmanız ve ardından Outlook.com için destek alma bölümünü okumanız gerekir.
Oturum açamıyorsanız Hesap desteği'ne gidin.
Topluluk forumumuzda diğer Outlook.com kullanıcılarından da destek alabilirsiniz.
Web üzerinde Outlook 'da parolanızı değiştirmek için.
-
Geçerli parolanızı kullanarak tam boyutlu bir tarayıcıda iş veya okul hesabınızla Office 365'te oturum açın.
-
Ayarlar > Parolanızı değiştirin'e gidin.
-
Eski parolanızı yazın, ardından yeni bir parola yazın ve onaylayın.
-
Gönder’i seçin.
-
Diğer hesap oturum açma sorunları için bkz. Office ile kullandığım hesabın kullanıcı adını veya parolasını unuttum.
-
Mobil tarayıcıda Web üzerinde Outlook oturumu kapatmak için

-
Oturumu kapattıktan sonra tüm tarayıcı sekmelerini kapatmanızı öneririz.
-
E-postayı gereksiz olarak işaretlemek için iletiyi seçin ve

-
Çok fazla gereksiz veya istenmeyen posta alıyorsanız, tam boyutlu bir tarayıcıda Web üzerinde Outlook oturum açın, ardından Web üzerinde Outlook'ta gönderenleri engelleme veya gönderenlerin engellemesini kaldırma makalesini okuyun.
-
İletiyi silmek için sola doğru çekin. Hızlı işlemlerinizi yapılandırmanız gerekebilir.
-
Birden çok e-postayı silmek için, bir ileti seçmek için dokunup bekleyin, ardından diğer iletileri seçin veya üstten Tümünü seç'i seçin.

-
E-postayı kalıcı olarak silmek için


Notlar:
-
Çok fazla ileti sildiyseniz, bu öğelerin Silinmiş Öğeler klasörüne taşınması veya bu klasörden temizlenmesi biraz zaman alabilir. Öğeler silinene kadar lütfen tarayıcı penceresini açık bırakın.
-
İletiler silinemezse, daha az sayıda iletiyi silmeyi deneyin.
-
E-posta, 30 gün sonra Gereksiz E-posta klasöründen otomatik olarak silinir.
-
Silinmiş Öğeler klasörünüzden kaldırılan öğeler 30 gün boyunca kurtarılabilir, ancak Outlook'ta silinmiş öğeleri kurtarmak ve geri yüklemek için tam boyutlu bir tarayıcıda Web üzerinde Outlook oturum açmanız gerekir.
Not: İletinin Gereksiz E-posta klasöründe kalma süresi veya Silinmiş Öğeler klasöründen kaldırıldıktan sonra kurtarılabilir olması, hesap yöneticiniz tarafından yapılan ayarlara bağlı olarak değişebilir.
E-posta gönderemiyorsanız bu durum şu nedenlerden biri olabilir:
-
Posta kutunuz doluysa yeni ileti gönderemez veya alamazsınız. Posta kutunuzda yer açmak için Gelen Kutunuzu, Gereksiz E-postanızı ve Silinmiş öğeler klasörlerinizi boşaltmayı deneyin.
-
Gönderme işlemi tamamlanmadan önce son kez tarayıcıyı kapattıysanız, e-postalarınız Taslaklar klasörünüze taşınır.
Not: E-posta depolama kota sınırınız aşıldıysa, e-posta gönderirken bir sorunla karşılaşabilirsiniz. Depolama sınırları hakkında daha fazla bilgi edinmek için buraya tıklayın.
E-posta alamıyorsanız bu durum şu nedenlerden biri olabilir:
-
Posta kutunuz doluysa yeni ileti gönderemez veya alamazsınız. Posta kutunuzda yer açmak için Gelen Kutunuzu, Gereksiz E-postanızı ve Silinmiş öğeler klasörlerinizi boşaltmayı deneyin.
-
Gereksiz E-posta klasörünüzü ve Diğer gelen kutunuzu denetleyin. Odaklanmış Gelen Kutusu'nu açmak veya kapatmak için web üzerinde Outlook'ta tam boyutlu bir tarayıcıda oturum açmanız ve ardından Ayarlar

Not: E-posta depolama kota sınırınız aşılırsa, e-posta alırken sorunla karşılaşabilirsiniz. Depolama sınırları hakkında daha fazla bilgi edinmek için buraya tıklayın.
Birden çok posta kutusuyla çalışma ve mobil tarayıcıdaki Web üzerinde Outlook desteklenmez.
Birden çok posta kutusuyla çalışmak için, hesabınıza paylaşılan veya grup posta kutusu eklemek ve görüntülemek için tam boyutlu bir tarayıcıda Web üzerinde Outlook oturum açmanız gerekir. Hesabınıza başka bir posta kutusu ekleme hakkında daha fazla bilgi edinmek için bkz. Web üzerinde Outlook'a paylaşılan posta kutusu ekleme.
Yalnızca mobil tarayıcıdaki Web üzerinde Outlook varsayılan adresinizden gönderebilirsiniz. tam boyutlu bir tarayıcıda Web üzerinde Outlook farklı bir adresten göndermeyi öğrenmek için bkz. Web üzerinde Outlook'ta farklı bir adresten e-posta gönderme.
Kişi oluşturmak için 

Düzenlemek için var olan bir kişiyi seçin ve ardından 
Kişi listesi veya dağıtım grubu oluşturmak için, tam boyutlu bir tarayıcıda Web üzerinde Outlook oturum açmanız, ardından Web üzerinde Outlook'ta kişi ve kişi listeleri oluşturma, görüntüleme ve düzenleme makalesini okumanız gerekir.
Klasörlerinizi oluşturmak veya düzenlemek için, tam boyutlu bir tarayıcıda Web üzerinde Outlook oturum açmanız ve ardından Web üzerinde Outlook'ta ileti klasörleriyle çalışma makalesini okumanız gerekir.
Okundu bilgileri veya teslim bilgileri yalnızca tam boyutlu bir tarayıcıdan ileti gönderilirken istenebilir. Daha fazla bilgi için bkz. Web üzerinde Outlook'ta okundu bilgileri .
Daha fazla destek almak için bkz. Web üzerinde Outlook ile ilgili yardım alma.
Oturum açamıyorsanız Hesap desteği sayfasına gidin.
Topluluk forumumuzda diğer Outlook.com kullanıcılarından da destek alabilirsiniz.
İlgili bağlantılar
Microsoft hesabı parolanızı sıfırlama
Microsoft hesabı oturum açma sorunlarını giderme
Outlook.com'de e-postayı yönetme
Hala yardım gerekiyor mu?
|
|
Outlook.com'da destek almak için buraya tıklayın veya menü çubuğundan Yardım’ı seçin ve sorgunuzu girin. Kendi kendine yardım, sorununuzu çözmezse, aşağı kaydırarak Hala yardıma mı ihtiyacınız var?’a gidin ve Evet'i seçin. Outlook.com'da bizimle iletişim kurmak için oturum açmanız gerekir. Oturum açamıyorsanız buraya tıklayın. |
|
|
|
Microsoft hesabınız ve aboneliklerinizle ilgili diğer yardım için Hesap ve Faturalama Yardımı sayfasını ziyaret edin. |
|
|
|
Yardım almak ve diğer Microsoft ürün ve hizmetleriyle ilgili sorunları gidermek içinsorununuzu buraya girin. |
|
|
|
Outlook.com Topluluğu’na sorularınızı gönderin, topluluktaki tartışmaları izleyin ve bilginizi paylaşın. |