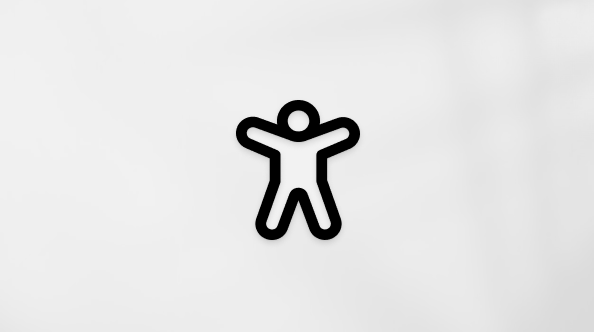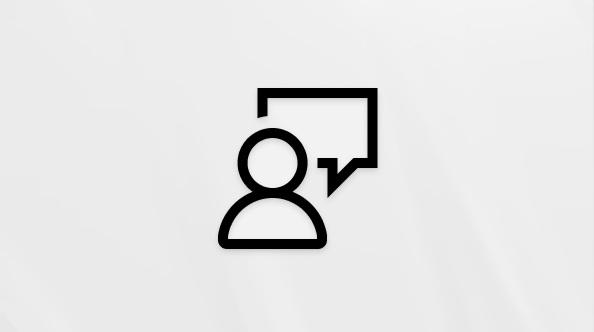Bu makale, Windows ürünleri veya özellikleri ve Microsoft 365 ürünleri içeren Windows Narrator, JAWS veya NVDA gibi bir ekran okuyucu programı kullanan kişiler içindir. Bu makale, uygulamalarımızla ilgili daha fazla erişilebilirlik bilgisi bulabileceğiniz Erişilebilirlik yardım ve öğrenim içerik grubunun bir parçasıdır. Genel yardım için Microsoft Desteği sayfasını ziyaret edin.
Klavyenizi ve ekran okuyucuyu kullanarak, sayfanıza metin, bağlantı ve dosya görüntüleyicileri eklemek üzere çeşitli web Microsoft 365’te SharePoint ekleyin. Onu Narrator ve JAWS ile test ettik, ancak ortak erişilebilirlik standartlarını ve tekniklerini takip ettikleri sürece diğer ekran okuyucularla çalışabilir. Ayrıca, harita ve öne çıkanlar gibi diğer içerikleri Bing öğrenin.
Notlar:
-
Yeni Microsoft 365 özellikleri Microsoft 365 abonelerine aşamalı olarak sunulur, dolayısıyla uygulamanız bu özelliklere henüz sahip olmayabilir. Yeni özellikleri nasıl daha hızlı edinebileceğinizi öğrenmek için Office Insider programına katılın.
-
Ekran okuyucular hakkında daha fazla bilgi edinmek için Ekran okuyucular Microsoft 365 ile nasıl çalışır? bölümüne gidin.
-
Microsoft 365’te SharePoint web tarayıcınızda çalıştığı için, klavye kısayolları masaüstü programına göre farklıdır. Örneğin, komutların içine ve komutlardan dışarı atlamak için F6 yerine Ctrl+F6 tuşlarını kullanırsınız. Ayrıca, F1 (Yardım) ve Ctrl+O (Aç) gibi genel kısayollar Microsoft 365’te SharePoint uygulaması için değil, web tarayıcısı için kullanılır.
Bu konuda
Metin web bölümü ekleme
Microsoft 365’te SharePoint sayfanıza metin eklemek için, metin web bölümü ekleyerek başlayın ve metin ekleyerek devam edin.
-
Metin web bölümünü eklemek istediğiniz SharePoint sayfasına gidin.
-
Düzenleme moduna geçmek için şunları duyana kadar Sekme tuşuna basın: "Yeni, menü öğesi." Şu ifadeyi duyana kadar Sağ ok tuşuna basın: "Sayfayı düzenle, menü öğesi." Seçmek için Enter tuşuna basın.
-
Aşağıdakilerden birini yapın:
-
Web bölümünü bir bölümün içine eklemek için, istediğiniz bölümü bulana kadar Sekme tuşuna basın ve ardından Enter tuşuna basın. "Yeni web bölümü ekle" ifadesini ve ardından web bölümünü eklemek istediğiniz sütunun numarasını duyana kadar Sekme tuşuna basın.
-
Web bölümünü bölümün dışına eklemek için, "Yeni web bölümü ekle" ifadesini ve ardından web bölümünü eklemek istediğiniz sütunun numarasını duyana kadar Sekme tuşuna basın.
-
-
Enter tuşuna basın. Web bölümünü aramaya veya seçmeye yönelik bir iletişim kutusu açılır.
-
Sekme tuşuna bir kez basın. Odak, Metin web bölümü seçeneğine taşınır. Seçmek için Enter tuşuna basın. Metin web bölümü sayfaya eklenir.
-
Artık yazmaya başlayabilirsiniz. İşiniz bittiğinde, düzenleme modunu kapatıp SharePoint sayfasına dönmek için Esc tuşuna iki kez basın.
-
Düzenleme modunda, sayfanız her 5 saniyede bir otomatik olarak kaydedilir. Sayfayı kaydedp düzenleme modundan çıkmak için "Komut çubuğu" ifadesini duyana kadar Sekme tuşuna veya Shift+Sekme tuşlarına basın, Taslak olarak kaydet menü öğesine ulaşana kadar Sol ok tuşunu kullanın ve ardından Enter tuşuna basın.
Bağlantı web bölümü ekleme
Bağlantı web bölümü kullanarak, bağlanılan sayfaya, videoya veya görüntüye ait bir önizlemeyle birlikte bağlantıyı ekleyebilirsiniz.
-
Bağlantı web bölümünü eklemek istediğiniz SharePoint sayfasına gidin.
-
Düzenleme moduna geçmek için şunları duyana kadar Sekme tuşuna basın: "Yeni, menü öğesi." Şu ifadeyi duyana kadar Sağ ok tuşuna basın: "Sayfayı düzenle, menü öğesi." Seçmek için Enter tuşuna basın.
-
Aşağıdakilerden birini yapın:
-
Web bölümünü bir bölümün içine eklemek için, istediğiniz bölümü bulana kadar Sekme tuşuna basın ve ardından Enter tuşuna basın. "Yeni web bölümü ekle" ifadesini ve ardından web bölümünü eklemek istediğiniz sütunun numarasını duyana kadar Sekme tuşuna basın.
-
Web bölümünü bölümün dışına eklemek için, "Yeni web bölümü ekle" ifadesini ve ardından web bölümünü eklemek istediğiniz sütunun numarasını duyana kadar Sekme tuşuna basın.
-
-
Enter tuşuna basın. Web bölümünü aramaya veya seçmeye yönelik bir iletişim kutusu açılır.
-
Bağlantı yazın ve şu ifadeyi duyana kadar Sekme tuşuna basın: "Sunulan liste, liste içinde hareket etmek için sağ ve sol ok tuşlarını kullanın." Enter tuşuna basın.
-
Bağlantı web bölümü sayfaya eklenir. Odak bağlantı alanındadır; bağlanmak istediğiniz adresi buraya yazabilir veya yapıştırabilirsiniz.
Adresi ekledikten sonra, bağlantı metninin altında bağlanılan sayfanın bir önizlemesi görüntülenir. Önizleme sayfasının içeriğini duymak için art arda Aşağı ok tuşuna basın.
-
Web bölümünü düzenlemeyi durdurmak ve SharePoint sayfasına dönmek için Esc tuşuna iki kez basın.
-
Düzenleme modunda, sayfanız her 5 saniyede bir otomatik olarak kaydedilir. Sayfayı kaydedp düzenleme modundan çıkmak için "Komut çubuğu" ifadesini duyana kadar Sekme tuşuna veya Shift+Sekme tuşlarına basın, Taslak olarak kaydet menü öğesine ulaşana kadar Sol ok tuşunu kullanın ve ardından Enter tuşuna basın.
İpucu: Yazdığınız sırada metin web bölümüne köprü eklenmesi için Ctrl+K tuşlarına basın. Bağlantı ekle iletişim kutusu açılır. Adresi yazın veya yapıştırın ve enter tuşuna basın. Bağlantı eklenir, siz de yazmaya devam edebilirsiniz.
Dosya görüntüleyicisi web bölümü ekleme
Microsoft 365’te SharePoint sayfanıza belge Word, Excel, PowerPoint veya Visio eklemek için dosya görüntüleyicisi web Microsoft 365’te SharePoint ekleyin.
-
Dosya görüntüleyicisi web bölümünü eklemek istediğiniz SharePoint sayfasına gidin.
-
Düzenleme moduna geçmek için şunları duyana kadar Sekme tuşuna basın: "Yeni, menü öğesi." Şu ifadeyi duyana kadar Sağ ok tuşuna basın: "Sayfayı düzenle, menü öğesi." Seçmek için Enter tuşuna basın.
-
Aşağıdakilerden birini yapın:
-
Web bölümünü bir bölümün içine eklemek için, istediğiniz bölümü bulana kadar Sekme tuşuna basın ve ardından Enter tuşuna basın. "Yeni web bölümü ekle" ifadesini ve ardından web bölümünü eklemek istediğiniz sütunun numarasını duyana kadar Sekme tuşuna basın.
-
Web bölümünü bölümün dışına eklemek için, "Yeni web bölümü ekle" ifadesini ve ardından web bölümünü eklemek istediğiniz sütunun numarasını duyana kadar Sekme tuşuna basın.
-
-
Enter tuşuna basın. Web bölümünü aramaya veya seçmeye yönelik bir iletişim kutusu açılır.
-
Dosya görüntüleyicisiyazın, "Sunulan liste, liste içinde hareket etmek için sağ ve sol ok tuşlarını kullanın" ifadesini duyana kadar Sekme tuşuna basın ve ardından Enter tuşuna basın. Bir iletişim kutusu açılır ve odak Son belgeler'dedir.
-
Seçenek listesinde aşağı doğru gitmek için Aşağı ok tuşuna basın. Seçenek belirtmek için Enter tuşuna basın. Istediğiniz seçeneği bulun, "Aç, düğme" ifadesini duyana kadar Sekme tuşuna basın ve ardından Enter tuşuna basın.
-
Dosya görüntüleyicisi web bölümü sayfanıza eklenir. Web bölümünü düzenlemeyi durdurmak ve web sayfasına dönmek için Esc tuşuna SharePoint basın.
-
Düzenleme modunda, sayfanız her 5 saniyede bir otomatik olarak kaydedilir. Sayfayı kaydedp düzenleme modundan çıkmak için "Komut çubuğu" ifadesini duyana kadar Sekme tuşuna veya Shift+Sekme tuşlarına basın, Taslak olarak kaydet menü öğesine ulaşana kadar Sol ok tuşunu kullanın ve ardından Enter tuşuna basın.
Vurgulanan içerik web bölümü ekleme
Vurgulanan içerik web bölümünü Microsoft 365’te SharePoint sayfanıza ekleyerek işe başlayın; ardından, vurgulamak istediğiniz içeriğe yönelik filtreleme ölçütlerini seçin.
-
Vurgulanan içerik web bölümünü eklemek istediğiniz SharePoint sayfasına gidin.
-
Düzenleme moduna geçmek için şunları duyana kadar Sekme tuşuna basın: "Yeni, menü öğesi." Şu ifadeyi duyana kadar Sağ ok tuşuna basın: "Sayfayı düzenle, menü öğesi." Seçmek için Enter tuşuna basın.
-
Aşağıdakilerden birini yapın:
-
Web bölümünü bir bölümün içine eklemek için, istediğiniz bölümü bulana kadar Sekme tuşuna basın ve ardından Enter tuşuna basın. "Yeni web bölümü ekle" ifadesini ve ardından web bölümünü eklemek istediğiniz sütunun numarasını duyana kadar Sekme tuşuna basın.
-
Web bölümünü bölümün dışına eklemek için, "Yeni web bölümü ekle" ifadesini ve ardından web bölümünü eklemek istediğiniz sütunun numarasını duyana kadar Sekme tuşuna basın.
-
-
Enter tuşuna basın. Web bölümünü aramaya veya seçmeye yönelik bir iletişim kutusu açılır.
-
Vurgulanan içerik yazın,şunları duyana kadar Sekme tuşuna basın: "Sunulan liste, liste içinde hareket etmek için sağ ve sol ok tuşlarını kullanın". Sonra Enter tuşuna basın. Web bölümü sayfaya eklenir. Odak, web bölümü başlık alanına taşınır.
-
Varsayılan başlık olarak En son belgeler kullanılır. Gerekirse yeni bir başlık yazın.
-
Araç çubuğuna gitmek için Alt+F10 tuşlarına basın. Şunu duyarsınız: "Web bölümünü düzenle, düğme." Enter tuşuna basın.
-
Vurgulanan içerik bölmesi açılır. Bölmeye gitmek için Sekme tuşuna basın. Öğeyle ilgili seçimi değiştirmek için Enter tuşuna basın ve ardından seçeneklerde gezinmek için Yukarı ve Aşağı ok tuşlarını kullanın. Seçmek istediğiniz seçeneğe gelince Enter tuşuna basın. Bölmeyi kapatmak için Esc tuşuna basın.
-
Vurgulanan içerik web bölümü sayfanıza eklenir. Web bölümünü düzenlemeyi durdurmak ve web sayfasına dönmek için Esc tuşuna SharePoint basın.
-
Düzenleme modunda, sayfanız her 5 saniyede bir otomatik olarak kaydedilir. Sayfayı kaydedp düzenleme modundan çıkmak için "Komut çubuğu" ifadesini duyana kadar Sekme tuşuna veya Shift+Sekme tuşlarına basın, Taslak olarak kaydet menü öğesine ulaşana kadar Sol ok tuşunu kullanın ve ardından Enter tuşuna basın.
Belge kitaplığı web bölümü ekleme
Belge kitaplığı web bölümü, seçtiğiniz belge kitaplığındaki belgeleri görüntüler. Uygun izinlere sahip kullanıcılar web bölümü aracılığıyla dosyaları doğrudan görüntüleyebilir ve düzenleyebilir.
-
Belge kitaplığı web bölümünü eklemek istediğiniz SharePoint sayfasına gidin.
-
Düzenleme moduna geçmek için şunları duyana kadar Sekme tuşuna basın: "Yeni, menü öğesi." Şu ifadeyi duyana kadar Sağ ok tuşuna basın: "Sayfayı düzenle, menü öğesi." Seçmek için Enter tuşuna basın.
-
Aşağıdakilerden birini yapın:
-
Web bölümünü bir bölümün içine eklemek için, istediğiniz bölümü bulana kadar Sekme tuşuna basın ve ardından Enter tuşuna basın. "Yeni web bölümü ekle" ifadesini ve ardından web bölümünü eklemek istediğiniz sütunun numarasını duyana kadar Sekme tuşuna basın.
-
Web bölümünü bölümün dışına eklemek için, "Yeni web bölümü ekle" ifadesini ve ardından web bölümünü eklemek istediğiniz sütunun numarasını duyana kadar Sekme tuşuna basın.
-
-
Enter tuşuna basın. Web bölümünü aramaya veya seçmeye yönelik bir iletişim kutusu açılır.
-
Belge kitaplığı yazın,şunları duyana kadar Sekme tuşuna basın: "Sunulan liste, liste içinde hareket etmek için sağ ve sol ok tuşlarını kullanın". Sonra Enter tuşuna basın. Web bölümü sayfaya eklenir.
-
Enter tuşuna basın ve ardından Sekme tuşuna basın ve kitaplıklar listesine gidin. Listede aşağı doğru hareket etmek için Aşağı ok tuşunu kullanın.
-
Eklemek istediğiniz kitaplığa gelince Enter tuşuna basın. Web bölümünü düzenlemeyi durdurmak ve web sayfasına dönmek için Esc tuşuna SharePoint basın.
-
Düzenleme modunda, sayfanız her 5 saniyede bir otomatik olarak kaydedilir. Sayfayı kaydedp düzenleme modundan çıkmak için "Komut çubuğu" ifadesini duyana kadar Sekme tuşuna veya Shift+Sekme tuşlarına basın, Taslak olarak kaydet menü öğesine ulaşana kadar Sol ok tuşunu kullanın ve ardından Enter tuşuna basın.
Hızlı bağlantılar ekleme
Hızlı bağlantılar web bölümüyle, kolay erişim için Microsoft 365’te SharePoint sayfanıza sabitleyebilirsiniz.
-
Hızlı SharePoint web bölümünü eklemek istediğiniz bağlantı sayfasına gidin.
-
Düzenleme moduna geçmek için şunları duyana kadar Sekme tuşuna basın: "Yeni, menü öğesi." Şu ifadeyi duyana kadar Sağ ok tuşuna basın: "Sayfayı düzenle, menü öğesi." Seçmek için Enter tuşuna basın.
-
Aşağıdakilerden birini yapın:
-
Web bölümünü bir bölümün içine eklemek için, istediğiniz bölümü bulana kadar Sekme tuşuna basın ve ardından Enter tuşuna basın. "Yeni web bölümü ekle" ifadesini ve ardından web bölümünü eklemek istediğiniz sütunun numarasını duyana kadar Sekme tuşuna basın.
-
Web bölümünü bölümün dışına eklemek için, "Yeni web bölümü ekle" ifadesini ve ardından web bölümünü eklemek istediğiniz sütunun numarasını duyana kadar Sekme tuşuna basın.
-
-
Enter tuşuna basın. Web bölümünü aramaya veya seçmeye yönelik bir iletişim kutusu açılır.
-
Hızlı bağlantılar yazın,şunları duyana kadar Sekme tuşuna basın: "Sunulan liste, liste içinde hareket etmek için sağ ve sol ok tuşlarını kullanın". Sonra Enter tuşuna basın. Web bölümü sayfaya eklenir. Odak, web bölümü başlık alanına taşınır.
-
Hızlı bağlantılar web bölümü için bir başlık yazın.
-
Öğe eklemek için, şunları duyana kadar Aşağı ok tuşuna basın: "Bağlantı ekle." Enter tuşuna basın.
-
Son grubunun seçili olduğu bir iletişim kutusu açılır. Diğer seçenekleri duymak için Aşağı ok tuşuna basın. Seçenek belirtmek için Enter tuşuna basın.
-
Bağlanılacak öğeler listesine gitmek için bir kez Sekme tuşuna basın ve ardından listede gezinmek için Yukarı ve Aşağı ok tuşlarını kullanın. Odak öğe otomatik olarak seçilir.
-
Eklemek istediğiniz öğeye gelince Enter tuşuna basın. Hızlı bağlantılar bölmesi açılır.
-
Bağlantı başlığını değiştirmek için "Başlık" ifadesini duyana kadar Sekme tuşuna basın ve başka bir başlık yazın.
-
Bitirdiğinizde Esc tuşuna basın.
-
Bağlantı, SharePoint sayfasındaki Hızlı bağlantılar web bölümüne eklenir. Web bölümünü düzenlemeyi durdurmak ve web sayfasına dönmek için Esc tuşuna SharePoint basın.
-
Düzenleme modunda, sayfanız her 5 saniyede bir otomatik olarak kaydedilir. Sayfayı kaydedp düzenleme modundan çıkmak için "Komut çubuğu" ifadesini duyana kadar Sekme tuşuna veya Shift+Sekme tuşlarına basın, Taslak olarak kaydet menü öğesine ulaşana kadar Sol ok tuşunu kullanın ve ardından Enter tuşuna basın.
Bing haritalar web bölümü ekleme
Bing haritalar web bölümüyle, Microsoft 365’te SharePoint sayfanızdaki haritada gösterilmesini istediğiniz bir konumu tanımlayabilirsiniz.
-
Bing haritalar web bölümünü eklemek istediğiniz SharePoint sayfasına gidin.
-
Düzenleme moduna geçmek için şunları duyana kadar Sekme tuşuna basın: "Yeni, menü öğesi." Şu ifadeyi duyana kadar Sağ ok tuşuna basın: "Sayfayı düzenle, menü öğesi." Seçmek için Enter tuşuna basın.
-
Aşağıdakilerden birini yapın:
-
Web bölümünü bir bölümün içine eklemek için, istediğiniz bölümü bulana kadar Sekme tuşuna basın ve ardından Enter tuşuna basın. "Yeni web bölümü ekle" ifadesini ve ardından web bölümünü eklemek istediğiniz sütunun numarasını duyana kadar Sekme tuşuna basın.
-
Web bölümünü bölümün dışına eklemek için, "Yeni web bölümü ekle" ifadesini ve ardından web bölümünü eklemek istediğiniz sütunun numarasını duyana kadar Sekme tuşuna basın.
-
-
Enter tuşuna basın. Web bölümünü aramaya veya seçmeye yönelik bir iletişim kutusu açılır.
-
Haritalar Bing ,"Sunulan liste, liste içinde hareket etmek için sağ ve sol ok tuşlarını kullanın" ifadesini duyana kadar Sekme tuşuna basın ve ardından Enter tuşuna basın. Web bölümü sayfaya eklenir.
-
Web bölümünü düzenlemeye başlamak için Enter tuşuna basın.
-
Odak başlık alanındadır ve şunu duyarsınız: “Başlık ekle, düzenleme.” Başlığı yazın. Bitirdiğinizde, Sekme tuşuna basın.
-
Haritada gösterilmesini istediğiniz adres veya konumu yazın (örneğin, "1600 Pennsylvania Ave, Washington"veya "Marymoor Parkı") ve Enter tuşuna basın.
-
Sayfa Bing Haritalar bölmesi açılır. Odak, Pin etiketini haritada göster düğmesindedir. Varsayılan olarak etiket haritada gösterilir. Etiketin gösterilmesini istemiyorsanız, kapatmak için Enter tuşuna basın. Pin etiketindeki metni düzenlemek için, Sekme tuşuna bir kez basın ve başka bir etiket yazın. Bölmeden çıkmak için Esc tuşuna basın.
-
Harita SharePoint sayfanıza eklenir. Web bölümünü düzenlemeyi durdurmak ve web sayfasına dönmek için Esc tuşuna SharePoint basın.
-
Düzenleme modunda, sayfanız her 5 saniyede bir otomatik olarak kaydedilir. Sayfayı kaydedp düzenleme modundan çıkmak için "Komut çubuğu" ifadesini duyana kadar Sekme tuşuna veya Shift+Sekme tuşlarına basın, Taslak olarak kaydet menü öğesine ulaşana kadar Sol ok tuşunu kullanın ve ardından Enter tuşuna basın.
Ayrıca bkz.
SharePoint’te ekip veya iletişim sitesi oluşturmak için ekran okuyucu kullanma
SharePoint sayfasına resim ve medya eklemek için ekran okuyucu kullanma
SharePoint Online’daki klavye kısayolları
SharePoint Online ile temel görevleri ekran okuyucu kullanarak gerçekleştirme
SharePoint Online'da keşfetmek ve gezinmek için ekran okuyucu kullanma
Engelli müşteriler için teknik destek
Microsoft tüm müşterilerine mümkün olan en iyi deneyimi sağlamayı amaçlamaktadır. Engellilik durumunuzla veya erişilebilirlikle ilgili sorularınız varsa lütfen teknik yardım için Microsoft Engelli Yanıt Masası ile iletişime geçin. Engelli Yanıt Masası destek ekibi, birçok yaygın yardımcı teknolojinin eğitimini almıştır ve İngilizce, İspanyolca, Fransızca ve Amerikan İşaret Dili’nde yardımcı olabilir. Lütfen bölgenizdeki ekibin iletişim bilgilerini öğrenmek için Microsoft Engelli Yanıt Masası sitesini ziyaret edin.
Kamusal, kurumsal ya da ticari bir kullanıcıysanız kurumsal Engelli Yanıt Masası’nı ziyaret edin.