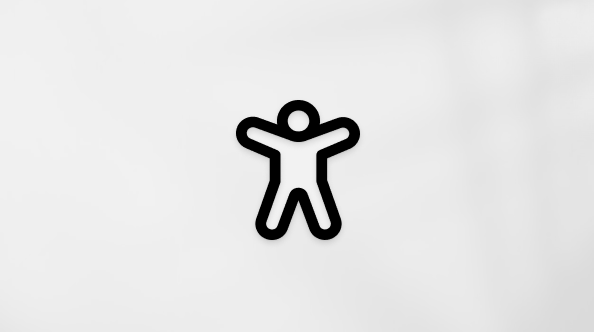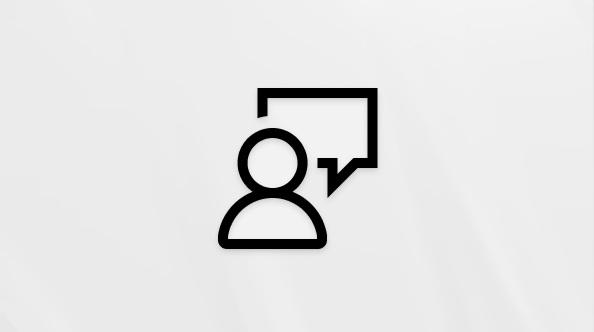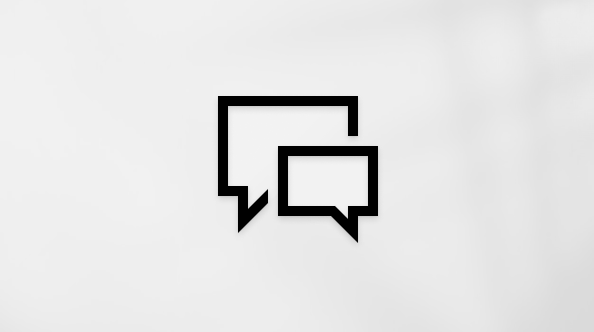Bu makale, Windows ürünleri veya özellikleri ve Microsoft 365 ürünleri içeren Windows Narrator, JAWS veya NVDA gibi bir ekran okuyucu programı kullanan kişiler içindir. Bu makale, uygulamalarımızla ilgili daha fazla erişilebilirlik bilgisi bulabileceğiniz Erişilebilirlik yardım ve öğrenim içerik grubunun bir parçasıdır. Genel yardım için Microsoft Desteği sayfasını ziyaret edin.
Daha hızlı analiz için verileri tablo halinde düzenlemek için klavyeniz ve ekran okuyucunuzla Excel kullanın. Bunu Ekran okuyucusu, JAWS ve NVDA ile test ettik, ancak ortak erişilebilirlik standartlarını ve tekniklerini takip ettikleri sürece diğer ekran okuyucularla çalışabilir. Tablo oluşturmayı, tabloya satır ve sütun eklemeyi ve tablodaki satır ve sütunları silmeyi öğreneceksiniz.
Notlar:
-
Yeni Microsoft 365 özellikleri Microsoft 365 abonelerine aşamalı olarak sunulur, dolayısıyla uygulamanız bu özelliklere henüz sahip olmayabilir. Yeni özellikleri nasıl daha hızlı edinebileceğinizi öğrenmek için Office Insider programına katılın.
-
Ekran okuyucular hakkında daha fazla bilgi edinmek için Ekran okuyucular Microsoft 365 ile nasıl çalışır? bölümüne gidin.
Bu konuda
Tablo oluşturma
-
Çalışma sayfasında, tabloya eklemek istediğiniz hücreleri seçin. Hücreler boş olabileceği gibi veri içeriyor da olabilir.
-
Ctrl+T (veya Ctrl+L) tuşlarına basın. Tablo Oluştur iletişim kutusu açılır ve şunu duyarsınız: "Tablo oluştur."
-
"Tablomda üst bilgiler var" sözlerini duyana kadar Sekme tuşuna basın ve ardından aşağıdakilerden birini yapın:
Not: Tablo üst bilgileri, erişilebilirlik açısından çok önemlidir. Ekran okuyucular üst bilgileri gezinti için kullanır ve anlamlı sütun başlıkları okuyucuların verileri anlamasına yardımcı olabilir.
-
Seçili hücre aralığı tablo üst bilgisi olarak görüntülemek istediğiniz verileri içeriyorsa, onay kutusunu seçmek için Ara Çubuğu'na basın.
-
Excel varsayılan adları kullanmak istiyorsanız (örneğin, Sütun 1, Sütun 2 vb.), onay kutusunu seçmeyin.
İpucu: Daha sonra bir sütun üst bilgisindeki metni seçip istediğiniz adı yazarak varsayılan sütun adlarını değiştirebilirsiniz.
-
-
Tablo Oluştur iletişim kutusunu kapatmak ve çalışma sayfasına dönmek için, "Tamam" sözlerini duyana kadar Sekme tuşuna basın ve ardından Enter tuşuna basın.
Tablolar için klavye kısayolları
Excel tablolarında geçerli olan klavye kısayolları için kullanışlı bir başvuru aşağıdadır.
|
Yapılacak işlem |
Basılan tuş |
|---|---|
|
Varsayılan stilde tablo oluşturma |
Ctrl+T veya Ctrl+L |
|
Tablo Olarak Biçimlendir menüsünden bir stil seçerek tablo oluşturma |
Alt+H, T |
|
Alta satır ekleme |
Alt+H, I, A |
|
Sola sütun ekleme |
Alt+H, I, L |
|
Satırı veya satırları silme |
Alt+H, D, L |
|
Sütunu veya sütunları silme |
Alt+H, D, M |
|
Tablo Tasarımı sekmesini açma |
Alt+J, T |
|
Tablo üst bilgilerini oluşturma veya kaldırma |
Alt+J, T, O |
|
Bağlam menüsünü açma |
Shift+F10 veya Windows Menü tuşu |
Tabloya satır veya sütun ekleme
-
Yeni satır veya sütun eklemek istediğiniz konuma gidin.
-
Alt+H, I tuşlarına basın. Ekle menüsü açılır ve şunu duyarsınız: "Hücre ekle."
-
Aşağıdakilerden birini yapın:
-
Yukarı satır eklemek için A tuşuna basın.
-
Aşağıya satır eklemek için B tuşuna basın. Bu seçenek yalnızca tablonun son satırındaysanız kullanılabilir.
-
Sola sütun eklemek için L tuşuna basın.
-
Sağa sütun eklemek için T tuşuna basın. Bu seçenek yalnızca tablodaki son sütundaysanız kullanılabilir.
-
Tablodan satır veya sütun silme
-
Silmek istediğiniz satıra veya sütuna gidin.
-
Alt+H, D tuşlarına basın. Sil menüsü açılır ve şunu duyarsınız: "Hücreleri sil."
-
Aşağıdakilerden birini yapın:
-
Geçerli satırı silmek için L tuşuna basın.
-
Geçerli sütunu silmek için M tuşuna basın.
-
Ayrıca bkz.
Excel’de bir tabloyu sıralamak veya filtrelemek için ekran okuyucu kullanma
Excel’de temel görevleri ekran okuyucu kullanarak gerçekleştirme
Cihazınızı Microsoft 365 ile erişilebilirlik ile çalışması için ayarlayın.
Verileri daha hızlı analiz için bir tabloda düzenlemek için Mac için Excel klavyenizle ve macOS'un yerleşik ekran okuyucusu VoiceOver ile kullanın.
Notlar:
-
Yeni Microsoft 365 özellikleri Microsoft 365 abonelerine aşamalı olarak sunulur, dolayısıyla uygulamanız bu özelliklere henüz sahip olmayabilir. Yeni özellikleri nasıl daha hızlı edinebileceğinizi öğrenmek için Office Insider programına katılın.
-
Bu konu, macOS’un yerleşik ekran okuyucusu olan VoiceOver’ı kullandığınız varsayılarak hazırlanmıştır. VoiceOver kullanımı hakkında daha fazla bilgi edinmek için VoiceOver Kullanmaya Başlama Kılavuzu sayfasına gidin.
Bu konuda
Tablo oluşturma
Veri içeren bir çalışma sayfanız varsa, hücreleri tabloya dönüştürmek kolaydır.
-
Çalışma sayfanızda, tabloya eklemek istediğiniz hücreleri seçin. Hücreleri seçmek için ok tuşlarını kullanarak tablonun sol üst köşesi olmasını istediğiniz hücreye gidin, Shift tuşunu basılı tutun ve daha fazla satır ve sütun seçmek için Aşağı ve Sağ ok tuşlarını kullanın. VoiceOver, her tuşa basıldıktan sonra seçili hücre aralığını duyurur; örneğin, "A1 'dan C2'ye, seçildi."
İpucu: Veri içeren tüm hücreleri hızla seçmek istiyorsanız, verileri içeren hücrelerden birindeyken Command+A tuşlarına basın.
-
Command+T tuşlarına basın. Şunu duyarsınız: "Tablo oluştur."
-
"Tablomda üst bilgiler var, işaretlenmemiş onay kutusu" sözlerini duyana kadar Sekme tuşuna basın ve ardından aşağıdakilerden birini yapın:
-
Seçili hücre aralığı tablo üst bilgisi olarak görüntülemek istediğiniz verileri içeriyorsa, onay kutusunu seçmek için Ara Çubuğu'na basın.
-
Excel varsayılan adları kullanmak istiyorsanız (örneğin, Sütun 1, Sütun 2 vb.), onay kutusunu seçmeyin. Seçiliyse seçeneği temizlemek için Ara Çubuğu'na basın.
Not: Tablo üst bilgileri, erişilebilirlik açısından çok önemlidir. Ekran okuyucular üst bilgileri gezinti için kullanır ve anlamlı sütun başlıkları okuyucuların verileri anlamasına yardımcı olabilir.
-
-
Tablo Oluştur iletişim kutusunu kapatmak ve odağı çalışma sayfasına döndürmek için, "Tamam, varsayılan, düğme" sözlerini duyana kadar Sekme tuşuna basın ve return tuşuna basın.
Tabloya satır veya sütun ekleme
-
Tablonuzda, yeni satır veya sütun eklemek istediğiniz konuma gidin.
-
Seçili durumdaki sekmenin adını (örneğin, "Giriş, seçili, sekme") duyana kadar F6 tuşuna basın. Giriş sekmesinde değilseniz, "Giriş, sekme" sözlerini duyana kadar Control+Option+Sol ok tuşlarına basın ve sekmeyi seçmek için Control+Option+Boşluk Çubuğu tuşlarına basın.
-
"Ekle, menü düğmesi" sözlerini duyana kadar Sekme tuşuna basın ve ardından Aşağı ok tuşuna basarak menüyü açın.
-
Aşağıdakilerden birini yapın:
-
Geçerli satırın üstüne satır eklemek için, "Yukarıdaki tablo satırlarını ekle" sözlerini duyana kadar Sekme tuşuna basın ve ardından Control+Option+Boşluk Çubuğu tuşlarına basın.
-
Geçerli satırın altına satır eklemek için, "Tablo satırını aşağıya ekle" sözlerini duyana kadar Sekme tuşuna basın ve ardından Control+Option+Boşluk Çubuğu tuşlarına basın. Bu seçenek yalnızca tablonun son satırındaysanız kullanılabilir.
-
Geçerli sütunun soluna sütun eklemek için, "Sola tablo sütunları ekle" sözlerini duyana kadar Sekme tuşuna basın ve ardından Control+Option+Boşluk Çubuğu tuşlarına basın.
-
Geçerli sütunun sağındaki bir sütun eklemek için, "Tablo sütunlarını sağa ekle" sözlerini duyana kadar Sekme tuşuna basın ve ardından Control+Option+Boşluk Çubuğu tuşlarına basın. Bu seçenek yalnızca tablodaki son sütundaysanız kullanılabilir.
-
Ayrıca bkz.
Excel’de bir tabloyu sıralamak veya filtrelemek için ekran okuyucu kullanma
Excel’de temel görevleri ekran okuyucu kullanarak gerçekleştirme
Cihazınızı Microsoft 365 ile erişilebilirlik ile çalışması için ayarlayın.
Android için Excel’i Android’in yerleşik ekran okuyucusu TalkBack ile kullanarak çalışma kitabınıza tablo ekleyin ve tabloları değiştirin. Tabloya alternatif metin ekleyerek tablolarınızı daha erişilebilir hale getirin. Ayrıca yeni satırlar ve sütunlar ekleyerek tabloları genişletebilir veya verilerinizi grafik olarak gösterebilirsiniz.
Notlar:
-
Yeni Microsoft 365 özellikleri Microsoft 365 abonelerine aşamalı olarak sunulur, dolayısıyla uygulamanız bu özelliklere henüz sahip olmayabilir. Yeni özellikleri nasıl daha hızlı edinebileceğinizi öğrenmek için Office Insider programına katılın.
-
Bu konu, Android'in yerleşik ekran okuyucusu olan TalkBack'i kullandığınız varsayılarak hazırlanmıştır. TalkBack kullanımı hakkında daha fazla bilgi edinmek için Android erişilebilirlik sayfasına gidin.
Bu konuda
Tablo ekleme
Verilerinizi etkili ve sistematik bir şekilde sunmak için tablo ekleyin. Tabloyu boş bir çalışma sayfasına ekleyebilir ve verilerinizle doldurabilirsiniz. Alternatif olarak, mevcut hücre kümenizdeki verileri kullanarak hızlı bir şekilde tablo oluşturabilirsiniz.
-
Tablo eklemek istediğiniz hücreye gitmek için, istediğiniz hücreyi duyana kadar bir parmağınızı ekranda sürükleyin. Hücrelerinizdeki mevcut verileri tabloya dönüştürmek istiyorsanız, hücre kümesindeki hücrelerden birine gitmeniz yeterlidir. Sonra ekrana iki kez dokunun.
-
"Kapalı, Diğer seçenekler anahtarı" sözlerini duyana kadar bir parmağınızı ekranın sağ alt köşesinde sürükleyin ve ekrana iki kez dokunun. "Sekme menüsü" sözlerini ve ardından seçili durumdaki sekmeyi duyarsınız( örneğin, "Giriş, seçili."
-
Ekrana iki kez dokunun. Sekme menüsü açılır. "Ekle sekmesi" sözlerini duyana kadar sağa veya sola doğru çekin ve ekrana iki kez dokunun.
-
"Tablo, düğme" sözlerini duyana kadar sağa doğru çekin ve ardından ekrana iki kez dokunun. Şu sözleri duyarsınız: “İşaretli değil, Tablo üst bilgi içeriyor, onay kutusu.”
-
Aşağıdakilerden birini yapın:
-
Tablonuzda tablo üst bilgisi olarak görüntülenmesini istediğiniz veriler varsa, şunları duyana kadar sola doğru çekin: "İşaretlenmedi, Tabloda üst bilgiler var, onay kutusu, iki kez dokunarak geçiş yapın." Sonra ekrana iki kez dokunun. Şunu duyarsınız: "İşaretlendi."
-
Excel varsayılan adları kullanmak istiyorsanız (örneğin, Sütun1, Sütun2 vb.), onay kutusunu seçmeyin ve sonraki adıma geçin.
Not: Tablo üst bilgileri, erişilebilirlik açısından çok önemlidir. Ekran okuyucular üst bilgileri gezinti için kullanır ve anlamlı sütun başlıkları okuyucuların verileri anlamasına yardımcı olabilir.
-
-
Onay kutusundan uzaklaşmak için, ekranın herhangi bir yerine iki parmağınızla dokunun.
Tablo artık çalışma sayfanıza eklenir.
Tabloya alternatif metin ekleme
Excel 'daki tablolarınızı daha geniş bir hedef kitle için erişilebilir hale getirmek için, tabloya kısa ve açıklayıcı bir alternatif metin ekleyin.
-
Çalışma sayfanızda, "Tablo girilir" sözlerini ve ardından tablo ve hücre ayrıntılarını duyana kadar bir parmağınızı ekranda kaydırın ve ardından ekrana iki kez dokunun. Odak tablonun herhangi bir yerinde olabilir.
-
"Kapalı, Diğer seçenekler anahtarı" sözlerini duyana kadar bir parmağınızı ekranın sağ alt köşesinde sürükleyin ve ekrana iki kez dokunun. "Sekme menüsü" sözlerini ve ardından seçili durumdaki sekmeyi duyarsınız( örneğin, "Giriş, seçili."
-
Ekrana iki kez dokunun. Sekme menüsü açılır. "Tablo sekmesi" sözlerini duyana kadar sağa veya sola doğru çekin ve ekrana iki kez dokunun.
-
"Alternatif metin, menü" sözlerini duyana kadar sağa doğru çekin ve ekrana iki kez dokunun. Şunu duyarsınız: "Alternatif metin."
-
Şunu duyana kadar sağa doğru çekin: "Için düzenleme kutusu, bu nesneyi görme engelli biri için açıklayın." Sonra ekrana iki kez dokunun.
-
Tablonuz için kısa bir alternatif metin yazmak için ekran klavyesini kullanın. Klavyeyi kapatmak için aşağı ve sonra sola doğru çekin.
-
Tablo sekmesi menüsüne dönmek için aşağı ve sonra sola doğru çekin.
Tabloya satır veya sütun ekleme
Tablonuza daha fazla satır veya sütun ekleyerek tablonuzu kolayca genişletebilirsiniz.
-
Çalışma sayfanızda, "Tablo girilir" sözlerini ve ardından tablo ve hücre ayrıntılarını duyana kadar bir parmağınızı ekranda kaydırın.
-
Yeni satır veya sütun eklemek istediğiniz konumu duyana kadar sola veya sağa doğru çekin ve ardından ekrana iki kez dokunun.
-
"Kapalı, Diğer seçenekler anahtarı" sözlerini duyana kadar bir parmağınızı ekranın sağ alt köşesinde sürükleyin ve ekrana iki kez dokunun. "Sekme menüsü" sözlerini ve ardından seçili durumdaki sekmeyi duyarsınız( örneğin, "Giriş, seçili."
-
Ekrana iki kez dokunun. Sekme menüsü açılır. "Tablo sekmesi" sözlerini duyana kadar sağa veya sola doğru çekin ve ekrana iki kez dokunun.
-
Aşağıdakilerden birini yapın:
-
Geçerli konumun üzerine satır eklemek için, "Yukarı ekle, düğme" sözlerini duyana kadar sağa veya sola doğru çekin ve ardından ekrana iki kez dokunun.
-
Geçerli konumun altına satır eklemek için, "Aşağıya ekle, düğme" sözlerini duyana kadar sağa veya sola doğru çekin ve ardından ekrana iki kez dokunun.
-
Geçerli konumun soluna sütun eklemek için, "Sola ekle, düğme" sözlerini duyana kadar sağa veya sola doğru çekin ve ardından ekrana iki kez dokunun.
-
Geçerli konumun sağındaki bir sütunu eklemek için, "Sağa ekle, düğme" sözlerini duyana kadar sağa veya sola doğru çekin ve ardından ekrana iki kez dokunun.
-
Tablodan satır veya sütun silme
Gereksiz satırları veya sütunları tablonuzdan hızla silebilirsiniz.
-
Çalışma sayfanızda, "Tablo girilir" sözlerini ve ardından tablo ve hücre ayrıntılarını duyana kadar bir parmağınızı ekranda kaydırın.
-
Silmek istediğiniz satırı veya sütunu duyana kadar sola veya sağa doğru çekin.
-
"Kapalı, Diğer seçenekler anahtarı" sözlerini duyana kadar bir parmağınızı ekranın sağ alt köşesinde sürükleyin ve ekrana iki kez dokunun. "Sekme menüsü" sözlerini ve ardından seçili durumdaki sekmeyi duyarsınız( örneğin, "Giriş, seçili."
-
Ekrana iki kez dokunun. Sekme menüsü açılır. "Tablo sekmesi" sözlerini duyana kadar sağa veya sola doğru çekin ve ekrana iki kez dokunun.
-
"Satırları sil, düğme" veya "Sütunları sil, düğme" sözlerini duyana kadar sağa doğru çekin ve ardından ekrana iki kez dokunun.
Tablonuza biçimlendirme uygulama
Tablonuz için önceden tanımlanmış bir stil seçebilirsiniz.
-
Çalışma sayfanızda, "Tablo girilir" sözlerini ve ardından tablo ve hücre ayrıntılarını duyana kadar bir parmağınızı ekranda kaydırın.
-
"Kapalı, Diğer seçenekler anahtarı" sözlerini duyana kadar bir parmağınızı ekranın sağ alt köşesinde sürükleyin ve ekrana iki kez dokunun. "Sekme menüsü" sözlerini ve ardından seçili durumdaki sekmeyi duyarsınız( örneğin, "Giriş, seçili."
-
Ekrana iki kez dokunun. Sekme menüsü açılır. "Tablo sekmesi" sözlerini duyana kadar sağa veya sola doğru çekin ve ekrana iki kez dokunun.
-
"Tablo stilleri, menü" sözlerini duyana kadar sağa doğru çekin ve ardından ekrana iki kez dokunun. Şu sözleri duyarsınız: “Tablo stilleri.”
-
İstediğiniz stili duyana kadar sağa veya sola doğru çekin. Stiller üç kategoriye ayrılır: Açık, Orta ve Koyu. Stili seçmek için, ekrana iki kez dokunun.
Verilerinizi bir grafikte gösterme
Tablonuzdaki veri grafik biçiminde gösterebilirsiniz.
-
Çalışma sayfanızda, "Tablo girilir" sözlerini ve ardından tablo ve hücre ayrıntılarını duyana kadar bir parmağınızı ekranda kaydırın.
-
"Kapalı, Diğer seçenekler anahtarı" sözlerini duyana kadar bir parmağınızı ekranın sağ alt köşesinde sürükleyin ve ekrana iki kez dokunun. "Sekme menüsü" sözlerini ve ardından seçili durumdaki sekmeyi duyarsınız( örneğin, "Giriş, seçili."
-
Ekrana iki kez dokunun. Sekme menüsü açılır. "Ekle sekmesi" sözlerini duyana kadar sağa veya sola doğru çekin ve ekrana iki kez dokunun.
-
Şunu duyana kadar sola veya sağa doğru çekin: "Grafik menüsü." Ekrana iki kez dokunun. Şu sözleri duyarsınız: “Grafik.”
-
Seçmek istediğiniz grafik türünü (örneğin, "Pasta, menü") duyana kadar sola veya sağa doğru çekin. Ekrana iki kez dokunun. Seçili grafik türünün adını duyarsınız, örneğin, "Pasta." Grafik türü listesi açılır.
-
Grafik türü listesinde, listeye göz atmak için sağa veya sola doğru çekin. Liste öğesi adlarını duyarsınız, örneğin, "3B pasta, liste öğesi." Grafik türünü seçmek için, ekrana iki kez dokunun.
Çalışma sayfasında grafik oluşturulur.
Ayrıca bkz.
Excel’de bir tabloyu sıralamak veya filtrelemek için ekran okuyucu kullanma
Excel’de temel görevleri ekran okuyucu kullanarak gerçekleştirme
Cihazınızı Microsoft 365 ile erişilebilirlik ile çalışması için ayarlayın.
Daha hızlı analiz için verileri tablo halinde düzenlemek için klavyeniz ve ekran okuyucunuzla Web için Excel kullanın. Ekran Okuyucusu'nda Microsoft Edge ile JAWS ve Chrome'da NVDA ile test ettik, ancak ortak erişilebilirlik standartlarına ve tekniklerine uydukları sürece diğer ekran okuyucular ve web tarayıcılarıyla çalışabilir. Tablolar verileri kolayca filtrelemenize ve toplamları hesaplamanıza olanak sağlar.
Notlar:
-
Windows 10 Fall Creators Update ile Ekran okuyucusunu kullanıyorsanız, belgeleri, elektronik tabloları veya sunuları Web için Microsoft 365 ile düzenlemek için tarama modunu kapatmanız gerekir. Daha fazla bilgi için bkz. Windows 10 Fall Creators Update’teki ekran okuyucularda sanal modu veya tarama modunu kapatma.
-
Yeni Microsoft 365 özellikleri Microsoft 365 abonelerine aşamalı olarak sunulur, dolayısıyla uygulamanız bu özelliklere henüz sahip olmayabilir. Yeni özellikleri nasıl daha hızlı edinebileceğinizi öğrenmek için Office Insider programına katılın.
-
Ekran okuyucular hakkında daha fazla bilgi edinmek için Ekran okuyucular Microsoft 365 ile nasıl çalışır? bölümüne gidin.
-
Web için Excel kullanırken, web tarayıcısı olarak Microsoft Edge kullanmanızı öneririz. Web için Excel web tarayıcınızda çalıştığı için klavye kısayolları, masaüstü programında kullanılanlardan farklıdır. Örneğin, komutların içine ve dışına atlamak için F6 tuşu yerine Ctrl+F6 tuşlarını kullanırsınız. Ayrıca, F1 (Yardım) ve Ctrl+O (Aç) gibi yaygın kullanılan kısayollar, Web için Excel yerine web tarayıcısına uygulanır.
-
ekran okuyucuyla Web için Excel kullandığınızda tam ekran moduna geçin. Tam ekran modunu açmak ve kapatmak için F11 tuşuna basın.
Bu konuda
Tablo oluşturma
-
Web için Excel içinde, tabloya eklemek istediğiniz hücreleri seçin. Hücreler boş olabileceği gibi veri de içeriyor olabilir.
-
Tablo Oluştur iletişim kutusunu açmak için Ctrl+L tuşlarına basın. Şunu duyarsınız: "Tablo oluştur."
-
"Tablomda üst bilgiler var, onay kutusu işaretlenmemiş" sözlerini duyana kadar Shift+Sekme tuşlarına basın ve ardından aşağıdakilerden birini yapın:
-
Seçili hücre aralığı tablo üst bilgisi olarak görüntülemek istediğiniz verileri içeriyorsa, Tablom üst bilgi içeriyor onay kutusunu seçmek için Ara Çubuğu'na basın.
-
Excel varsayılan adları kullanmak istiyorsanız (örneğin, Sütun1, Sütun2 vb.), onay kutusunu seçmeyin ve sonraki adıma geçin.
Not: Tablo üst bilgileri, erişilebilirlik açısından çok önemlidir. Ekran okuyucular üst bilgileri gezinti için kullanır ve anlamlı sütun başlıkları okuyucuların verileri anlamasına yardımcı olabilir.
-
-
"Tamam düğmesi" sözlerini duyana kadar Sekme tuşuna basın ve sonra da Enter tuşuna basın.
-
Artık tabloya verilerinizi girebilirsiniz. Hücreye veri girmek veya değiştirmek için, istediğiniz hücreye gidin ve metni, sayıyı veya formülü yazın.
İpucu: Verilerinizi ekleme veya düzenleme hakkında daha fazla bilgi edinmek için Bkz. Excel ile ekran okuyucu kullanarak temel görevler.
Tabloya satır veya sütun ekleme
-
Yeni satır eklemek istediğiniz satıra veya solundaki yeni sütun eklemek istediğiniz sütuna gidin.
-
Alt+Windows logo tuşu, H ve ardından I tuşlarına basın. Ekle menüsü açılır ve şunu duyarsınız: "Kopyalanan hücreleri ekle."
-
Aşağıdakilerden birini yapın:
-
Yukarı satır eklemek için A tuşuna basın.
-
Sola sütun eklemek için L tuşuna basın.
-
Tablodan satır veya sütun silme
-
Silmek istediğiniz satıra veya sütuna gidin.
-
Alt+Windows logo tuşu, H ve ardından D tuşlarına basın. Sil menüsü açılır ve şunu duyarsınız: "Sayfa Satırlarını Sil."
-
Aşağıdakilerden birini yapın:
-
Geçerli satırı silmek için L tuşuna basın.
-
Geçerli sütunu silmek için M tuşuna basın.
-
Ayrıca bkz.
Excel’de bir tabloyu sıralamak veya filtrelemek için ekran okuyucu kullanma
Excel’de veri bulmak ve değiştirmek için ekran okuyucu kullanma
Excel’de temel görevleri ekran okuyucu kullanarak gerçekleştirme
Engelli müşteriler için teknik destek
Microsoft tüm müşterilerine mümkün olan en iyi deneyimi sağlamayı amaçlamaktadır. Engellilik durumunuzla veya erişilebilirlikle ilgili sorularınız varsa lütfen teknik yardım için Microsoft Engelli Yanıt Masası ile iletişime geçin. Engelli Yanıt Masası destek ekibi, birçok yaygın yardımcı teknolojinin eğitimini almıştır ve İngilizce, İspanyolca, Fransızca ve Amerikan İşaret Dili’nde yardımcı olabilir. Lütfen bölgenizdeki ekibin iletişim bilgilerini öğrenmek için Microsoft Engelli Yanıt Masası sitesini ziyaret edin.
Kamusal, kurumsal ya da ticari bir kullanıcıysanız kurumsal Engelli Yanıt Masası’nı ziyaret edin.