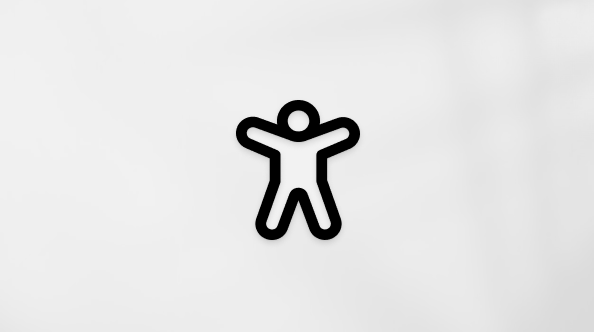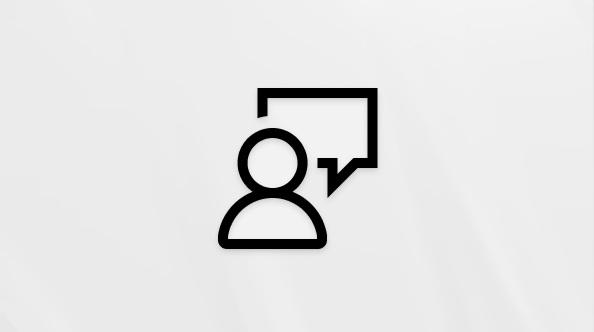Hero web bölümüyle odağı ve görsel ilgiyi sayfanıza ve videonuza getirin. Hero web bölümünde en fazla beş öğe görüntüleyebilir ve ilgi çekici görüntüler, metinler ve bağlantılar kullanarak her birine dikkat çekebilirsiniz. Hero web bölümü İletişim sitelerine varsayılan olarak eklenir, ama Hero web bölümünü başka sayfalara da ekleyebilirsiniz.
Videolar Hero web bölümünde ayarlandıysa, siz kalıp yeni bir pencereye gitmek yerine aynı sayfaya göz atarken satır içinde oynatılırlar. Bazı işlevler, Hedefli Sürüm programına kabul etmiş olan kuruluşlara aşamalı olarak sunulur. Bu, söz konusu özelliği göremeyeceğiniz veya özelliğin yardım makalelerinde açıklanandan farklı görünebileceği anlamına gelir.
Not: Sayfa oluşturmak için Düzenleme izinlerine sahip olmanız gerekir. Sahipseniz ancak sayfa ekleyemiyorsanız, yöneticiniz bu özelliği kapatmış olabilir.
İçindekiler
İletişim sitelerinde Hero web bölümü: Konu ve Vitrin
bir İletişim sitesi oluşturduğunuzda, Hero web bölümü varsayılan olarak sayfanıza eklenir. Kendi resimlerinizi, metinlerinizi, sayfalarınızı, bağlantılarınızı veya belgelerinizi göstermek için değiştirdiğiniz varsayılan resimler, metinler ve bağlantılarla önceden doldurulur.
İstediğiniz iletişim sitesi türü için Konu seçeneğini belirlediğinizde, varsayılan hero beş kutucuğu olan kutucuklu bir düzendir (bir ile beş arasında değiştirebilirsiniz):
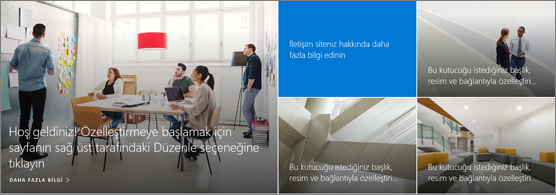
İstediğiniz iletişim sitesi türü için Vitrin'i seçtiğinizde, varsayılan hero üç katmanı olan dikey bir düzendir (bir ila beş katman arasında geçiş yapabilirsiniz):

Özellikleri düzenle (


1. Web bölümünü düzenle düğmesi
2. Ayrıntıları düzenle düğmesi
Hero web bölümünün düzenini değiştirme
Nasıl yapıldığını görmek için bu videoyu izleyin veya videonun altındaki adımları izleyin.
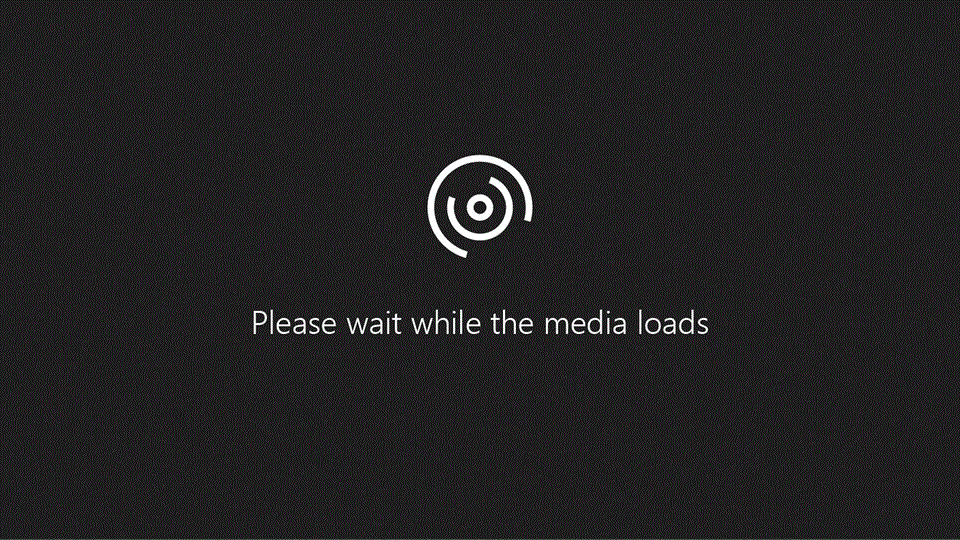
-
Sayfanızda henüz düzenleme modunda değilseniz, sayfanın sağ üst kısmındaki Düzenle'yi seçin.
-
Web bölümünün sol üst kısmındaki Özellikleri düzenle (


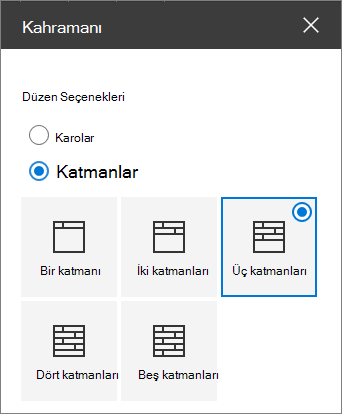
Her kutucuk veya katman için resmi, metni ve bağlantıları değiştirme
Nasıl yapıldığını görmek için bu videoyu izleyin veya videonun altındaki adımları izleyin.
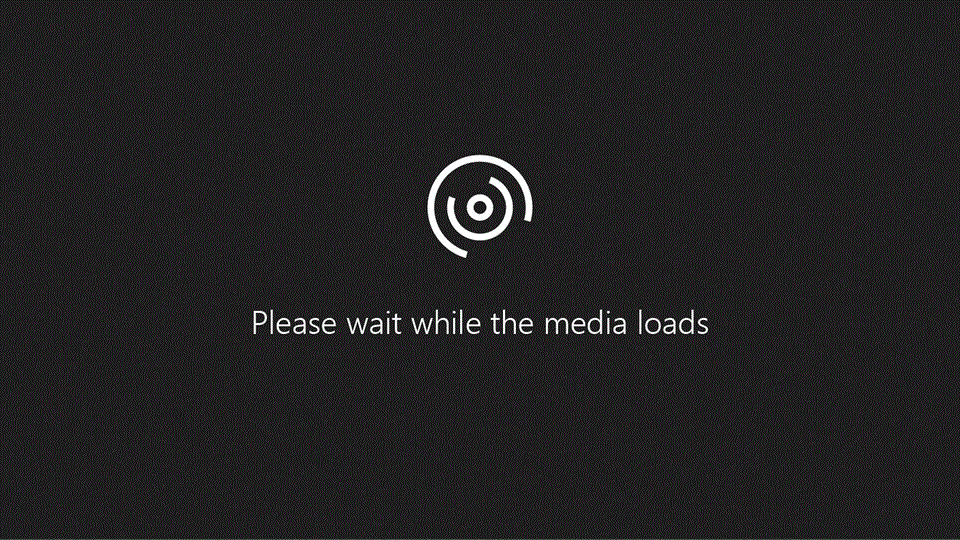
-
Sayfanızda henüz düzenleme modunda değilseniz, sayfanın sağ üst kısmındaki Düzenle'yi seçin.
-
Değiştirmek istediğiniz kutucuğun veya katmanın sağ alt kısmındaki Ayrıntıları düzenle (

-
Araç kutusunda Değiştir'i seçin ve ardından bağlantınızın alıneceği konumu seçin:

-
En son: Resimleri, sayfaları veya belgeleri yakın zamanda açtıysanız burada listelenmiş olarak görürsünüz.
-
Stok görüntüleri Stok görüntüleri Microsoft tarafından sağlanır. Bunlar yüksek kalitelidir ve tam sizin kullanımınız için boyutlandırılır. SharePoint yöneticisiyseniz, görüntü alma performansını geliştirmek için content delivery network (CDN) etkinleştirmenizi öneririz.
-
Web araması: Bing'den Creative Common lisansını kullanan resimler bulabilirsiniz. Bir resmi sayfanıza eklemeden önce lisanslama işlemini gözden geçirmek sizin sorumluluğunuzdadır. yalnızca Microsoft 365'teSharePoint .
-
Kuruluşunuz: Kuruluşunuz onaylı bir varlık kümesi belirttiyse, bu kümeden birini buradan seçebilirsiniz. SharePoint Yönetici iseniz ve Kuruluşunuz için varlık kitaplığı oluşturmayı öğrenmek istiyorsanız bkz. Kuruluş varlıkları kitaplığı oluşturma.
-
OneDrive: OneDrive'da depoladığınız bir belge veya resmin bağlantısını alabilirsiniz. yalnızca Microsoft 365'teSharePoint .
-
Site: Belirttiğiniz bir Siteden belge, resim veya sayfa için bağlantı alabilirsiniz.
-
Karşıya yükleme: Kişisel bir cihazdan belge veya görüntü yükleyebilirsiniz.
-
Bağlantıdan: Microsoft 365'te OneDrive veya SharePoint sayfanız, belgeniz veya resminiz için bir bağlantı girin.
Not: Sitenizin dışındaki bağlantılar U.S. Government GCC High ve DoD'da görüntü önizlemesi göstermez ve 21Vianet tarafından sağlanan Office 365.
-
-
Resminizi, sayfanızı veya belgenizi seçin ve Aç'ı seçin.
-
Araç kutusunda, Resim'in altında Özel resim veya Yalnızca renk'i seçin (Yalnızca Renk Yalnızca Kutucuklar düzeni için kullanılabilir ve renk site tema renginize karşılık gelir).
Otomatik olarak seçilen seçenek, bağlantı oluşturduğunuz sayfadan veya belgeden (varsa) otomatik olarak bir resim seçer.
-
Resim için alternatif metin girin.
-
Seçenekler'in altında:
-
Düğmeyi Evet olarak değiştirerek Eylem çağrısı bağlantısını gösterebilirsiniz. Ardından Eylem çağrısı metninizi ekleyin (örneğin, "Daha fazla bilgi edinin"). Eylem çağrısı bağlantısı katmanlı düzendeki her katman için kullanılabilir, ancak yalnızca kutucuklu düzendeki en büyük kutucuk için kullanılabilir.
-
Katmanlı düzen için, Konu başlığı düğmesini Evet olarak değiştirerek her katman için bir Konu başlığı da gösterebilirsiniz. Ardından Konu başlığı metninizi ekleyin.
-
Görüntünün odak noktasını değiştirme
Microsoft 365'teki SharePoint ' da, resminizin en önemli bölümünü çerçevede almak için Hero web bölümünde seçili bir görüntüdeki odak noktasını değiştirebilirsiniz.
-
Sayfanızda henüz düzenleme modunda değilseniz, sayfanın sağ üst kısmındaki Düzenle'yi seçin.
-
Değiştirmek istediğiniz Hero görüntüsünün altındaki araç çubuğunda Odak noktası

-
Odak noktasını görüntüde istediğiniz yere sürükleyin.
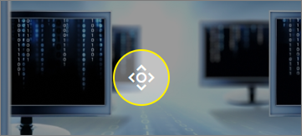
Kutucukları veya katmanları yeniden sıralama
Kutucukları veya katmanları istediğiniz yere taşıyarak yeniden sıralayabilirsiniz.
-
Sayfanızda henüz düzenleme modunda değilseniz, sayfanın sağ üst kısmındaki Düzenle'yi seçin.
-
Öğeyi taşı düğmesini seçip basılı tutun ve kutucuğu veya katmanı istediğiniz yere sürükleyin.
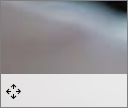
Hero web bölümünü bir sütuna yerleştirme
Hero web bölümü, sayfanın tüm genişliğini alacak şekilde tasarlanmıştır. Hero web bölümünün tam genişliğe sahip olmamasını tercih ederseniz, tam genişlikte olmayan bir sütuna taşıyabilirsiniz.
Nasıl yapıldığını görmek için bu videoyu izleyin veya videonun altındaki adımları izleyin.
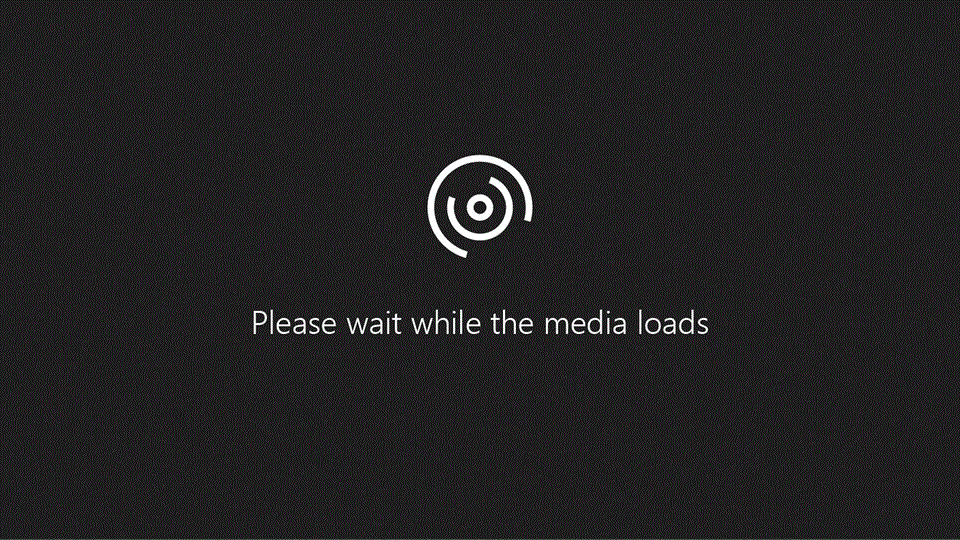
-
Henüz düzenleme modunda değilseniz, sayfanın sağ üst kısmındaki Düzenle'yi seçin.
-
Farenizi Hero web bölümünün hemen üzerine getirin ve web bölümünün solundaki daire içine alınmış + simgesini seçin
-
Bölüm düzeni'nin altında bir sütun seçin.
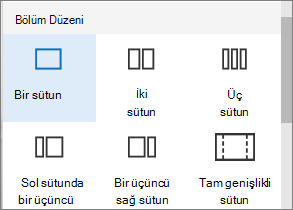
-
Web bölümünün sol tarafında Web bölümünü taşı düğmesini kullanarak Hero web bölümünü yeni eklediğiniz sütuna sürükleyin.

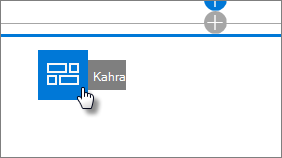
Sayfaya boş hero web bölümü ekleme
Ekip sitesindeki veya İletişim sitesindeki bir sayfaya Hero web bölümü ekleyebilirsiniz. Bunu yapmak için:
-
Sayfanızda henüz düzenleme modunda değilseniz, sayfanın sağ üst kısmındaki Düzenle'yi seçin. Sağ tarafta Araç Kutusu'nu (

-
Tüm web bölümlerini gör'e tıklayın ve ardından web bölümleri listesinden Hero'ya sürükleyip bırakın.
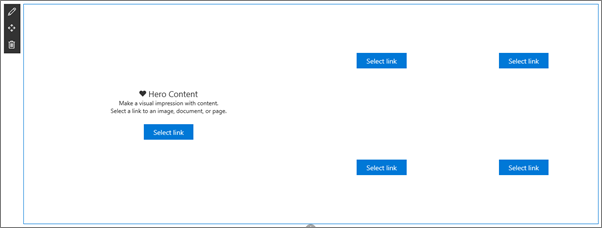
-
Özellikleri düzenle (

-
Değiştirmek istediğiniz her kutucuk için Bağlantı seç'i seçin.
-
Her kutucuk için araç kutusunda Seç'i seçin ve ardından bağlantınızın alındığı konumu seçin:
Araç kutusunda Değiştir'i seçin ve ardından bağlantınızın alıneceği konumu seçin:

-
En son: Resimleri, sayfaları veya belgeleri yakın zamanda açtıysanız burada listelenmiş olarak görürsünüz.
-
Web araması: Bing'den Creative Common lisansını kullanan resimler bulabilirsiniz. Bir resmi sayfanıza eklemeden önce lisanslama işlemini gözden geçirmek sizin sorumluluğunuzdadır. yalnızca Microsoft 365'teSharePoint .
-
Kuruluşunuz: Kuruluşunuz onaylı bir varlık kümesi belirttiyse, bu kümeden birini buradan seçebilirsiniz. SharePoint Yönetici iseniz ve Kuruluşunuz için varlık kitaplığı oluşturmayı öğrenmek istiyorsanız bkz. Kuruluş varlıkları kitaplığı oluşturma.
-
OneDrive: OneDrive'da depoladığınız bir belge veya resmin bağlantısını alabilirsiniz. yalnızca Microsoft 365'teSharePoint .
-
Site: Belirttiğiniz bir Siteden belge, resim veya sayfa için bağlantı alabilirsiniz.
-
Karşıya yükleme: Kişisel bir cihazdan belge veya görüntü yükleyebilirsiniz.
-
Bağlantıdan: Microsoft 365'te onedrive SharePoint sayfanız, belgeniz veya resminiz için bir bağlantı girin.
-
-
Resminizi, sayfanızı veya belgenizi seçin ve Aç'a tıklayın.
-
Araç kutusundaki Resim'in altında Özel resim'i veya Yalnızca renk'i seçin. Otomatik olarak seçilen seçenek, bağlantı oluşturduğunuz sayfadan veya belgeden (varsa) otomatik olarak bir resim seçer. Renk yalnızca Kutucuklar düzeni için kullanılabilir ve renk site tema renginize karşılık gelir.
-
Resim için alternatif metin girin.
-
Seçenekler altında (yalnızca Microsoft 365'teSharePoint ):
-
Düğmeyi Evet olarak değiştirerek Eylem çağrısı bağlantısını gösterebilirsiniz. Ardından Eylem çağrısı metninizi ekleyin (örneğin, "Daha fazla bilgi edinin"). Eylem çağrısı bağlantısı katmanlı düzendeki her katman için kullanılabilir, ancak yalnızca kutucuklu düzendeki en büyük kutucuk için kullanılabilir.
-
Katmanlı düzen için, Konu başlığı düğmesini Evet olarak değiştirerek her katman için bir Konu başlığı da gösterebilirsiniz. Ardından Konu başlığı metninizi ekleyin.
-
Hero web bölümünde görüntü ölçeklendirme
Hero web bölümüne uygun boyutlu görüntüleri seçmek için aşağıdakileri göz önünde bulundurun:
-
Web bölümü, ekranın genişliğini tam kenar taşması düzenine sığdıracak şekilde tasarlanmıştır.
-
Kutucuklar düzeninde, web bölümünün yüksekliği 8:3 en boy oranını izleyecek şekilde ölçeklendirilir ve web bölümü içindeki görüntüler 4:3 en boy oranına ölçeklendirilir.
-
Katmanlar düzeninde tek bir katman 8:3 en boy oranına ölçeklendirilir ve her katmanın içindeki görüntüler 9:16'ya yakın bir en boy oranına ölçeklendirilir.
Not: Bir videonun bağlantısını ekleyebilir veya Hero web bölümüne video yükleyebilirsiniz. Videolar artık Stream tümleştirmesiyle Hero web bölümünde desteklenmektedir.