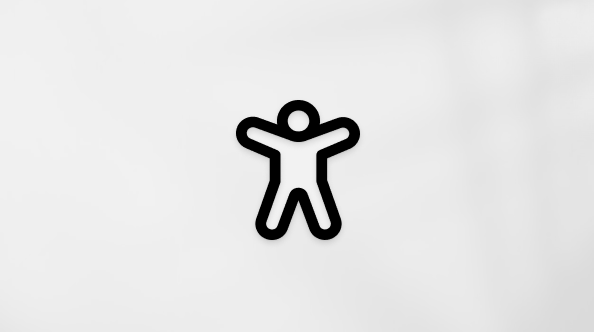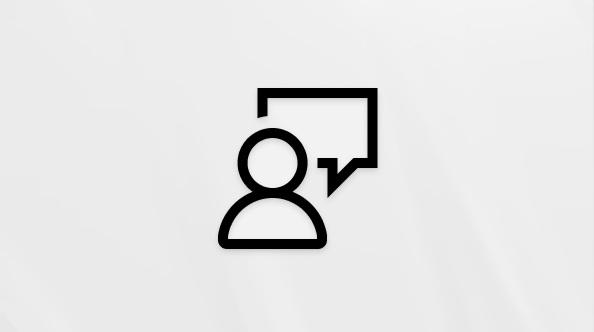Listeleriniz için çok çeşitli biçimlendirme seçenekleriniz vardır. Yalnızca listeyi okumayı kolaylaştırmak için biçimleri kullanabilir veya listedeki değerlere (koşullu biçimlendirme) göre belirli liste öğelerini vurgulamak için kurallar oluşturabilirsiniz. JSON kullanarak kuruluşunuzun gereksinimlerine uygun daha karmaşık görünümler oluşturabilirsiniz.
Not: Bu özellikler şu anda mobil cihazlarda kullanılamaz.
Bu makalede
Liste düzenini biçimlendirme
-
Biçimlendirmek istediğiniz listeye gidin.
-
Listenin sağ tarafında Görünüm seçeneklerini değiştir aşağı okunu seçin ve Geçerli görünümü biçimlendir'i seçin.
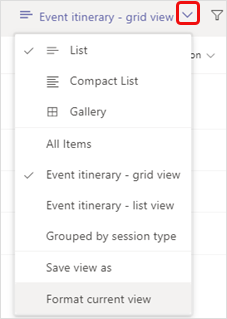
-
Düzen seç'in altında Liste'yi seçin.
-
Biçim görünümü panelinde çeşitli seçenekleriniz vardır.
• Kolay okunması için listenizdeki mavi ve beyaz satırları değiştirmek için Alternatif satır stilleri'ni seçin. • Farklı renkler, yazı tipleri ve kenarlıklar gibi diğer satırlarda değişiklik yapmak için Satır stillerini düzenle'yi seçin. Tüm seçeneklerinizi görüntülemek için örnek metnin sağındaki düzenle simgesini

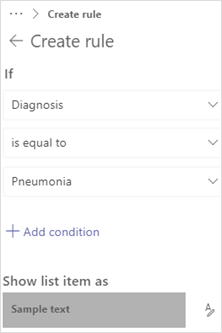
-
Görünümü biçimlendirmeyi bitirdiğinizde Kaydet'i seçin.
-
Yeni görünümü daha sonra kullanmak üzere adlandırmak ve kaydetmek için yukarıdaki 2. adımı yineleyin ancak Görünümü farklı kaydet'i seçin, bir ad girin ve Kaydet'i seçin.Bu görünüm, diğer görünümler ve seçeneklerle birlikte Görünüm seçeneklerini değiştir açılan listesinde görünür.
Galeri düzenini biçimlendirme
-
Biçimlendirmek istediğiniz listeye gidin.
-
Listenin sağ tarafında Görünüm seçeneklerini değiştir aşağı okunu seçin ve Geçerli görünümü biçimlendir'i seçin.
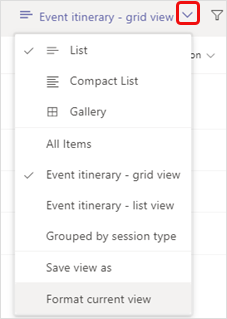
-
Düzen seç'in altında Galeri'yi seçin.
-
Kartı düzenle'yi seçin.
-
Kart Tasarımcısı panelinde galeri görünümünde aşağıdaki değişiklikleri yapabilirsiniz.• Kartlarda görünmesini istediğiniz verilerin sütun adlarını seçin.• Kartlardaki sütun verilerini yeniden sıralamak için sütun adlarını sürükleyin.• Yalnızca verileri dahil etmek yerine kartlara sütun adlarını eklemek için Sütun adlarını etiket olarak göster'i seçin.
-
Görünümü biçimlendirmeyi bitirdiğinizde Kaydet'i seçin.
-
Yeni görünümü daha sonra kullanmak üzere adlandırmak ve kaydetmek için yukarıdaki 2. adımı yineleyin ancak Görünümü farklı kaydet'i seçin, bir ad girin ve Kaydet'i seçin.Bu görünüm, diğer görünümler ve seçeneklerle birlikte Görünüm seçeneklerini değiştir açılan listesinde görünür.
JSON kullanarak görünümü biçimlendirme
-
Biçim görünümü panelinin veya Kart Tasarımcısı panelinin alt kısmındaki Gelişmiş modu seçin ve kutuya JSON yazın.
Ayrıntılar ve JSON örnekleri için bkz. Liste görünümlerini biçimlendirmeve SharePoint'i özelleştirmek için görünüm biçimlendirmesini kullanma.
Daha fazla bilgi edinmek ister misiniz?
Listeler hakkında daha fazla bilgi edinin
Liste görünümlerini biçimlendirme
SharePoint'i özelleştirmek için görünüm biçimlendirmesini kullanma
Görünümü değiştirmek için sütunu biçimlendirme
Seçim sütunundaki hap şekillerini biçimlendirme
JSON kullanarak sütun biçimlendirmesi
Not: SharePoint makalelerinde içeriğin tümü Teams için geçerli değildir.
BT yöneticileri için
Microsoft Teams'de kuruluşunuz için Listeler uygulamasını yönetme