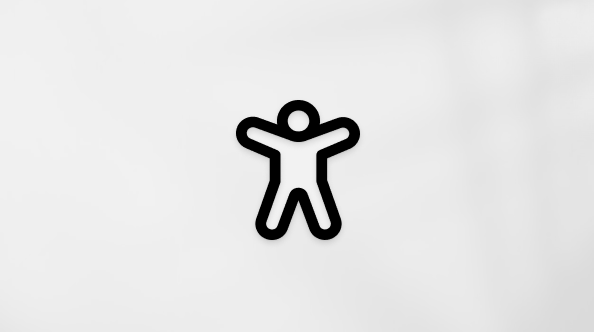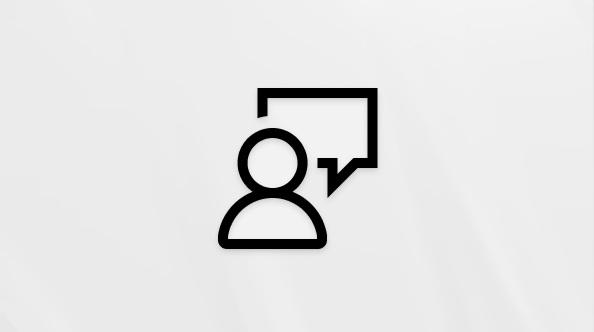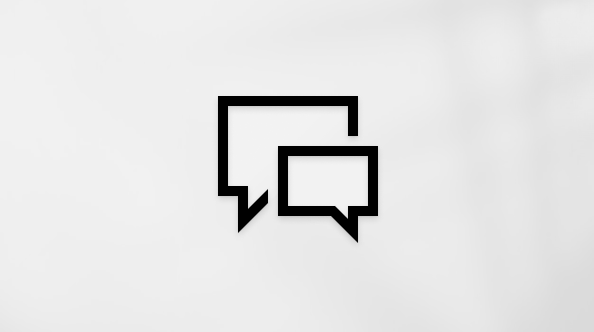Bu makale, Windows ürünleri veya özellikleri ve Microsoft 365 ürünleri içeren Windows Narrator, JAWS veya NVDA gibi bir ekran okuyucu programı kullanan kişiler içindir. Bu makale, uygulamalarımızla ilgili daha fazla erişilebilirlik bilgisi bulabileceğiniz Erişilebilirlik yardım ve öğrenim içerik grubunun bir parçasıdır. Genel yardım için Microsoft Desteği sayfasını ziyaret edin.
Uygulamada oturum açmak, yeni hesaplar eklemek ve hesap ayrıntılarınızı gözden geçirmek için iOS'un yerleşik ekran okuyucusu VoiceOver ile Microsoft 365 uygulaması kullanın. Ayrıca uygulama bildirimlerini açmayı veya kapatmayı, geri bildirim göndermeyi ve Microsoft 365 uygulamasında oturumu kapatmayı da öğreneceksiniz.
Notlar:
-
Yeni Microsoft 365 özellikleri Microsoft 365 abonelerine aşamalı olarak sunulur, dolayısıyla uygulamanız bu özelliklere henüz sahip olmayabilir. Yeni özellikleri nasıl daha hızlı edinebileceğinizi öğrenmek için Office Insider programına katılın.
-
Bu konu, iOS’un yerleşik ekran okuyucusu olan VoiceOver’ı kullandığınız varsayılarak hazırlanmıştır. VoiceOver kullanımı hakkında daha fazla bilgi edinmek için Apple erişilebilirlik sayfasına gidin.
Bu konuda
Microsoft 365 uygulaması oturum açın
-
Microsoft 365 uygulaması, odağı hesap profili düğmesine taşımak için ekranın üst kısmına yakın dört parmağınızla dokunun. Şunu duyarsınız: "Oturum bitti, Gezinti bölmesi." Ekrana iki kez dokunun. Şunu duyarsınız: "Oturum aç."
-
Ekrana iki kez dokunun. Şunu duyarsınız: "İptal, düğme." Microsoft oturum açma sayfası açılır. "Email, telefon veya Skype " sözlerini duyana kadar sağa doğru çekin ve ardından ekrana iki kez dokunun.
-
Hesabınızın e-posta adresini yazmak için ekran klavyesini kullanın. İşiniz bittiğinde, "Geri dön" ifadesini duyana kadar sağa doğru çekin ve ardından ekrana iki kez dokunun. Parolanızı girme sayfası açılır. Kuruluşunuza bağlı olarak, parolanızı girmeden önce diğer oturum açma seçenekleri arasından seçim yapmanız gerekebilir.
-
"Güvenli metin alanı, Parola" sözlerini duyana kadar sağa veya sola doğru çekin ve ardından ekrana iki kez dokunun.
-
Parolanızı yazmak için ekran klavyesini kullanın. İşiniz bittiğinde, ekranın alt kısmına dört parmağınızla yakınına dokunun, "Git" sözünü duyana kadar sola doğru çekin ve ardından ekrana iki kez dokunun. Kuruluşunuza bağlı olarak, oturum açmak için ek işlem yapmanız gerekebilir. Örneğin, kuruluşunuz çok faktörlü kimlik doğrulaması kullanıyorsa bir PIN kodu girin.
Oturum açma işlemi tamamlandığında odak Giriş sekmesine taşınır ve dosyalarınız üzerinde çalışmaya başlamaya hazırsınız demektir.
Yeni hesap ekleme veya farklı bir hesapta oturum açma
-
Microsoft 365 uygulaması, odağı hesap profili düğmesine taşımak için ekranın üst kısmına yakın dört parmağınızla dokunun. Kullanıcı adınızı ve ardından "Gezinti bölmesi" sözlerini duyarsınız. Ekrana iki kez dokunun.
-
Profil bilgilerinizi ve kullanıcı adınızı ve ardından "Hesap ekle veya değiştir" sözlerini duyana kadar sağa veya sola doğru çekin ve ardından ekrana iki kez dokunun. Hesap bilgileri menüsü açılır.
-
"Yeni hesap ekle veya farklı bir hesapta oturum aç" sözlerini duyana kadar sağa doğru çekin ve ardından ekrana iki kez dokunun. Şunu duyarsınız: "İptal, düğme." Microsoft oturum açma sayfası açılır.
-
"Email, telefon veya Skype " sözlerini duyana kadar sağa doğru çekin ve ardından ekrana iki kez dokunun.
-
Hesabınızın e-posta adresini yazmak için ekran klavyesini kullanın. İşiniz bittiğinde, "Geri dön" ifadesini duyana kadar sağa doğru çekin ve ardından ekrana iki kez dokunun. Parolanızı girme sayfası açılır. Kuruluşunuza bağlı olarak, parolanızı girmeden önce diğer oturum açma seçenekleri arasından seçim yapmanız gerekebilir.
-
"Güvenli metin alanı, Parola" sözlerini duyana kadar sağa veya sola doğru çekin ve ardından ekrana iki kez dokunun.
-
Parolanızı yazmak için ekran klavyesini kullanın. İşiniz bittiğinde, ekranın alt kısmına dört parmağınızla yakınına dokunun, "Git" sözünü duyana kadar sola doğru çekin ve ardından ekrana iki kez dokunun. Kuruluşunuza bağlı olarak, oturum açmak için ek işlem yapmanız gerekebilir. Örneğin, kuruluşunuz çok faktörlü kimlik doğrulaması kullanıyorsa bir PIN kodu girin.
Oturum açma işlemi tamamlandığında odak Giriş sekmesine taşınır ve dosyalarınız üzerinde çalışmaya başlamaya hazırsınız demektir.
Hesap ayrıntılarınızı gözden geçirin
-
Microsoft 365 uygulaması, odağı hesap profili düğmesine taşımak için ekranın üst kısmına yakın dört parmağınızla dokunun. Kullanıcı adınızı ve ardından "Gezinti bölmesi" sözlerini duyarsınız. Ekrana iki kez dokunun.
-
Profil bilgilerinizi ve kullanıcı adınızı ve ardından "Hesap ekle veya değiştir" sözlerini duyana kadar sağa veya sola doğru çekin ve ardından ekrana iki kez dokunun. Hesap bilgileri menüsü açılır.
-
"Hesap ayrıntıları" sözlerini duyana kadar sağa doğru çekin ve ardından ekrana iki kez dokunun. "Profili görüntüle" sözlerini duyana kadar sağa doğru çekin ve ardından ekrana iki kez dokunun.
-
VoiceOver'ın hesabınızın ayrıntılarını kullanıcı adınız ve iletişim bilgileriniz gibi bir kerede bir öğe okumasını sağlamak için sağa doğru çekin.
-
Hesap bilgileri görünümünden çıkmak için ekranın üst kısmına dört parmağınızla dokunun. Şunu duyarsınız: "Microsoft, Geri, düğme." Ekrana iki kez dokunun.
-
Kaldığınız sekmeye dönmek için ekranın üst kısmına dört parmağınızla dokunun. Şunu duyarsınız: "Kapat, düğme." Ekrana iki kez dokunun.
Bildirimleri yönetme
Microsoft 365 uygulaması tarafından gönderilen, ürün duyuruları bildirimleri veya birisi sizinle dosya paylaştığında veya yakın zamanda değiştirdiğiniz bir dosyayı düzenlemeye başladığında uyarılar gibi anında iletme bildirimleri almak isteyip istemediğinizi seçebilirsiniz.
-
Microsoft 365 uygulaması, odağı hesap profili düğmesine taşımak için ekranın üst kısmına yakın dört parmağınızla dokunun. Kullanıcı adınızı ve ardından "Gezinti bölmesi" sözlerini duyarsınız. Ekrana iki kez dokunun.
-
"Ayarlar" sözlerini duyana kadar sağa doğru çekin ve ardından ekrana iki kez dokunun. Ayarlar menüsü açılır.
-
"Anında iletme bildirimleri" sözlerini duyana kadar sağa doğru çekin ve ardından ekrana iki kez dokunun. Anında İletme Bildirimleri menüsü açılır.
-
Bildirim ayarlarına göz atmak için sola veya sağa doğru çekin. İstediğinizi bulduğunuzda açmak veya kapatmak için ekrana iki kez dokunun.
-
Anında İletme Bildirimleri menüsünden çıkmak için ekranın üst kısmına dört parmağınızla dokunun. Şunu duyarsınız: "Ayarlar, Geri, düğme." Ekrana iki kez dokunun.
-
Ayarlar menüsünden çıkmak için ekranın üst kısmına dört parmağınızla dokunun. Şunu duyarsınız: "Kapat, düğme." Ekrana iki kez dokunun.
Geri bildirim gönderme
-
Microsoft 365 uygulaması, odağı hesap profili düğmesine taşımak için ekranın üst kısmına yakın dört parmağınızla dokunun. Kullanıcı adınızı ve ardından "Gezinti bölmesi" sözlerini duyarsınız. Ekrana iki kez dokunun.
-
"Yardım ve geri bildirim" sözlerini duyana kadar sağa doğru çekin ve ardından ekrana iki kez dokunun. Yardım & Geri Bildirim menüsü açılır.
-
Ne tür geri bildirim göndermek istediğinize bağlı olarak "Neleri beğendiğinize bakın" veya "Nelerin daha iyi olabileceğini bize bildirin" sözlerini duyana kadar sağa doğru çekin ve ardından ekrana iki kez dokunun.
-
"Geri bildirim, Lütfen açıklamanıza gizli veya kişisel bilgiler eklemeyin" sözlerini duyana kadar sağa doğru çekin ve ardından ekrana iki kez dokunun. Geri bildiriminizi yazmak için ekran klavyesini kullanın.
-
Geri bildiriminize bir e-posta adresi eklemek istiyorsanız, "Email, metin alanı düzenleniyor, isteğe bağlı" sözlerini duyana kadar sağa doğru çekin ve ardından ekrana iki kez dokunun. E-posta adresinizi yazmak için ekran klavyesini kullanın.
-
Geri bildiriminizi göndermek için, "Gönder" sözünü duyana kadar sola doğru çekin ve ardından ekrana iki kez dokunun. Şunu duyarsınız: "Teşekkürler." "Bitti" sözlerini duyana kadar sola doğru çekin ve ardından ekrana iki kez dokunun.
Microsoft 365 uygulamasında oturumu kapatma
-
Microsoft 365 uygulaması, odağı hesap profili düğmesine taşımak için ekranın üst kısmına yakın dört parmağınızla dokunun. Kullanıcı adınızı ve ardından "Gezinti bölmesi" sözlerini duyarsınız. Ekrana iki kez dokunun.
-
Profil bilgilerinizi ve kullanıcı adınızı ve ardından "Hesap ekle veya değiştir" sözlerini duyana kadar sağa veya sola doğru çekin ve ardından ekrana iki kez dokunun. Hesap bilgileri menüsü açılır.
-
"Bu hesabın oturumunu kapat" sözlerini duyana kadar sağa doğru çekin ve ardından ekrana iki kez dokunun. Şunu duyarsınız: "Oturumu kapat uyarısı." "Oturumu kapat, düğme" sözlerini duyana kadar sağa doğru çekin ve ardından ekrana iki kez dokunun.
Ayrıca bkz.
Microsoft 365 uygulamasında erişilebilirlik
Microsoft 365 uygulamasındaki dosyalarla çalışmak için ekran okuyucu kullanma
Microsoft 365 uygulamasında resimleri metne dönüştürmek için ekran okuyucu kullanma
Cihazınızı Microsoft 365 ile erişilebilirlik ile çalışması için ayarlayın.
Microsoft 365 uygulamasını keşfetmek ve gezinmek için ekran okuyucu kullanma
Uygulamada oturum açmak, yeni hesaplar eklemek ve hesap ayrıntılarınızı gözden geçirmek için Microsoft 365 uygulamasını Android'in yerleşik ekran okuyucusu TalkBack ile kullanın. Ayrıca uygulama bildirimlerini açmayı veya kapatmayı, geri bildirim göndermeyi ve Microsoft 365 uygulamasında oturumu kapatmayı da öğreneceksiniz.
Notlar:
-
Yeni Microsoft 365 özellikleri Microsoft 365 abonelerine aşamalı olarak sunulur, dolayısıyla uygulamanız bu özelliklere henüz sahip olmayabilir. Yeni özellikleri nasıl daha hızlı edinebileceğinizi öğrenmek için Office Insider programına katılın.
-
Bu konu, Android'in yerleşik ekran okuyucusu olan TalkBack'i kullandığınız varsayılarak hazırlanmıştır. TalkBack kullanımı hakkında daha fazla bilgi edinmek için Android erişilebilirlik sayfasına gidin.
Bu konuda
Microsoft 365 uygulaması oturum açın
-
Microsoft 365 uygulaması, "Profiliniz, düğme" sözlerini duyana kadar sola doğru çekin ve ardından ekrana iki kez dokunun. Şunu duyarsınız: "Ben, Geri, düğme." Profil görünümü açılır.
-
"Hesabınızı bağlayın" sözlerini duyana kadar sağa doğru çekin ve ardından ekrana iki kez dokunun. Microsoft oturum açma sayfası açılır. "Düzenle kutusu, Email, telefon veya Skype " sözlerini duyana kadar sağa doğru çekin ve ardından ekrana iki kez dokunun.
-
Hesabınızın e-posta adresini yazmak için ekran klavyesini kullanın. İşiniz bittiğinde ekran klavyesini kapatmak için aşağı ve sonra sola doğru çekin. "İleri, düğme" sözlerini duyana kadar sağa doğru çekin ve ardından ekrana iki kez dokunun.
-
"Parola" sözlerini duyana kadar sağa doğru çekin ve ardından ekrana iki kez dokunun. Parolanızı yazmak için ekran klavyesini kullanın. Kuruluşunuza bağlı olarak, parolanızı girmeden önce diğer oturum açma seçeneklerini belirlemeniz gerekebilir.
-
Klavyeyi kapatmak için aşağı ve sonra sola doğru çekin, "Oturum aç, düğme" sözlerini duyana kadar sağa doğru çekin ve ardından ekrana iki kez dokunun. Kuruluşunuza bağlı olarak, oturum açmak için ek işlem yapmanız gerekebilir. Örneğin, kuruluşunuz çok faktörlü kimlik doğrulaması kullanıyorsa bir PIN kodu girin.
Oturum açma işlemi tamamlandığında odak Giriş sekmesine taşınır ve dosyalarınız üzerinde çalışmaya başlamaya hazırsınız demektir.
Yeni hesap ekleme
-
Microsoft 365 uygulaması, "Profiliniz, düğme" sözlerini duyana kadar sola doğru çekin ve ardından ekrana iki kez dokunun. Şunu duyarsınız: "Ben, Geri, düğme." Profil görünümü açılır.
-
“Hesap ekle” sözlerini duyana kadar sağa doğru çekin ve sonra ekrana iki kez dokunun. Microsoft oturum açma sayfası açılır. "Düzenle kutusu, Email, telefon veya Skype " sözlerini duyana kadar sağa doğru çekin ve ardından ekrana iki kez dokunun.
-
Hesabınızın e-posta adresini yazmak için ekran klavyesini kullanın. İşiniz bittiğinde ekran klavyesini kapatmak için aşağı ve sonra sola doğru çekin. "İleri, düğme" sözlerini duyana kadar sağa doğru çekin ve ardından ekrana iki kez dokunun.
-
"Parola" sözlerini duyana kadar sağa doğru çekin ve ardından ekrana iki kez dokunun. Parolanızı yazmak için ekran klavyesini kullanın. Kuruluşunuza bağlı olarak, parolanızı girmeden önce diğer oturum açma seçeneklerini belirlemeniz gerekebilir.
-
Klavyeyi kapatmak için aşağı ve sonra sola doğru çekin, "Oturum aç, düğme" sözlerini duyana kadar sağa doğru çekin ve ardından ekrana iki kez dokunun. Kuruluşunuza bağlı olarak, oturum açmak için ek işlem yapmanız gerekebilir. Örneğin, kuruluşunuz çok faktörlü kimlik doğrulaması kullanıyorsa bir PIN kodu girin.
Oturum açma işlemi tamamlandığında odak Giriş sekmesine taşınır ve dosyalarınız üzerinde çalışmaya başlamaya hazırsınız demektir.
Hesap ayrıntılarınızı gözden geçirin
-
Microsoft 365 uygulaması, "Profiliniz, düğme" sözlerini duyana kadar sola doğru çekin ve ardından ekrana iki kez dokunun. Şunu duyarsınız: "Ben, Geri, düğme." Profil görünümü açılır. Tüm bağlı hesaplar profil görünümünün en üstünde listelenir.
-
Gözden geçirmek istediğiniz hesabın ayrıntılarını duyana kadar sağa doğru çekin ve ardından bir kez daha sağa doğru çekin. Şunu duyarsınız: "Hesap ayrıntıları, Büyüktür, düğme." Ekrana iki kez dokunun. Şunu duyarsınız: "Hesap bilgileri."
-
"Hesap bilgilerini görüntüle" sözlerini ve ardından hesabın kullanıcı adını duyana kadar sağa doğru çekin ve ardından ekrana iki kez dokunun. Hesap ayrıntılarını gösteren sayfa açılır.
-
TalkBack'in hesabınızın ayrıntılarını kullanıcı adınız ve iletişim bilgileriniz gibi bir kerede bir öğe okumasını sağlamak için sağa doğru çekin. İşiniz bittiğinde sayfadan çıkmak için aşağı ve sonra sola doğru çekin.
-
Profil görünümünüze dönmek için aşağı ve sonra sola doğru çekin. Profil görünümünden çıkmak ve kaldığınız sekmeye dönmek için aşağı ve sonra sola doğru çekin.
Bildirimleri yönetme
Microsoft 365 uygulaması tarafından gönderilen, ürün önerileri bildirimleri veya birisi sizden bahsettiğinde veya sizinle dosya paylaştığında uyarılar gibi anında iletme bildirimleri almak isteyip istemediğinizi seçebilirsiniz.
-
Microsoft 365 uygulaması, "Profiliniz, düğme" sözlerini duyana kadar sola doğru çekin ve ardından ekrana iki kez dokunun. Şunu duyarsınız: "Ben, Geri, düğme." Profil görünümü açılır.
-
"Ayarlar" sözlerini duyana kadar sağa doğru çekin ve ardından ekrana iki kez dokunun. Ayarlar görünümü açılır.
-
"Anında iletme bildirimleri" sözlerini duyana kadar sağa doğru çekin ve ardından ekrana iki kez dokunun.
-
Bildirim ayarlarına göz atmak için sağa veya sola doğru çekin. İstediğinizi bulduğunuzda açmak veya kapatmak için ekrana iki kez dokunun.
-
İşiniz bittiğinde bildirim ayarlarından çıkmak için aşağı ve sonra sola doğru çekin. Odak , Ayarlar görünümüne döner.
-
Ayarlar görünümünden çıkmak için aşağı ve sonra sola doğru çekin. Odak profil görünümüne taşınır. Profil görünümünden çıkmak ve kaldığınız sekmeye dönmek için aşağı ve sonra sola doğru çekin.
Geri bildirim gönderme
-
Microsoft 365 uygulaması, "Profiliniz, düğme" sözlerini duyana kadar sola doğru çekin ve ardından ekrana iki kez dokunun. Şunu duyarsınız: "Ben, Geri, düğme." Profil görünümü açılır.
-
"Geri bildirim gönder" sözlerini duyana kadar sağa doğru çekin ve ardından ekrana iki kez dokunun.
-
Ne tür geri bildirim göndermek istediğinize bağlı olarak "Bir şeyi beğeniyorum" veya "Bir şeyi beğenmedim" sözlerini duyana kadar sağa doğru çekin ve ardından ekrana iki kez dokunun.
-
3. adımda ne seçtiğinize bağlı olarak "Neleri beğendiniz" veya "Nasıl geliştirebiliriz" sözlerini duyana kadar sağa doğru çekin.
-
Geri bildiriminizi yazmak için ekran klavyesini kullanın. İşiniz bittiğinde ekran klavyesini kapatmak için aşağı ve sonra sola doğru çekin.
-
"Gönder" sözünü duyana kadar sağa doğru çekin ve ardından ekrana iki kez dokunun. Geri bildiriminiz gönderilir ve odak profil görünümüne döner.
-
Profil görünümünden çıkmak ve kaldığınız sekmeye dönmek için aşağı ve sonra sola doğru çekin.
Microsoft 365 uygulamasında oturumu kapatma
-
Microsoft 365 uygulaması, "Profiliniz, düğme" sözlerini duyana kadar sola doğru çekin ve ardından ekrana iki kez dokunun. Şunu duyarsınız: "Ben, Geri, düğme." Profil görünümü açılır.
-
Oturumu kapatmak istediğiniz hesabın profil bilgilerini ve kullanıcı adını duyana kadar sağa doğru çekin ve ardından ekrana iki kez dokunun. Şunu duyarsınız: "Hesap bilgileri."
-
"Oturumu kapat" sözlerini duyana kadar sağa doğru çekin ve ardından ekrana iki kez dokunun. "Oturumu kapat" sözlerini ve ardından oturumu kapattığınızda ne olacağının ayrıntılarını duyarsınız. "Oturumu kapat, düğme" sözlerini duyana kadar sağa doğru çekin ve ardından ekrana iki kez dokunun.
Ayrıca bkz.
Microsoft 365 uygulamasında erişilebilirlik
Microsoft 365 uygulamasındaki dosyalarla çalışmak için ekran okuyucu kullanma
Microsoft 365 uygulamasında resimleri metne dönüştürmek için ekran okuyucu kullanma
Cihazınızı Microsoft 365 ile erişilebilirlik ile çalışması için ayarlayın.
Microsoft 365 uygulamasını keşfetmek ve gezinmek için ekran okuyucu kullanma
Engelli müşteriler için teknik destek
Microsoft tüm müşterilerine mümkün olan en iyi deneyimi sağlamayı amaçlamaktadır. Engellilik durumunuzla veya erişilebilirlikle ilgili sorularınız varsa lütfen teknik yardım için Microsoft Engelli Yanıt Masası ile iletişime geçin. Engelli Yanıt Masası destek ekibi, birçok yaygın yardımcı teknolojinin eğitimini almıştır ve İngilizce, İspanyolca, Fransızca ve Amerikan İşaret Dili’nde yardımcı olabilir. Lütfen bölgenizdeki ekibin iletişim bilgilerini öğrenmek için Microsoft Engelli Yanıt Masası sitesini ziyaret edin.
Kamusal, kurumsal ya da ticari bir kullanıcıysanız kurumsal Engelli Yanıt Masası’nı ziyaret edin.