Kasım 2024
Teams'de Microsoft Places tanıtımı
Yapay zeka destekli bir çalışma alanı çözümü olan Microsoft Places ile ekibinizin hibrit çalışma zaman çizelgesinden en iyi şekilde yararlanarak Teams Premium lisansına sahip olun.
-
Önerilen iş yeri günleri: Places, zamanlanmış şahsen toplantılarınıza, iş arkadaşlarınızın planlanan katılımına ve mevcut olan lider rehberliğine göre ofise ne zaman gideceğiniz konusunda karar vermenize yardımcı olur.
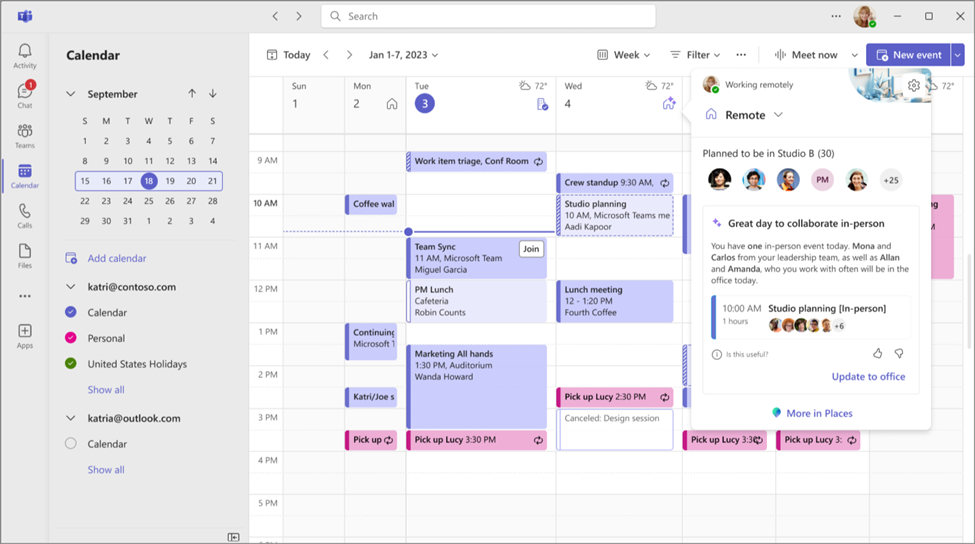
-
çalışma alanı iletişim durumu: Places, cihazınızı bir Kendi Cihazını Getir (KCG) odasındaki bir ofis içi monitöre veya çevre birimine bağladığınızda iş yeri iletişim durumunuz otomatik olarak güncelleştirilir.
-
Yakınlarda kimlerin olduğunu görün: 1:1 veya grup sohbetlerinizin hangi üyelerinin yakın olduğunu görün ve yüz yüze toplantıları, beyin fırtınası oturumlarını ve daha fazlasını kolayca koordine edin.
Daha fazla bilgi edinmek için bkz. Microsoft Places kullanmaya başlama.
Emoji ve tepkiler için tercih ettiğiniz cilt tonunuzu ayarlama
Sizi en iyi temsil eden cilt tonunu seçerek Teams'de emojinizi ve tepkilerinizi kişiselleştirin. Dış görünüm tonu ayarlarını güncelleştirmek için Teams'de Görünüm ve erişilebilirlik 

Yeni simge durumuna küçültülmüş sunucu penceresi
Teams toplantısında içerik paylaştığınızda, toplantı pencereniz daha küçük bir görünüme küçültülecektir. Paylaşılan içeriğinizin başkalarına nasıl göründüğüne, yükseltilmiş ellere ve daha fazlasına bakın. Daha fazla bilgi için bkz . Microsoft Teams toplantılarında içerik sunma.
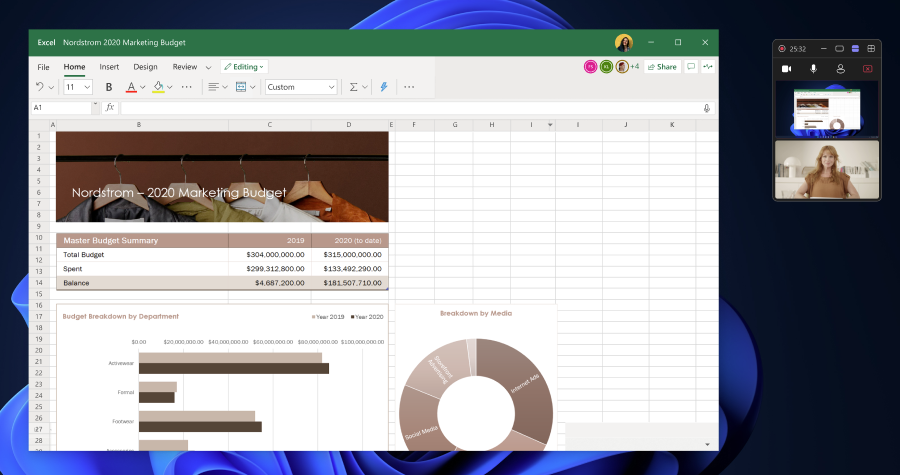
Etkinlik grubu sohbeti ile belediye binasında özel sohbet
Düzenleyiciler, ortak düzenleyiciler ve sunucular arasında özel bir etkinlik grubu sohbeti artık Teams belediye salonlarında kullanılabilir. Belediye binası öncesinde, sırasında ve sonrasında bir etkinlik grubu sohbetinde sohbet edin. Etkinlik grubu sohbetleri katılımcılar tarafından görülemez. Daha fazla bilgi edinmek için bkz. Microsoft Teams'de belediye binasında sohbet etme.
Teams web seminerlerinde filigranla gizli tutun
Bir Teams web semineri sırasında paylaşılan içeriğin üzerine filigran uygulayarak herkesin gizli bilgilerin yetkisiz ekran görüntülerini almasını engelleyin. Filigran, Teams Premium'da düzenlenen web seminerlerinde kullanılabilir. Daha fazla bilgi edinmek için bkz Teams toplantıları için filigran.
SharePoint'te belediye binası ekleme
SharePoint'ten site içine ekleyerek insanların belediye binanıza katılmasına izin verin. SharePoint katılımcıları etkinliğin Q&A'ya katılabilir ve varsa sohbet edebilir. Daha fazla bilgi edinmek için bkz. Microsoft Teams'de belediye binası zamanlama.
Mesh'te taze manzaranın keyfini çıkarın
Teams genel önizleme sürümünde kullanıma sunulan yeni bir ortam olan Project Studio ile Mesh'te görünümünüzü değiştirin. Daha fazla bilgi edinmek için bkz. Microsoft Teams'de tam ekran alanları kullanmaya başlama.

Çok odalı Mesh olaylarında odalar arasında bağlanma
Katılımcılar artık Mesh etkinlikleri sırasında katılımcının tepkilerini görüntüleyebilir ve farklı odalarda el kaldırabilir. Olay konakları farklı gruplara bağlanmak için odalar arasında da hareket edebilir. Daha fazla bilgi edinmek için bkz. Mesh'te olay oluşturma.
Mesh olaylarını kuruluşunuzun dışındaki kişilerle barındırma
Çevreleyici işbirliği ve ağ deneyimleri için dış konukları Teams Mesh etkinliklerine davet edin. Teams Premium gibi Mesh lisanslarına sahip konuklar, etkinliğe kendi bilgisayarlarından katılabilir. Daha fazla bilgi edinmek için bkz. Web üzerinde Mesh'te olay oluşturma.
Meta Quest üzerinde Mesh'te el etkileşimleri
Meta Quest 2, 3 veya Pro mikrofonlu kulaklığa Mesh girdiğinizde, artık hareket etmek, nesnelerle etkileşime geçmek ve daha fazlası için ellerinizi kullanabilirsiniz. Hareket denetleyicileri hala desteklenmektedir. Kumandaları veya ellerinizi istediğiniz zaman kullanabilirsiniz.
Ekim 2024
KCG odalarında iş yeri iletişim durumunuzu otomatik olarak ayarlama
Şimdi, bir KCG odasında çevre birimlerine bağlandığınızda, iş yeri iletişim durumunuz otomatik olarak Ofiste olarak güncelleştirilir ve bu sayede ofisteki iş arkadaşlarıyla daha kolay bağlantı kurabilirsiniz.
Yenilenen ekipler ve kanal görünümü
Yeni ekipler ve kanallar görünümüne geçerek ekipleri ve kanalları düzenleyin, yönetin ve takip edin. Başlamak için ekip listenizin üst kısmındaki Diğer kanal seçenekleri'ni 

Aynı sohbet, diğer ayrıntılar
Yeni sohbet ayrıntıları bölmesi, konuşmadan çıkmadan ihtiyacınız olan tüm bilgileri sağlar. Sabitlenmiş iletileri görüntülemek, ayrıntıları aramak ve daha fazlasını yapmak için bir Teams sohbeti açıp Sohbet ayrıntılarını 
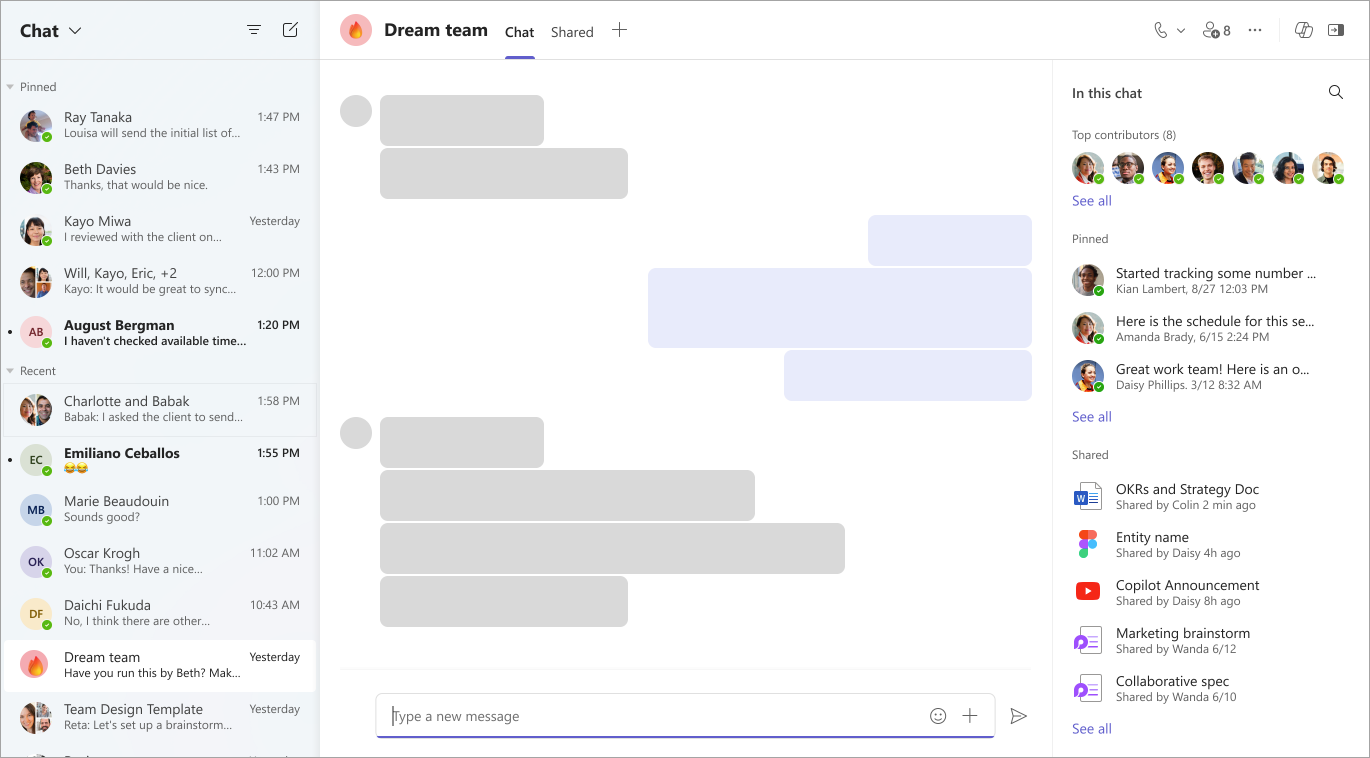
Teams'de toplantı özet bildirimleri
Toplantı özetini görüntülemeye hazır olduğunda Teams Etkinlik akışınızda bildirim alın. Özete gitmek için bildirimi seçin. Daha fazla bilgi için bkz. Microsoft Teams'de Toplantı özeti.
Toplantı lobisinden katılımcıları kabul edecekleri yönetme
Toplantı zamanladığınızda lobide bekleyen kişileri kimlerin kabul etebileceğini seçin. Daha fazla bilgi için bkz. Microsoft Teams toplantılarında lobiyi kullanma.
MacOS için Teams'de ses yalıtımı
Artık MacOS cihazlarda kullanılabilen Teams aramaları ve toplantıları sırasında ses yalıtımı ile arka plan gürültüsünü filtreleyin. Ses yalıtımı, başkalarının sizi net bir şekilde duyabilmesi için çevredeki gürültüyü engellemek için yapay zeka kullanır. Daha fazla bilgi için bkz. Microsoft Teams aramalarında ve toplantılarında ses yalıtımı.
Belediye binası ve web semineri e-postalarını kapatma
Bir belediye binası veya web semineri zamanladığınızda, etkinliği yayımlamadan önce Teams katılımcı e-postalarını kapatabilirsiniz. Zamanlama formunda Kurulum > Ayrıntıları'na gidin ve Katılımcı e-postalarını etkinleştir iki durumlu düğmesini kapatın. Olay yayımlandıktan sonra bu ayar değiştirilemez. Daha fazla bilgi için bkz. Microsoft Teams'de web semineri e-postalarını yönetme veya Microsoft Teams'de belediye binası zamanlama.
Teams Q&A'da soruları yükseltme, arşivle, sırala ve filtrele
Q&A ile Teams toplantıları ve etkinlikleri sırasında etkileşimi artırın. Katılımcılar artık beğendikleri soruları destek oyu verebilir ve soruları destek oyuna göre sıralayabilir. Yinelenen toplantılarda düzenleyiciler, akışın güncel kalmasını sağlamak için geçmiş soruları arşivleyebilir. Arşivlenmiş veya arşivlenmemiş soruları görüntülemek için filtreleri de kullanabilirler. Daha fazla bilgi edinmek için Microsoft Teams toplantılarında Soru-Cevap bölümüne bakın.
Diğer avatar özelleştirmeleri
51 yeni profesyonel gardırop eşyası ve 19 farklı saç seçeneği ile avatarınızın kendinizi daha iyi hissetmesini sağlayın. Bu yeni seçenekler, Teams avatarları etkin olan herkes tarafından kullanılabilir. Daha fazla bilgi edinmek için bkz. Microsoft Teams'de avatarınızı özelleştirme.

Eylül 2024
Rezervasyon yapılabilir masalarda iş yeri iletişim durumunuzu otomatik olarak ayarlama
Şimdi, rezervasyon yapılabilir bir masadaki çevre birimlerine bağlandığınızda, iş yeri iletişim durumunuz otomatik olarak Ofiste olarak güncelleştirilir ve bu sayede ofisteki iş arkadaşlarıyla daha kolay bağlantı kurabilirsiniz. Daha fazla bilgi edinmek için bkz. Microsoft Teams'de rezervasyon yapılabilir masalar hakkında bilinmesi gereken ilk şeyler.
Ekibin genel kanalını yeniden adlandırma
Ekibinizin genel kanalını, ekibinizin gereksinimlerini daha iyi yansıtacak şekilde yeniden adlandırın ve ekipler ve kanallar listesinde bulmayı kolaylaştırın. Ekip sahipleri ve uygun izinlere sahip üyeler genel kanalı yeniden adlandırabilir. Daha fazla bilgi için bkz. Microsoft Teams'de kanalı düzenleme.
Ekibe katıldığınızda önerilen kanallar
Artık yeni bir ekibe katıldığınızda, ekip sahibinin önerdiği kanalları görürsünüz. Önemsediğiniz kanalları kolayca düzenleyin ve önceliklerini belirleyin.
Sohbetteki "Dosyalar" sekmesi artık "Paylaşılan"
Bu konuşmada paylaşılan içeriği görüntülemek için Teams sohbetinde Daha önce Dosyalar olarak adlandırılan Paylaşılan'ı seçin. Size veya bu sohbette sizin tarafınızdan gönderilen dosyalara, kayıtlara ve web bağlantılarına göz atın.
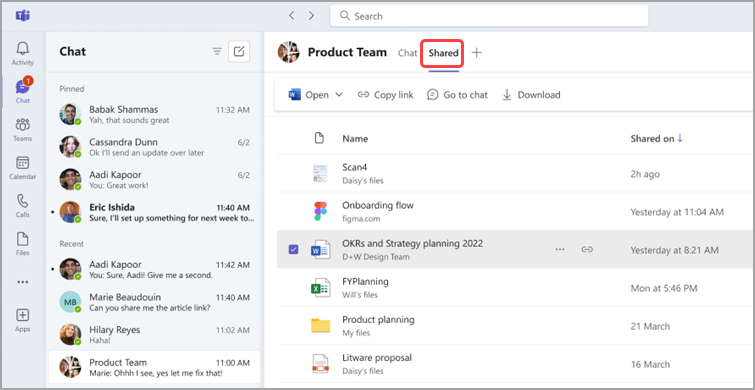
Teams'de büyük resmi edinin
Birisi Teams sohbetinde veya kanalında birden çok resim gönderdiğinde, aynı satırda yan yana görünür. Ok tuşlarını kullanarak bunlar arasında gezinin veya üzerine gelip X'i seçerek birini kaldırın.
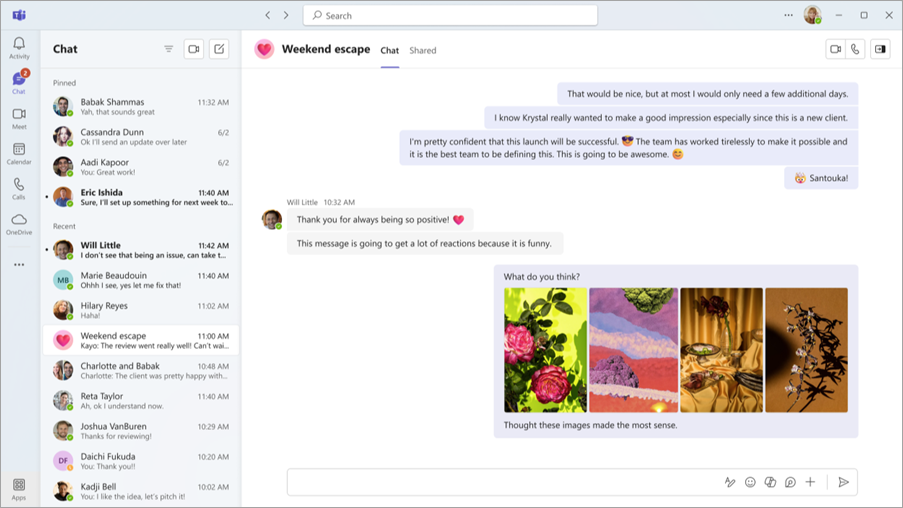
Copilot artık yanıtlarda toplantı sohbeti yapmayı düşünüyor
Bir toplantıda Copilot'a sorsanız, yanıtlarını hem toplantı transkriptine hem de sohbete dayandıracaktır. Daha fazla bilgi için bkz. Microsoft Teams toplantılarında Copilot kullanma.
Teams toplantıları için diğer Copilot denetimleri
Toplantı düzenleyicileri artık bir toplantıda Copilot'a izin verilip verilmeyeceğine ve ne kadar süreyle izin verilip verilmeyeceğine karar verebilir. Teams toplantısı zamanlarken, toplantı ayrıntılarında Seçenekler 

Microsoft Outlook'ta toplantı özetlerini görüntüleme
Toplantı sona erdikten sonra, artık Outlook'ta toplantının özetini görüntüleyebilirsiniz. Özet özet, özet, transkript, kayıt, notlar, paylaşılan dosyalar ve daha fazlasının bağlantısını içerir. Daha fazla bilgi için bkz. Outlook ile Toplantı Özeti.
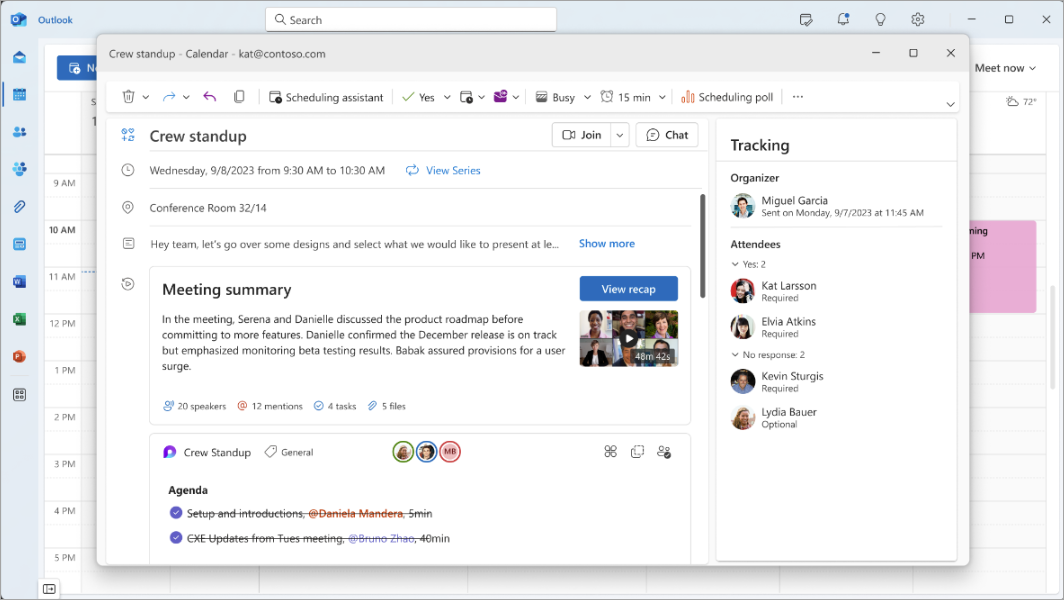
İki dil arasında ileri geri çevirme
Artık çevirmenler, Teams toplantısı sırasında çeviri yönlerini değiştirebilir. Yorumlayıcılar, ekranın en altında şu anda konuştukları dili seçerek iki dil arasında çeviri yapabilir. Daha fazla bilgi için bkz. Microsoft Teams toplantılarında dil yorumlamayı kullanma.
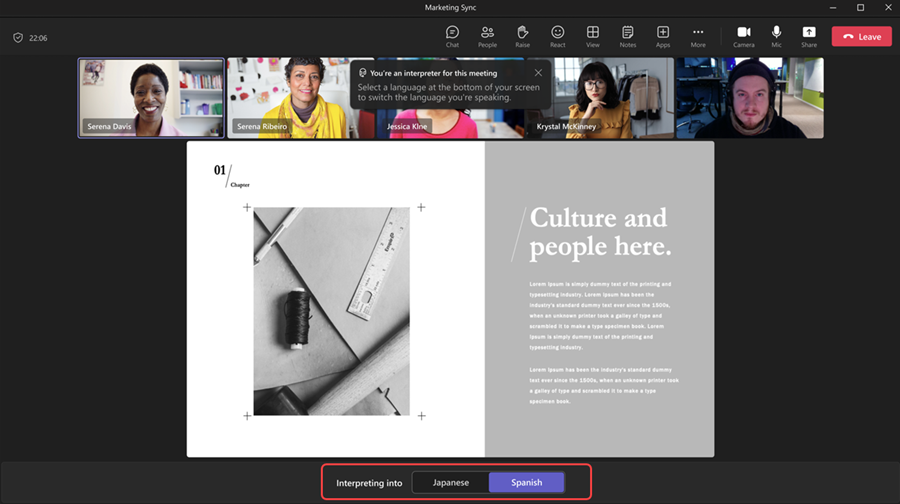
Mesh'te yeni alanları keşfetme
Bir sunum alanı ve grup tartışmaları için dört tartışma odası içeren Mesh'te yeni atölye ortamını deneyimleyin. Daha fazla bilgi edinmek için bkz. Microsoft Teams'de tam ekran alanları kullanmaya başlama.
Q&Toplantılarda ve etkinliklerde A geliştirmeleri
Teams'de Q&A'da yapılan iyileştirmeler, Q&A oturumlarını daha güvenli ve ilgi çekici hale getirir:
-
Sunucuların bir toplantı veya etkinlik sırasında Q&A'yı yönetip soruları yayımlamasına izin verin.
-
Destek Oyu Q&Desteklediğiniz veya kabul ettiğiniz zaman gösterilecek bir gönderi.
-
Soru-Cevap&Soruları destek oyu veya anahtar sözcüklere göre filtreleyerek ve sıralayarak ilgili oturumları koruyun. Akışın güncel kalmasını sağlamak için yinelenen toplantılarda eski gönderileri arşivleyin.
Daha fazla bilgi edinmek için Microsoft Teams toplantılarında Soru-Cevap bölümüne bakın.
Web seminerleri artık GCC-High
Teams web seminerleri artık kamu topluluk bulutları (GCC) için kullanılabilir. Daha fazla bilgi edinmek için bkz. Microsoft Teams web seminerlerini kullanmaya başlama.
Ağustos 2024
Copilot sohbetlerinde zaman algılama
Belirli bir zaman çerçevesindeki güncelleştirmelere veya vurgulara mı ihtiyacınız var? Copilot bu konuda yardımcı olabilir. "Geçen ayın önemli noktaları nelerdi?" sorusunu sorarak deneyin. Daha fazla bilgi için bkz. Microsoft Teams sohbetinde ve kanallarında Copilot’u kullanma.
Paylaşılan kanala katılma isteğinde bulunun
Kuruluşunuzda paylaşılan bir kanala bağlantınız varsa bu kanala katılma isteğinde bulunabilirsiniz. Kanal sahipleri isteğinizi görüntüleyebilir ve yanıtlayabilir. Daha fazla bilgi edinmek için bkz. Microsoft Teams'de bir ekibe katılmak için bağlantı veya kod kullanma.
Canlı tepkilerle genel toplantılarda kendinizi ifade edin
Paylaşılanlara karşı duygularınızı ifade etmek için genel toplantı sırasında canlı tepkiler kullanın. Toplantı denetimlerinizde Tepki ver 
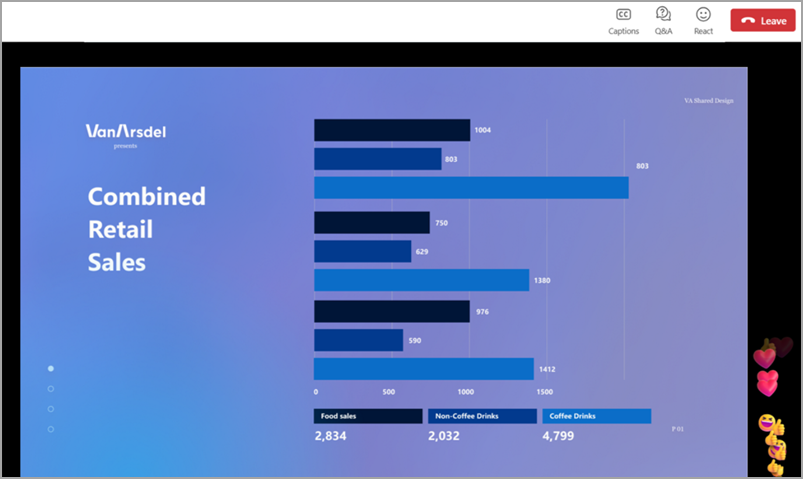
Genel toplantının ardından S&C sorularını indirin
Genel toplantı sona erdikten sonra, düzenleyiciler S&C sorularını .CSV dosyası olarak indirebilir. Bu, düzenleyicilerin sorulan soru türlerini anlamasına, yanıtlanmış soruları belgelemesine ve genel toplantı hakkında daha iyi içgörüler elde etmesine yardımcı olabilir. Daha fazla bilgi edinmek için Microsoft Teams toplantılarında Soru-Cevap bölümüne bakın.
Bir kanalın tüm bilgileri tek bir yerde
Kanal açıklamasını, üyeler hakkındaki bilgileri ve daha fazlasını görmek için kanal adının üzerine gelin. Kanal kartları bildirim ayarları, sahip kanalı yönetimi ve kanal listesi için bir kısayol sağlar. Daha fazla bilgi edinmek için bkz. Microsoft Teams'de kanal kartlarını görüntüleme.
Uygulamalar artık dış kullanıcılarla grup sohbetlerinde destekleniyor
Artık kuruluşunuzun dışındaki kişilerle sohbetlerde kullanılabilen uygulamalarla grup sohbetlerinde üretkenliği ve işbirliğini artırın. Grup sohbetinin üyeleri tüm üyeler tarafından kullanılmak üzere uygulamaları yükleyebilir, kaldırabilir veya güncelleştirebilir. Daha fazla bilgi edinmek için bkz. Microsoft Teams'e uygulama ekleme.
Keşif Akışını gösterin veya gizleyin
Kanal listenizde Keşif Akışını göstermek veya gizlemek için Ayarlar ve daha fazlası 

Mesh etkinliğinde farklı odalardaki tepkileri görün
Teams Premium'da Mesh etkinliği düzenleyenler artık çok odalı etkinliklerde birden çok odada katılımcıların el kaldırmasını ve tepkilerini görebilir. Daha fazla bilgi edinmek için bkz. Microsoft Teams'de tam ekran alanları kullanmaya başlama.
Temmuz 2024
Teams'de yeniden tasarlanan toplantı galerisi
Teams toplantı galerisi geliştirmeleri daha tutarlı ve kişiselleştirilmiş bir toplantı deneyimi sağlar:
-
Herkes, kameralarının açık veya kapalı olmasına bakılmaksızın eşit boyuttaki kutucuklarda görünür.
-
Galeri, etkin konuşmacıların ve el kaldıranların görünürlüğünü otomatik olarak iyileştirir.
-
Katılan Microsoft Teams Odaları için video kutucukları otomatik olarak büyütülür ve çevrimiçi olarak katılan katılımcılar için daha fazla kapsayıcılık sunar.
-
Ekranınızda kaç katılımcının görüneceğini özelleştirin, kameraları açık katılımcıları önceliklendirin ve kendinizi ana galeriden gizleyin (yalnızca siz görebilirsiniz).
Daha fazla bilgi için bkz. Microsoft Teams'de toplantı görünümünüzü özelleştirme.
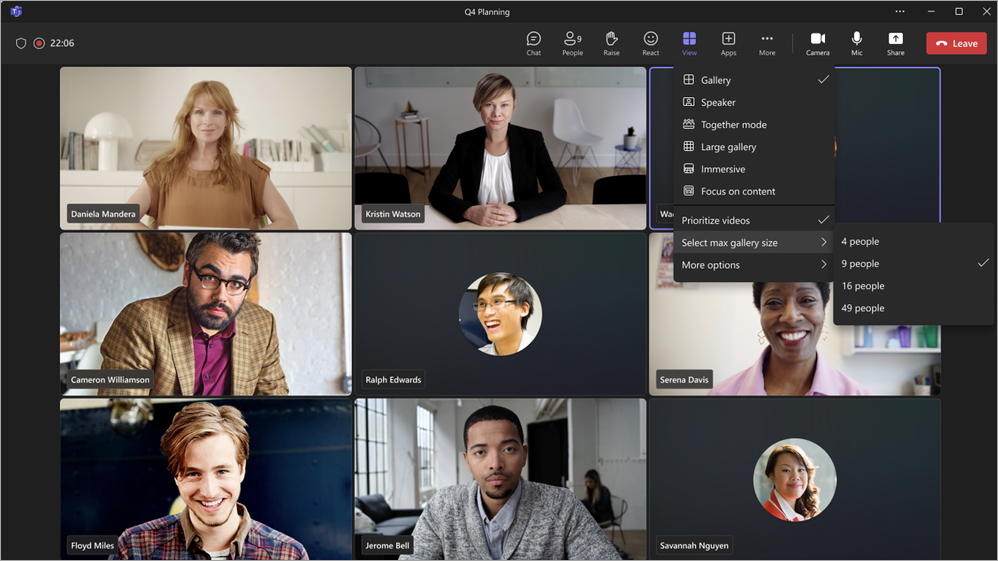
Emojiler kişiselleşti
Sohbette tepki vermek veya göndermek için Teams'de kendi benzersiz emojinizi özelleştirin ve karşıya yükleyin. Özel bir emojiyi karşıya yüklemek için, ileti oluşturma kutusunda Emojiler, GIF'ler ve Çıkartmalar 


Bildirim seslerini özelleştirin
Odaklanmanıza yardımcı olmak için artık Teams bildirim seslerinizi ayarlayabilirsiniz. Acil iletiler gibi farklı bildirimler için farklı sesler kullanın veya meşgul ya da toplantıda olduğunuzda bildirimlerin sesini kapatın. Özel bildirim seçenekleri için Teams'de Ayarlar ve daha fazlası 


Arama sonuçları artık sohbet iletilerini içeriyor
Teams'de arama yaptığınızda sonuçlar artık iletileri içerecek. Sonuçları yalnızca iletileri gösterecek şekilde filtrelemek için Enter tuşuna basarak ve arama çubuğunun altında İletiler'i seçin. Daha fazla bilgi edinmek için bkz . Microsoft Teams'de iletileri ve daha fazlasını arama.
Kanal bildirimlerinin ilgili olmasını sağlayın
Kanal bildirimlerinizi yöneterek sizin için önemli konular hakkında bilgi sahibi olun. Bir kanal gönderisi üzerine gelip Diğer seçenekler 
Teams etkinliklerinde katılımcıların ne gördüğünü yönetin
Etkinlik düzenleyicileri artık katılımcıların genel toplantı etkinliklerinde ve web seminerlerinde neleri görebileceğini kolayca yönetebilir. Düzenleyiciler Ekranı Yönet bölmesinden sunucuları açıp kapatabilir. Yeni "canlı" göstergeler, bir sunucunun ekranda olduğunu gösterir. Aynı anda en fazla yedi sunucu yönetilebilir. Bu özellik, genel toplantılar için tüm Teams lisanslarına dahildir ve web seminerleri için Teams Premium lisansı gerektirir. Daha fazla bilgi edinmek için bkz. Katılımcıların Teams toplantılarında ne göreceğini yönetme.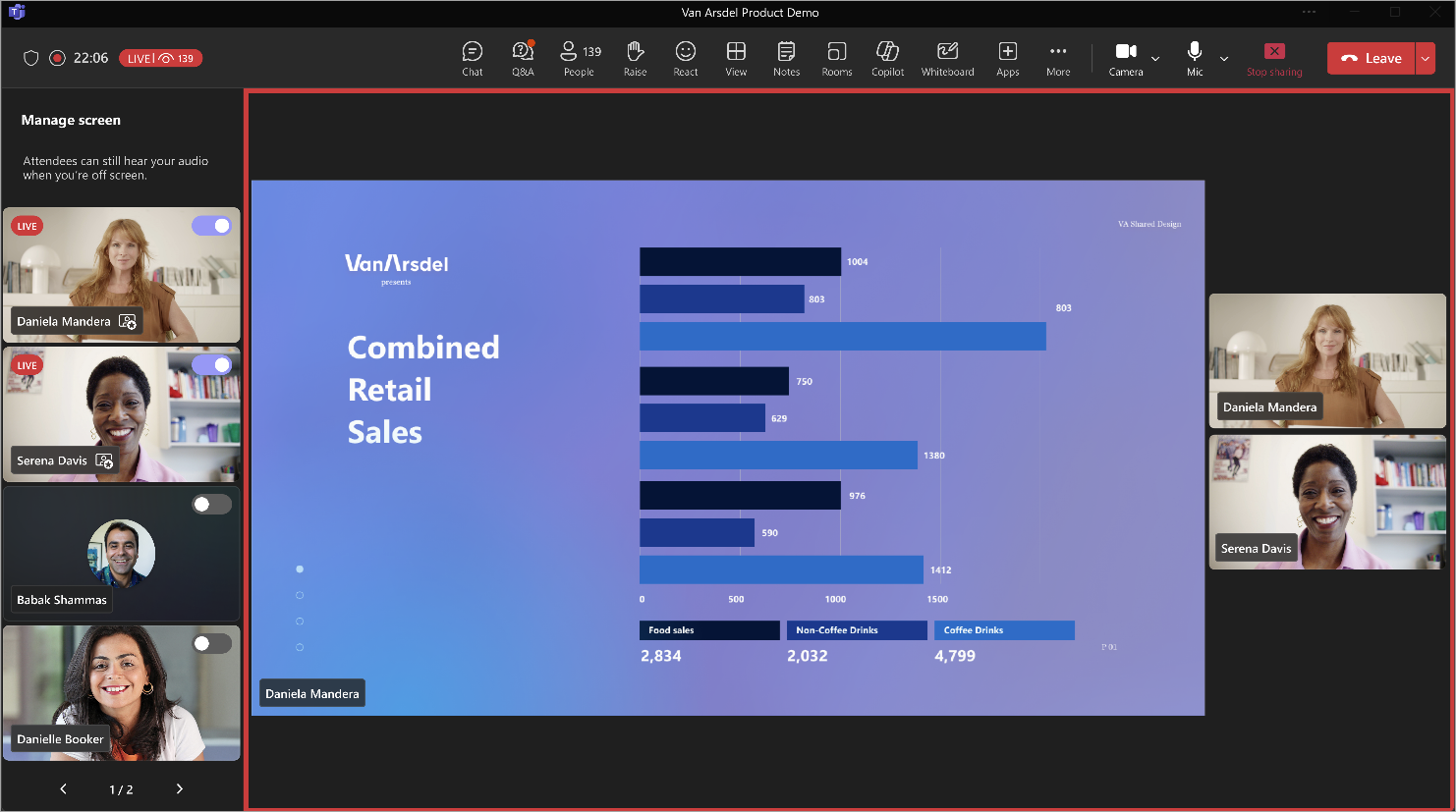
Web seminerlerinde sunucuları sıralama
Etkinlik sayfasında web semineri sunucularının gösterilme sırasını özelleştirin. Teams takviminizden etkinlik ayrıntılarını açmanız ve Kurulum > Sunucu biyografisi’ni seçmeniz yeterli. Ardından adları istediğiniz sırayla sürükleyin. Daha fazla bilgi edinmek için bkz. Microsoft Teams'de web semineri planlama.
Teams Premium'da Mesh etkinliği şablonları
Mesh etkinliklerini önceden yapılandırdığınız gerekli özelliklerle hızlı bir şekilde düzenlemek için şablonları kullanın. Kullanılabilir ilk şablonlar, Meadow ve Oasis ortamlarıdır ve her ikisinde de ekran paylaşımı nesnesi bulunur. Her iki ortam da zaten yerleştirilmiş ve içerik görüntülemeye hazır bir ekran paylaşımı paneliyle birlikte gelir. Daha fazla bilgi edinmek için bkz. Microsoft Mesh'te şablon oluşturma.
Teams Premium'da Mesh etkinliği bağlantılarını yeniden ziyaret edin
Teams Premium'da, oluşturduğunuz etkinliklerin geçmiş etkinlik bağlantılarını kullanarak önceki etkinliklere yeniden bağlanabilir ve bu etkinlikleri paylaşabilirsiniz. Mesh uygulamasını açıp yeniden katılmak için bağlantıyı seçmeniz yeterlidir. Daha fazla bilgi edinmek için bkz. Etkinliğe katılma.
Yeni avatar tepkileriyle kendinizi ifade edin
Daha kişisel bir deneyim için Mesh etkinliklerinde ve Teams toplantılarında yeni avatar tepkilerini kullanın. Daha fazla bilgi edinmek için bkz. Microsoft Teams'de avatarınızla ifadeleri, hareketleri ve daha fazlasını kullanma.
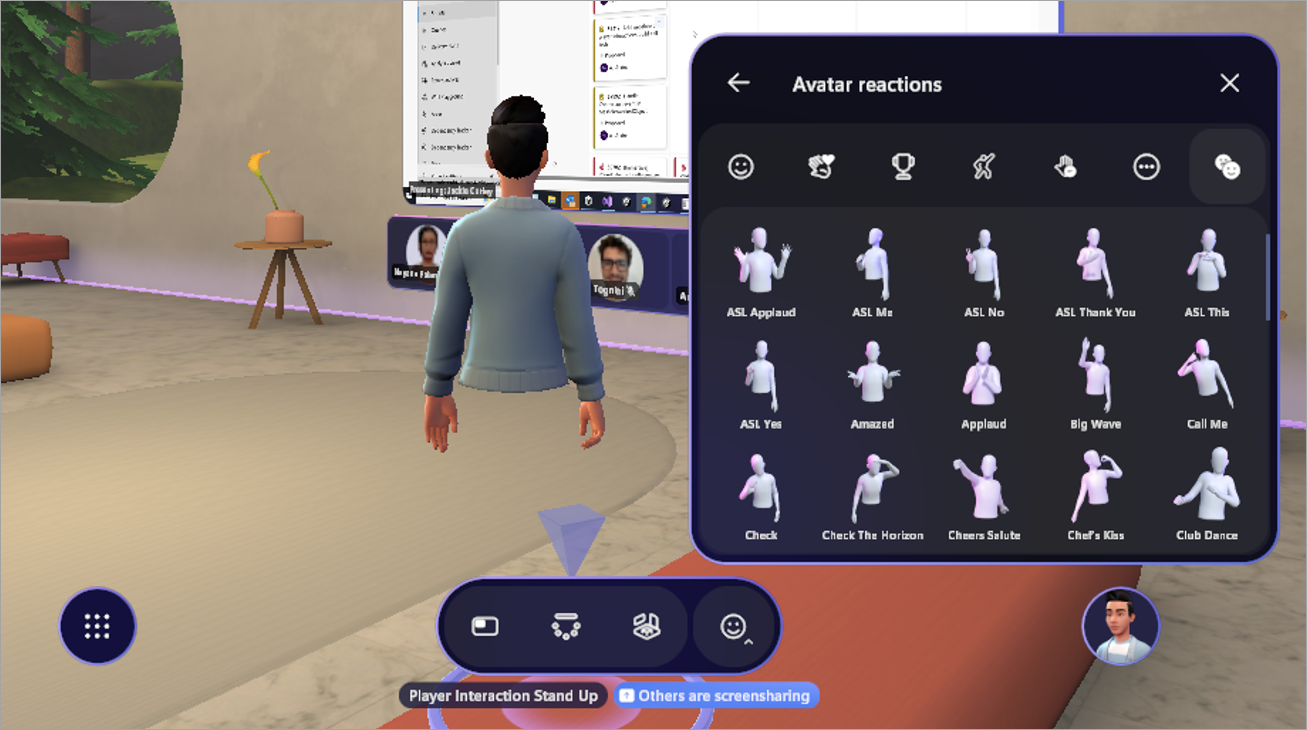
Avatar kişisel sınırı
Avatarlar artık başkalarının avatarlar arasında yürümesini veya çok yakın durmasını önleyerek tam ekran alanlarda konforu ve güvenliği artıracak kişisel bir sınıra sahip.
Haziran 2024
Kanal toplantıları için işbirliği notları
Kanal toplantısı ajandalarını, notlarını ve eylem öğelerini işbirliği notlarını kullanarak güncelleştirmek için kanalınızın üyeleriyle birlikte çalışın. İşbirliği notları To Do ve Planner ile eşitlenir ve bu da her zamankinden daha kolay bir şekilde ulaşılabilir olmasını sağlar. Daha fazla bilgi edinmek için bkz. Teams'de işbirliğine dayalı toplantı notlarını kullanma.
Sunucu araç çubuğu geliştirmeleri
Artık Teams'de sunum yaparken sunucu araç çubuğundaki yeni sürükleme çubuğunu seçip sürükleyerek ekranınızda herhangi bir yere taşıyabilirsiniz. 
Sunucu araç çubuğunda, içeriğinizin daha sorunsuz çalışmasına yardımcı olacak yeni bir ayar olan İyileştir'i seçerek toplantıda daha iyi bir video paylaşım deneyimi sağlayın.
Copilot ile iletinizi özelleştirin
Microsoft 365 Copilot ile artık Teams'de taslak iletilerinizi özelleştirebilirsiniz. İletinizi yazmanız, Copilot'u açmanız ve özel bir istemle iletiyi ayarlamayı seçmeniz yeterlidir. "İkna edici hale getir" veya "listeye dönüştür" gibi bir istem yazdığınızda Copilot iletiyi uygun şekilde değiştirir. Daha fazla bilgi edinmek için bkz. Microsoft Teams'de Copilot ile iletilerinizi yeniden yazma ve ayarlama. 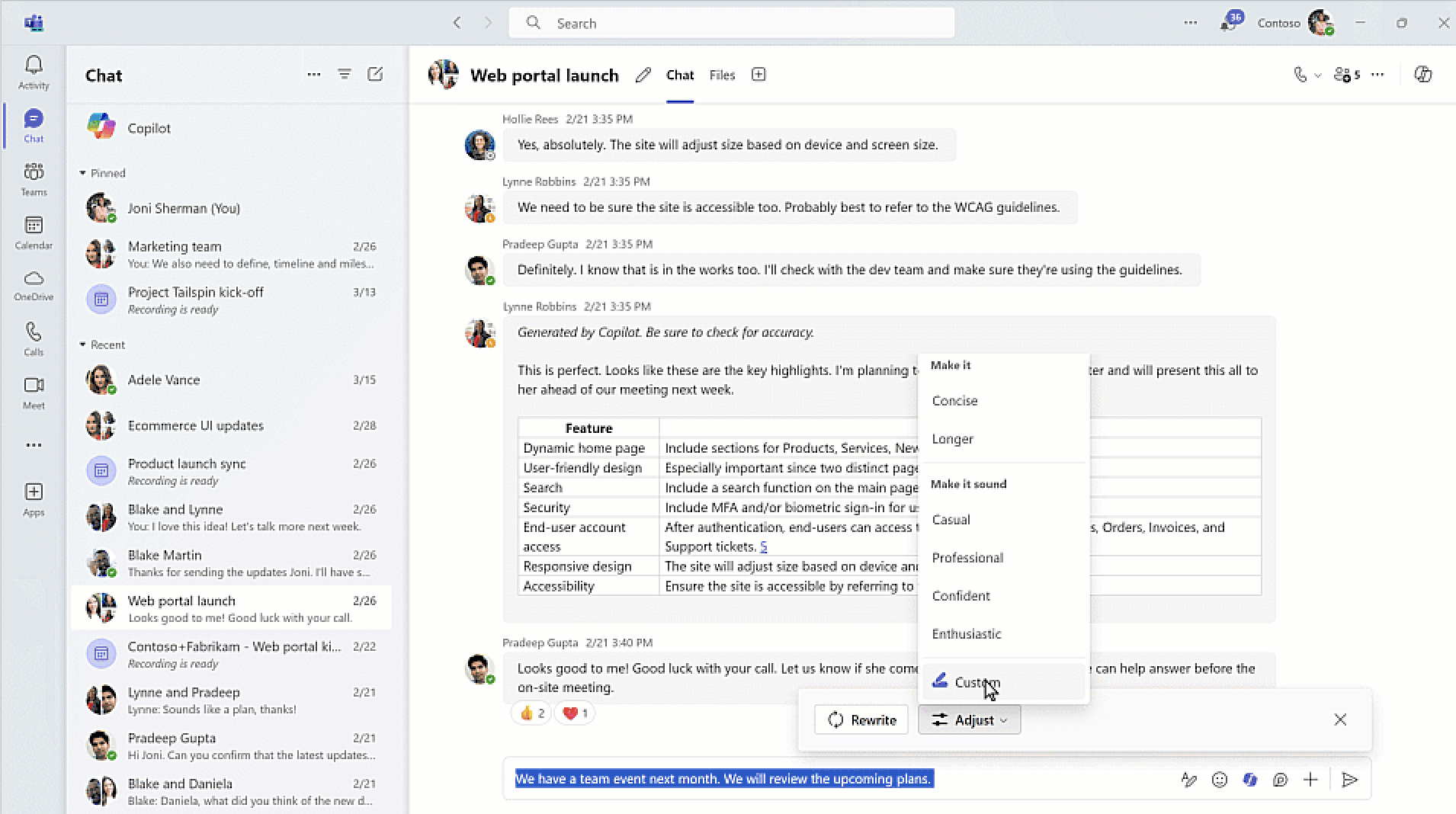
Teams'de diller arasında sorunsuz iletişim
Sohbetlere akıllı ileti çevirisi geldi. Farklı bir dilde bir ileti aldığınızda, Teams bunu tercih ettiğiniz dile çevirmeyi önerir. Ayrıca belirli dillerden gelen iletileri otomatik olarak çevirmek veya belirli diller için çeviriyi kapatmak için çeviri ayarlarınızı özelleştirebilirsiniz. Daha fazla bilgi edinmek için bkz. Microsoft Teams'de bir iletiyi çevirme.
Hızlı işlemler için eğik çizgi komutları
Eğik çizgi komutları, Teams'de hızlı işlemler gerçekleştirmenize yardımcı olur. Oluşturma kutusuna eğik çizgi (/) yazın ve yeni pencerede sohbet açmak, kod bloğu eklemek, ayarlara gitmek, durumunuzu değiştirmek ve daha fazlası için bir komut seçin. Daha fazla bilgi edinmek için bkz. Microsoft Teams'de komutları kullanma.
Anında Toplantı ile ekibinizle gerçek zamanlı olarak sohbet edin
Hemen ekibinizle tartışmanız ve beyin fırtınası yapmanız mı gerekiyor? Grup sohbetinde Anında Toplantı'yı kullanarak hızlı ve resmi olmayan bir toplantı başlatın. Grup sohbetinde Anında Toplantı, ekibinizle gerçek zamanlı olarak anlık aramaları etkinleştirerek resmi ve zamanlanmış bir toplantıya alternatif sağlar. Nerede olduğunuzdan bağımsız olarak, iş arkadaşınızın masasına uğramışsınız gibi doğaçlama bir arama başlatabilirsiniz.
Rezervasyon yapılabilir masalarla ofis noktanızı ayırın
Sadece monitöre veya masadaki diğer ekipmanlara bağlanarak masanızı yerinde rezerve edin. Ofisteki iş arkadaşlarınızla daha iyi işbirliği yapmak için konumunuzu paylaşın. BT ekipleri, Microsoft Teams Odaları Pro Yönetim portalında sağlanan Envanter'de masa çevre birimlerini de izleyebilir. Daha fazla bilgi edinmek için bkz. Rezervasyon yapılabilir masalar hakkında bilinmesi gereken ilk şeyler.
Teams'de kod bloklarını birlikte düzenleyin
Kod bloklarını birlikte düzenleyerek ekibinizle daha verimli işbirliği yapın. Loop bileşenine kolayca kod ekleyin veya yerel kod bloğunu tek bir koda dönüştürün. Loop bileşenine erişimi olan herkes kodu gözden geçirerek ve birlikte düzenleyerek iletişimi kolaylaştırabilir ve üretkenliği artırabilir.
Kod parçacıklarını zengin önizlemelerle paylaşın
Azure DevOps'daki zengin bir önizlemeyi gösteren bir kalıcı bağlantı yapıştırarak sohbetlerde ekibinizle kolayca kod paylaşın. Alıcılar sohbetten ayrılmadan Azure DevOps'da kodu görüntüleyerek ekibinizin bağlamı hızla anlamasına yardımcı olur.
Oluşturma kutusuna yeni bir görünüm
Teams, sohbet göndermeyi daha basit ve daha sezgisel hale getirmek için tasarlanmış yeni ve geliştirilmiş bir oluşturma kutusuna sahiptir. Kolaylaştırılmış düzen, ileti düzenleme, emoji, Loop bileşenleri ve Copilot gibi sık kullanılan işlevlere hızlı erişim sağlar. Daha fazla araç ve özelliği keşfetmek üzere genişletilmiş menüye erişmek için artı işaretini seçin.
Toplantı kayıtlarına ve içgörülerine erişimi denetleyin
Toplantı düzenleyicileri artık toplantı kayıtlarına, dökümlere ve yapay zeka tarafından oluşturulan içgörülere erişebilecek kişiler üzerinde daha fazla denetime sahip. Üç seçenekten birini seçin: herkes, düzenleyiciler ve ortak düzenleyiciler veya belirli kişiler. Bu ayar toplantı başlamadan önce değiştirilebilir ve Microsoft 365 Copilot lisansına sahip olan kişiler tarafından kullanılabilir. Teams Premium lisanslı kullanıcılar gelecek çeyrekte erişime sahip olacak. Daha fazla bilgi için bkz. Microsoft Teams'de toplantı kayıtlarına veya transkriptlerine erişimi özelleştirme.
Windows görev çubuğundan mikrofonunuzun sesini kapatma ve açma
Teams toplantıları sırasında tek bir anı kaçırmadan birden çok iş yapın. Artık doğrudan Windows görev çubuğundan mikrofonunuzun sesini kapatabilir ve açabilirsiniz. Ekranlar arasında geçiş yapmanız gerekmez. Sesinizi hızla kapatmak veya açmak için görev çubuğundaki mikrofon simgesine tıklamanız yeterlidir.
Yalnızca döküm toplantıları için özet
Kaydedilmemiş ancak dökümü alınmış toplantıların ardından artık akıllı özetleme destekleniyor. Toplantınızın yalnızca dökümünü aldıysanız ad bahsetmelerine ve yapay zeka tarafından oluşturulan toplantı notlarına ve görevlerine erişebilirsiniz. Akıllı özet özellikleri, Microsoft 365 Copilot lisansının bir parçası olarak kullanılabilir. Daha fazla bilgi edinmek için bkz. Microsoft Teams'de toplantı özeti.
Dölüm depolama geliştirmeleri
Tüm dökümler artık OneDrive İş'te depolanıyor. Teams'te bir dökümü her açtığınızda, OneDrive İş döküm kopyasını görürsünüz. Gelecekteki toplantı dökümleri artık Exchange Online kaydedilmeyecek; tüm dökümler OneDrive İş’te depolanacak. Daha fazla bilgi edinmek için bkz. Microsoft Teams toplantılarında canlı dökümü görüntüleme.
Kolaylaştırılmış dökün silme
Teams uygulamasında bir dökümü silerseniz dökümün her iki kopyası da (OneDrive İş ve Exchange Online) silinir. Bir dökümü Stream’den silerseniz yalnızca OneDrive İş’teki kopya silinir. Daha fazla bilgi edinmek için bkz. Microsoft Teams'de toplantı dökümünü düzenleme veya silme.
Varsayılan döküm izinlerinde yapılan değişiklikler
Artık döküm sahipleri döküm dosyasını indirebilir veya silebilir, katılımcılar ise yalnızca dökümü görüntüleyebilir. Sahipler ayrıca dökümü hangi katılımcıların indirebileceğini, görüntüleyebileceğini ve düzenleyebileceğini de yönetebilir. Daha fazla bilgi edinmek için bkz. Microsoft Teams toplantılarında canlı dökümü görüntüleme.
Sosyal medyada web semineri paylaşımını engelleyin
Herkese açık bir web semineri düzenlerken katılımcıların bağlantıyı sosyal medya üzerinden paylaşıp paylaşamayacağını seçin. Sosyal medyada paylaşmayı önlemek için, Teams takviminizde yaklaşan web seminerini açın, Kurulum > Ayrıntılar'a gidin ve etkinlik sitesinde Sosyal medyaya paylaşıma izin ver iki durumlu düğmesini kapatın. Daha fazla bilgi edinmek için bkz. Microsoft Teams'de web semineri zamanlama.
Mayıs 2024
Sohbetten toplantıdaki gelişmeleri öğrenin
Paylaşılan dosyalar, notlar ve çok daha fazlası dahil olmak üzere toplantıda gerçekleşen her şeyi sohbette gözden geçirin. Akıllı toplantı özetiyle toplantı konuşmacılarını, ad bahsetmelerini ve yapay zeka tarafından oluşturulan görevleri de görebilirsiniz. Akıllı toplantı özeti Teams Premium veya Microsoft 365 Copilot lisansıyla kullanılabilir. Daha fazla bilgi edinmek için bkz. Microsoft Teams'de toplantı özeti.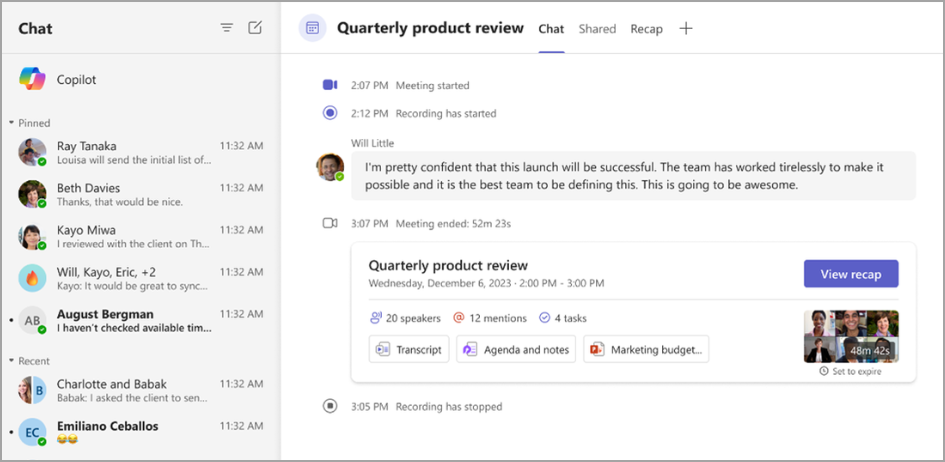
Teams sohbeti aracılığıyla bağlanın
Artık konuşmanın parçası olmayan kişilerin de kişi bilgilerini sohbette paylaşabilirsiniz. Teams'de bir sohbet açın ve oluşturma kutusuna @ yazın. Ardından paylaşmak için Birinin kişi bilgilerini paylaş 
Avatarınızın gardırobunu yenileyin
Avatarınızın gardırobunu daha profesyonel görünümler ve geliştirilmiş dokular, kıyafetler ve renk seçenekleriyle iyileştirin. Daha fazla bilgi edinmek için bkz. Microsoft Teams'de avatarınızı özelleştirme.
Dosya bağlantılarını kolayca kopyalayın
Daha az adımla dosya bağlantılarını kopyalayın. Sohbette veya ekipte Dosyalar sekmesini ve ardından bir dosyayı seçin. Ardından sayfanın üst kısmındaki Bağlantıyı kopyala 

Akıllı toplantı özetinde daha fazla dil
Akıllı toplantı özeti artık 15 ek dili destekliyor: Arapça, Çekçe, Danca, Felemenkçe, Fince, İbranice, Macarca, Korece, Norveççe (Bokmal), Lehçe, Portekizce (Portekiz), Rusça, İsveççe, Tayca ve Türkçe. Daha fazla bilgi edinmek için bkz. Microsoft Teams'de toplantı özeti.
Whiteboard ile işbirliği ek açıklamalarını kaydedin
Toplantıda ekranlarını paylaşan kişiler, işbirliği ek açıklamalarını kullanarak, paylaşılan içeriklerine çizimler, metinler ve daha fazlasını ekleyebilir. Artık ekran paylaşanlar ek açıklamaları daha sonra erişmek üzere kaydedebilir. Bir toplantıda ekranınızı paylaşıyorsanız sunucu araç çubuğunda Not Ekle'yi seçin. Ardından ek açıklamalarınızın anlık görüntüsünü bir Whiteboard dosyasına kaydetmek için Anlık görüntü yakala'yı seçin. Daha fazla bilgi edinmek için bkz. Microsoft Teams'de ekranınızı paylaşırken ek açıklama kullanma.
Toplantı sırasında paylaşılan içerikle etkileşim kurun
Birisi toplantıda ekranını paylaştığında, katılımcılar artık açıklama ekleyerek içerikle etkileşimde bulunabilir. Ek açıklama oturumunu yeniden başlatmadan slaytları ilerletebilir, belgeyi kaydırabilir veya kaldığı yerden devam edebilir. Bunu etkinleştirmek için ek açıklamalar araç çubuğunda Arka planla etkileşime geç'i seçin. Daha fazla bilgi edinmek için bkz. Microsoft Teams'de ekranınızı paylaşırken ek açıklama kullanma.
Stream'de toplantı kayıtlarını kırpın
Düzenleme izinleriniz varsa artık Microsoft Stream’de toplantı kaydı videolarını kırpabilirsiniz. Daha fazla bilgi edinmek için bkz. Stream’de videoları kırpma.
Nisan 2024
Copilot ile daha fazla konuşma yapın
Copilot sohbetteki sorularınıza veya isteklerinize yanıt verdikten sonra yanıtlar hakkında daha fazla ayrıntı veya açıklama isteyin. Örneğin, Copilot bir sohbeti özetledikten sonra özetin ilk noktası hakkında ayrıntılı bilgi isteyebilirsiniz. Daha fazla bilgi edinmek için bkz. Microsoft Teams sohbetinde ve kanallarında Copilot kullanma.
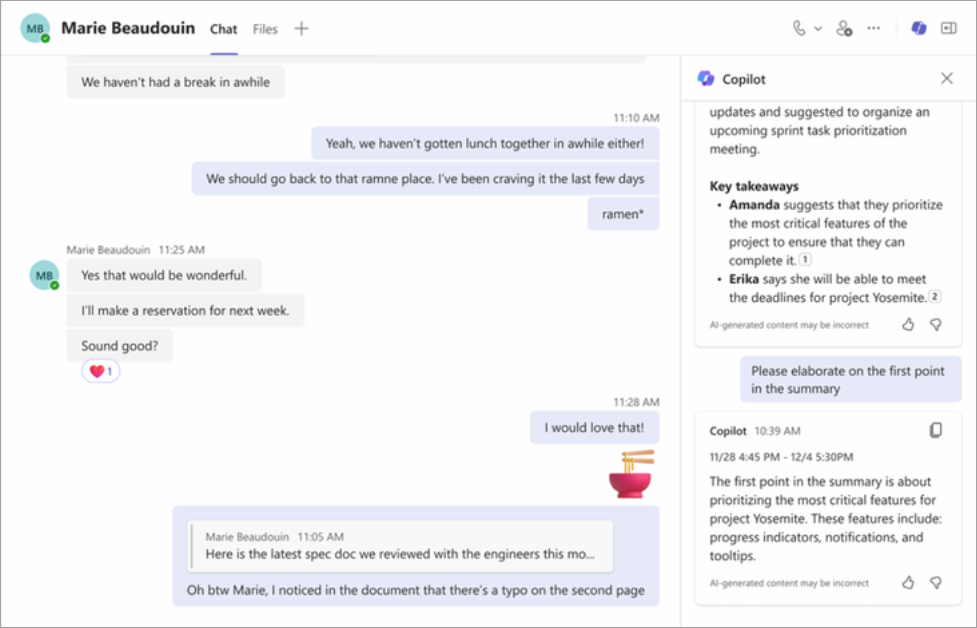
Ekipte genel kanalı gizleyin
Artık diğer kanallar gibi ekibin genel kanalını gizleyebilir veya gösterebilirsiniz. Bu, kanal listenizi özelleştirmenize, ekip kanallarınızı düzenlemenize ve sizin için en önemli olanlara odaklanmanıza yardımcı olabilir. Daha fazla bilgi edinmek için bkz. Kanalları gösterme ve gizleme.

Takvim bildirimleriyle zamanlamayı takip edin
Artık takvim bildirimlerini doğrudan Teams etkinlik özet akışınızda yönetebilirsiniz. Daha fazla ayrıntı için toplantı davetleri, değişiklikler, iptaller ve iletmeler (toplantı düzenleyicisiyseniz) hakkında bildirimler alın ve bildirimleri seçin. Daha fazla bilgi edinmek için bkz. Microsoft Teams'de bildirimleri yönetme.
Grup sohbetinize profil resmi ekleyin
Sohbet profili resmi olarak mevcut bir görüntüyü karşıya yükleyerek veya seçerek grup sohbetlerinizi özelleştirin. Ekibinizi veya grup sohbeti konunuzu temsil eden bir resim kullanın. Daha fazla bilgi edinmek için bkz. Microsoft Teams'de grup sohbeti görüntünüzü kişiselleştirme.
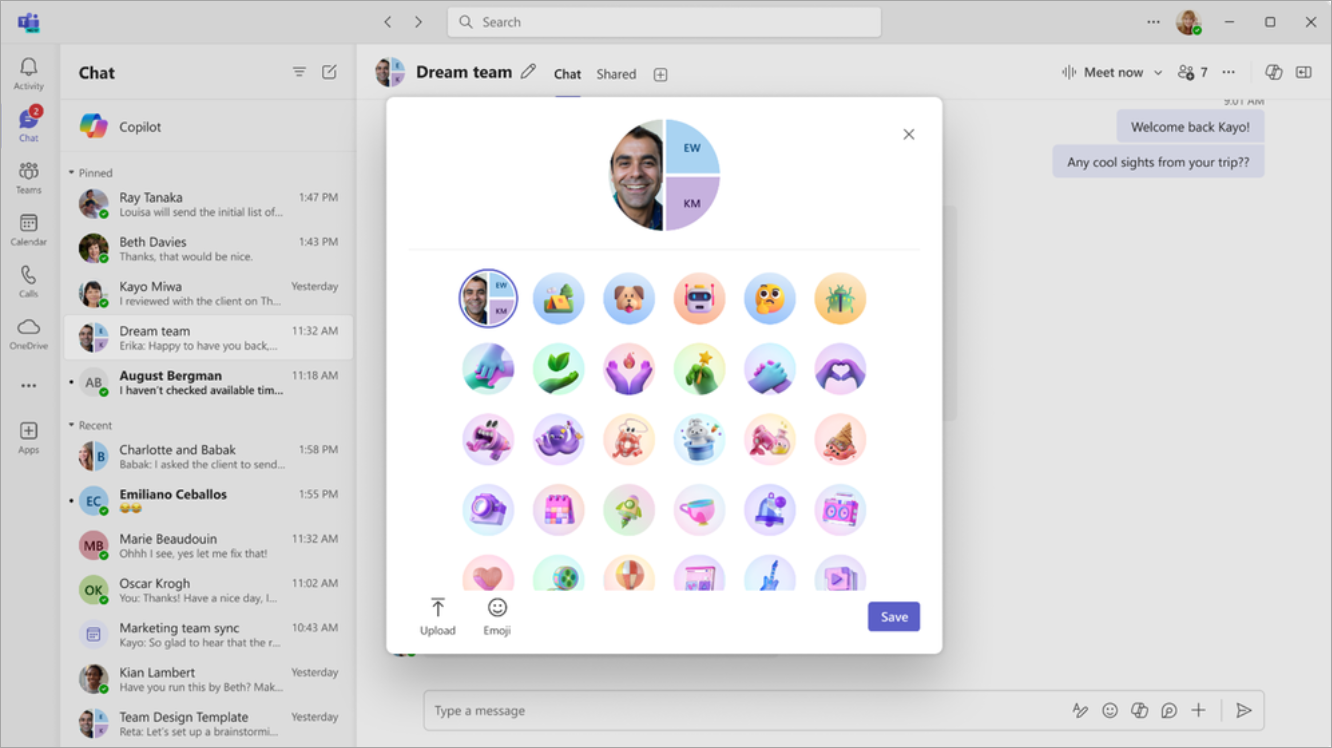
Daha akıllı dosya ekleme önerileri
Bağlam tabanlı önerilerle sohbette eklemek istediğiniz dosyayı kolayca bulun. Sohbet oluşturma kutusundan Dosya ekle 
Basitleştirilmiş ekip oluşturma
Bir ekip oluşturduğunuzda, yeni varsayılan deneyim sıfırdan bir ekip oluşturmak olacaktır. Diğer ekip oluşturma seçenekleri'ni seçip şablon kitaplığından seçim yaparak şablondan ekip oluşturmaya devam edebilirsiniz. Daha fazla bilgi edinmek için bkz. Microsoft Teams'de sıfırdan ekip oluşturma.
Kolayca kanal oluşturun
Ekip oluşturduğunuz menüden bir kanal oluşturun. Ekipler 

Aynı anda birden çok Teams hesabında oturum açın
Artık kamu hesapları da dahil olmak üzere çeşitli Teams hesaplarında aynı anda oturum açabilirsiniz. Bağlamı değiştirmeden birden çok hesapta bildirimleri ve görevleri takip edin. Daha fazla bilgi edinmek için bkz. Microsoft Teams'de hesapları ve kuruluşları yönetme.
Genel toplantılarda çevrilmiş altyazı seçeneklerini belirleme
Genel toplantı düzenleyicileri artık etkinlik için altı adede kadar kullanılabilir altyazı dili veya Teams Premium ile 10'a kadar dil seçebilir. Katılımcılar katıldıktan sonra, alt yazılarının hangi dile çevrilmesini istediklerini seçebilir. Daha fazla bilgi edinmek için bkz. Microsoft Teams toplantılarında canlı altyazı kullanma.
Genel toplantı S&C kaydını tutun
Birisi genel toplantıda S&C’de yeni bir soru veya yanıt gönderdiğinde, siz S&C bölmesini açmak için seçene kadar toplantı denetimlerinde S&C’nin yanında kırmızı bir nokta görünür. Daha fazla bilgi edinmek için Microsoft Teams toplantılarında Soru-Cevap bölümüne bakın.
Mart 2024
Markalı Teams toplantılarıyla toplantınızı resmi hale getirin
Teams Premium’u olan kuruluşların kullanımına sunulan yeni markalı Teams toplantılarıyla toplantınızın profesyonelliğini sürdürün. Artık kuruluşunuz toplantı davetlerini, katılım öncesi ekranları ve arka planları marka renkleriyle ve görselleriyle zenginleştirebilir. Özelleştirmeler BT yöneticisi tarafından ayarlanır ve otomatik olarak uygulanır.
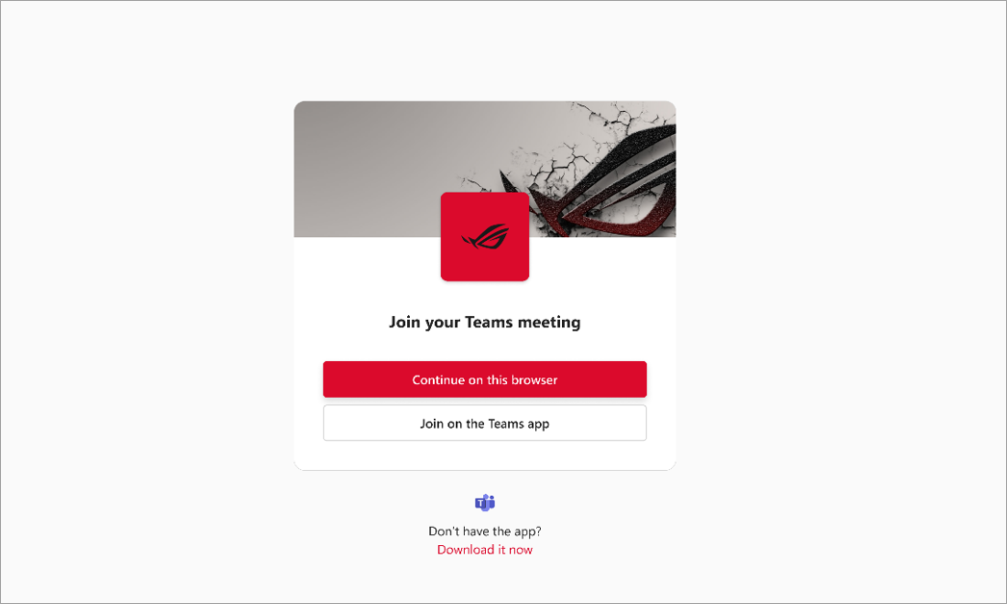
Teams uygulamasını değiştirmeden kişisel ve profesyonel toplantılara katılın
Artık Teams uygulamalarını değiştirmeden veya tarayıcınızdan katılmanız istenmeden kişisel veya profesyonel toplantılara katılabilirsiniz. Katıldığınız Teams uygulamasından herhangi bir toplantıyı takip edin. Daha fazla bilgi edinmek için bkz. Microsoft Teams'de toplantıya katılma.
Özel ve paylaşılan kanalların bağlantılarını paylaşın
Kanalın, gönderinin veya yanıtın doğrudan bağlantısını göndererek başkalarını kanal tartışmasına davet edin. Kanalı paylaşmak için Teams 




Teams'de yeni buzlu cam arka plan efektini deneyin
Yeni buzlu cam efektiyle toplantı arka planınızı özel ve profesyonel hale getirin. Bu efekti kullanmak için BT yöneticiniz tarafından karşıya yüklenen saydam bir PNG görüntüsü kullanın veya Video efektleri > Yeni ekle'ye giderek kendi resminizi karşıya yükleyin. Ardından kameranız açıkken resmi seçin. Resmin saydam alanı bulanık bir arka plana dönüşürken, resmin grafiği arka planda kalır. Daha fazla bilgi edinmek için bkz.Microsoft Teams'de video kullanma.
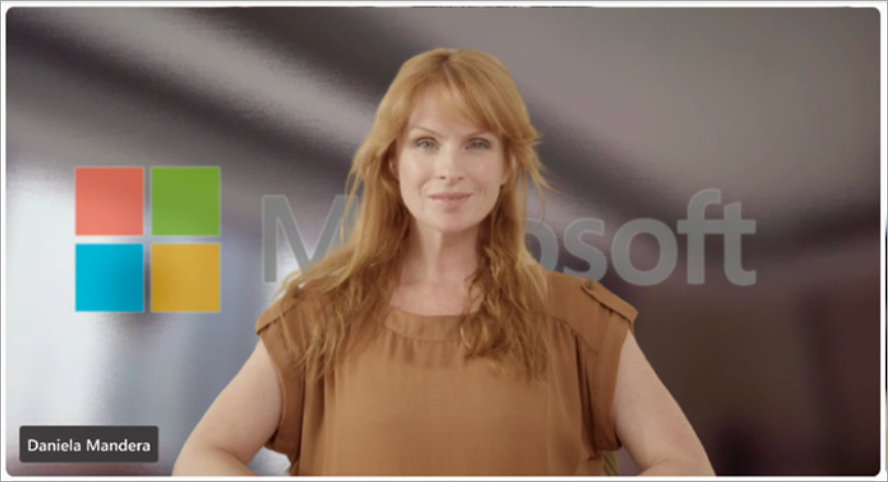
Geliştirilmiş toplantı daveti tasarımı
Teams toplantı davetinin yeni tasarımı, önemli toplantı ayrıntılarını bulmanıza ve hızla toplantıya katılmanıza yardımcı olur.
Teams toplantılarında içerik kamerası kullanın
Artık yeni Teams'de desteklenen içerik kamerası ile bir Teams toplantısı sırasında katılımcıların dikkatini beyaz tahtalara, basılı belgelere ve diğer fiziksel nesnelere çekin. Daha fazla bilgi edinmek için bkz. Microsoft Teams toplantılarında kameranızı kullanarak beyaz tahtaları ve belgeleri paylaşma.
Toplantı dökümleri artık katılma veya ayrılma ayrıntılarını içermiyor
Katılımcıların toplantıya ne zaman katıldığı veya toplantıdan ayrıldığıyla ilgili ayrıntılar artık toplantı dökümünde görüntülenmiyor. Düzenleyiciler bu bilgileri toplantıdan sonra Katılım sekmesinde görmeye devam edebilir. Daha fazla bilgi edinmek için bkz. Microsoft Teams'de toplantı katılım raporlarını yönetme.
PowerPoint Canlı ve Whiteboard içeriğine filigran uygulayın
Teams Premium'da, toplantılarda artık PowerPoint Canlı ve Whiteboard içeriği filigran etkinleştirilmiş şekilde destekleniyor. Daha fazla bilgi edinmek için bkz Teams toplantıları için filigran.
Hepsini Özet'te bulun
Toplantınızın özeti varsa, artık önceki Kayıt ve Döküm sekmesi yerine Özet sekmesinden toplantı kaydına ve dökümüne erişebilirsiniz. Toplantının özeti yoksa kaydı ve dökümü Kayıt ve Döküm sekmesinde bulabilirsiniz. Daha fazla bilgi edinmek için bkz. Microsoft Teams'de toplantı özeti.
Etkin olmayan kanalları arşivleyin
Kanal sahipleri ve yöneticileri artık kullanımda olmayan kanalları iletileri, dosyaları ve sekmeleri kaybetmeden arşivleyebilir. Kanalı arşivlemek için Teams 

Kanaldaki etiketleri özelleştirin
Diğer kanallarda üyelerine hızla ulaşmak için kanalda etiketler oluşturun. Kanal etiketi oluşturmak için Teams 

Şubat 2024
Microsoft Teams'de Copilot'a Hoş Geldiniz
Microsoft Teams'deki yeni Copilot uygulaması toplantılarınız, dosyalarınız veya iş arkadaşlarınız gibi kişiselleştirilmiş bilgiler sağlar. Deneyiminizden en iyi şekilde yararlanmak için, anımsatıcıya ihtiyaç duyduğunuzda Copilot ile sohbet geçmişinize geri dönün ve Copilot Lab'daki çeşitli istemleri keşfedin. Copilot uygulaması sohbet konuşmalarınızın en üstünde yer alır ve şu anda M365 Copilot lisansıyla sunulmaktadır. Daha fazla bilgi edinmek için bkz. Microsoft Teams'de Copilot'a Hoş Geldiniz.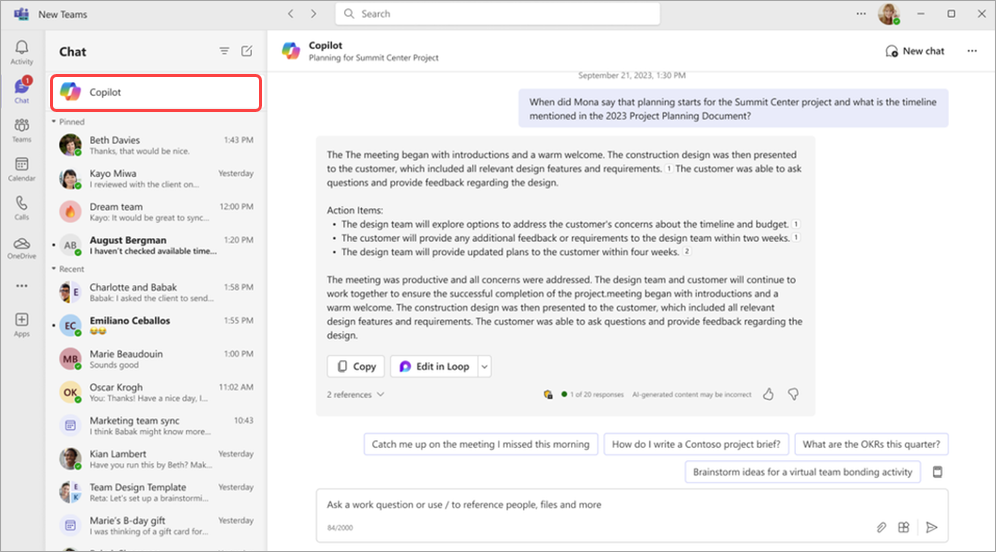
Etkinlik özet akışınızı filtreleyin
Etkinlik özet akışınızdan bildirimleri kaldırın ve size en uygun olanlara odaklanın. Bildirimi kaldırmak için bildirimin üzerine gelin ve Diğer seçenekler 
Akışınızdan gelen etkinlik bildirimlerinde ince ayar yapın
Etkinlik bildirimlerinizi yalnızca sizin için önemli olan bilgileri izleyecek şekilde değiştirin. Bir etkinlik bildiriminin üzerine gelin ve Diğer seçenekler 
İçerik paylaşırken hedef kitlenize odaklanın
Birlikte modunda içerik paylaşırken hedef kitlenizirahat bir görünümde tutun. Sunum yaparken başkalarını toplantınızda paylaştığınız içeriğin hemen altında görmek için Görünüm 
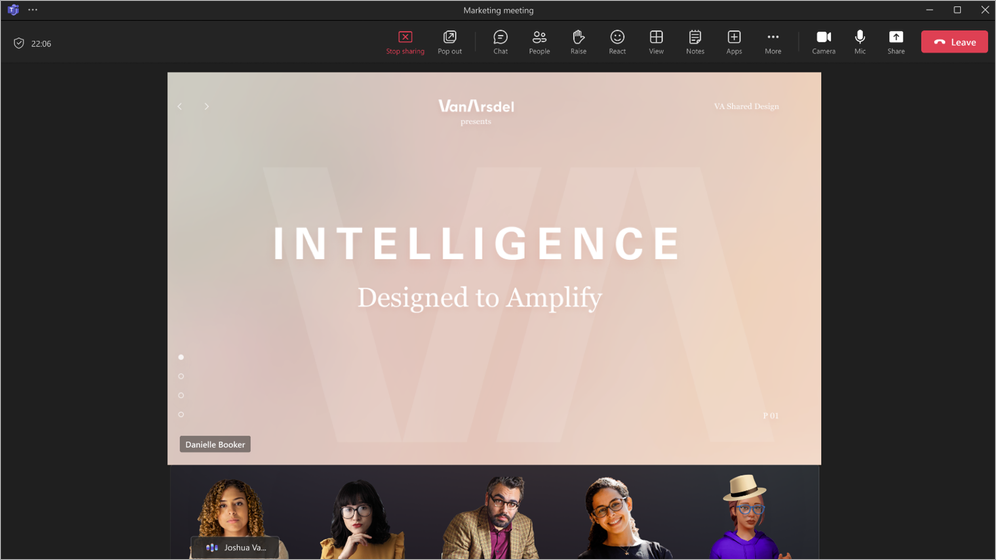
Web semineri veya genel toplantı zamanlarken toplantı seçeneklerini değiştirin
Bir web semineri veya genel toplantı düzenlerken, etkinlik ayarlarını değiştirmek için zamanlama formunda Toplantı seçenekleri 
Web semineri kayıt formlarında iyileştirmeler
Artık web semineri katılımcılarınızın etkinliğinize kaydolurken dolduracağı kayıt formu alanlarını yeniden düzenleyebilirsiniz. Formunuza alan ekledikten sonra, konumunu değiştirmek için her alanın yanındaki yukarı ve aşağı okları seçin. Daha fazla bilgi edinmek için bkz. Microsoft Teams'de web semineri kaydını yönetme.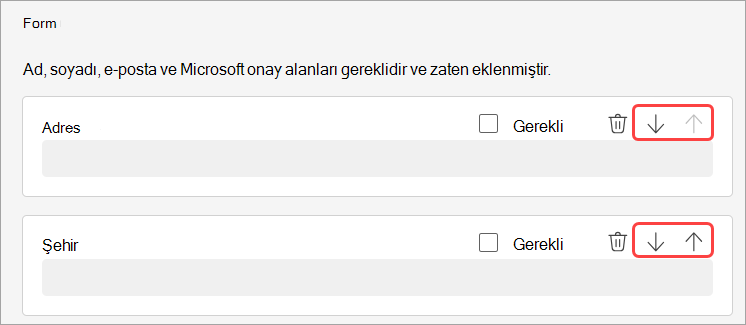
Ocak 2024
Daha kolay paylaşım için sohbet iletilerini iletin
Kopyalayıp yapıştırmadan sohbet iletisi paylaşın. Herhangi bir iletiye sağ tıklayın ve İlet'i seçin. Ardından gerekirse ek bağlam ekleyin ve iletiyi kişilere veya gruplara iletin. Daha fazla bilgi edinmek için bkz. Teams sohbetinde ileti iletme.
Mesh ile toplantıları yeni bir şekilde deneyimleyin Microsoft Mesh, Teams toplantılarına tam ekran 3B deneyimler getirerek sanal bağlantıların yüz yüze etkileşimler gibi hissedilmesini sağlar. Teams toplantısında Görünüm > Tam ekran alan (3B) seçeneğini belirleyin. Paylaşılan içerik, sohbet ve canlı tepkiler gibi tanıdık Teams özelliklerini kullanmaya devam ederken başkalarıyla 3B olarak işbirliği yapın. Daha fazla bilgi edinmek için bkz. Microsoft Teams'de tam ekran alanları kullanmaya başlama.
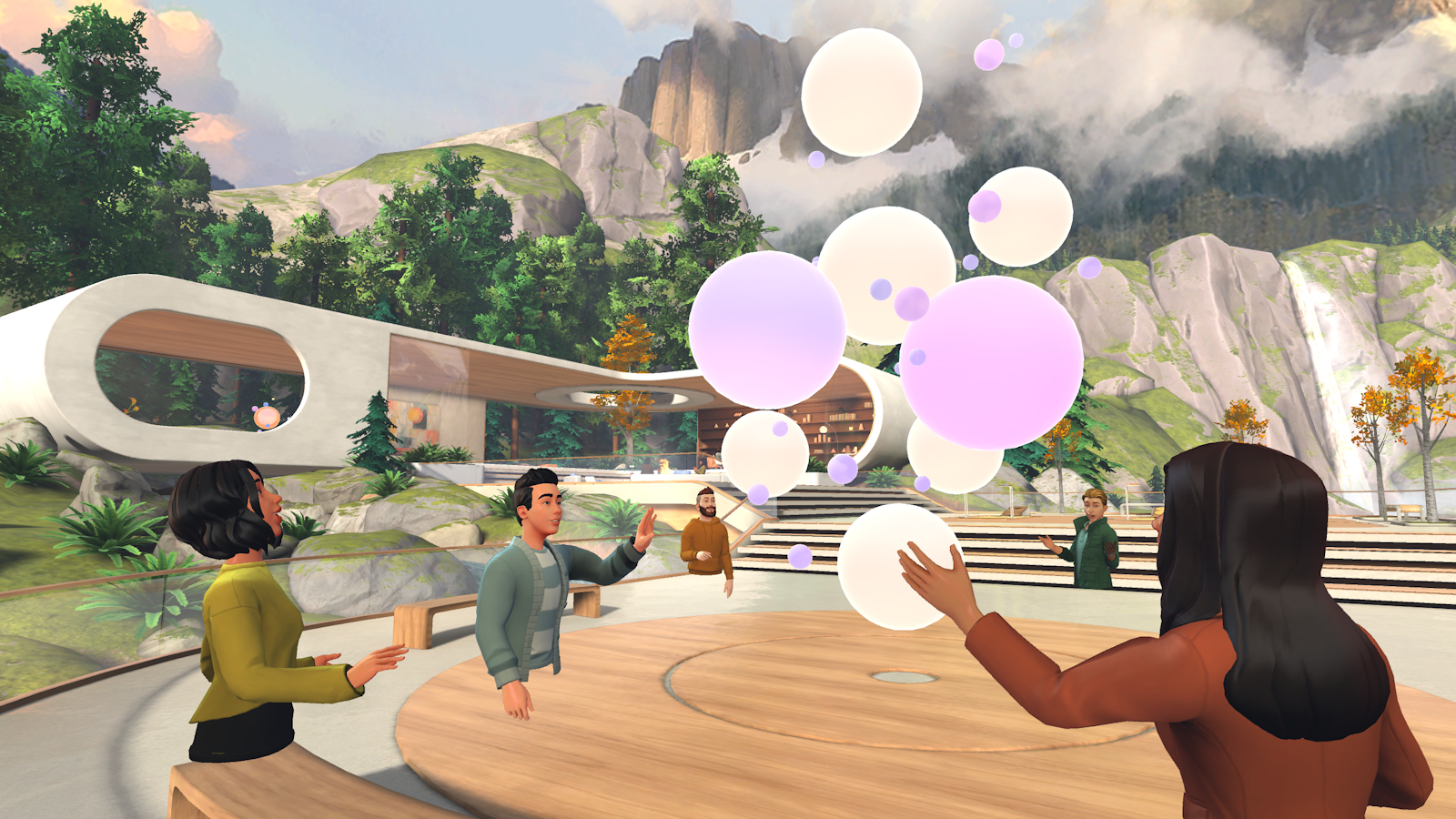
Akıllı özet artık Microsoft 365 Copilot’a dahil Akıllı özet artık Copilot ile Microsoft 365 kullanıcıları tarafından kullanılabilir. Akıllı özet, toplantılarınızı kişiselleştirilmiş zaman çizelgesi işaretleyicileriyle özetler ve sizin için önemli olan konulara göre kayıtlara kolayca göz atmanızı sağlar. Daha fazla bilgi edinmek için bkz. Microsoft Teams'de toplantı özeti.
Arka planınızı yapay zeka ile süsleyin
Gerçek dünya odanızı süsleyen ve geliştiren bir arka plan oluşturmak için yapay zekanın gücünü kullanın. Dağınıklığı temizleyin, bitki ekleyin ve daha fazlasını yapın. Efektler ve avatarlar > Video efektleri > Süsle’yi seçin. Ardından bir tema seçin ve Arka plan oluştur seçeneğini belirleyin. Toplantınızda kullanmak için bir arka plan seçin ve Arka planı uygula ve kaydet seçeneğini belirleyin. Artık Teams Premium’da kullanılabilir.
İşbirliği Notları için kişiye özel bağlantılar
Microsoft Teams toplantıları artık İşbirliği Notları için kişiye özel bağlantılarla daha güvenli. Bu yeni bağlantı türü, şirkete özgü bağlantıdan daha denetimli erişim sunar ve dosya paylaşım ilkesi belirli kişiler olarak ayarlanmış kişilerle uyumlu olur. Daha fazla bilgi edinmek için bkz. Microsoft Teams'de toplantı notları alma.
Teams toplantılarınızda daha fazla yüz görün
Artık Chrome ve Edge'deki Teams toplantılarında ekranınızda varsayılan olarak en fazla 9 video görebilirsiniz. Daha önce Teams toplantıları, web tarayıcılarında varsayılan olarak ekranda en fazla 4 videoyu destekliyordu. Daha fazla bilgi edinmek için bkz. Microsoft Teams'de video kullanma.
Basitleştirilmiş ses ve video denetimleri
Teams toplantılarında ses ve video ayarlarını kolayca yönetin. Toplantı denetimlerinizde Kamera veya Mikrofon'un yanındaki açılan menü okunu seçin ve ses düzeyini, uzamsal sesi, arka planınızı ve çok daha fazlasını ayarlayın.
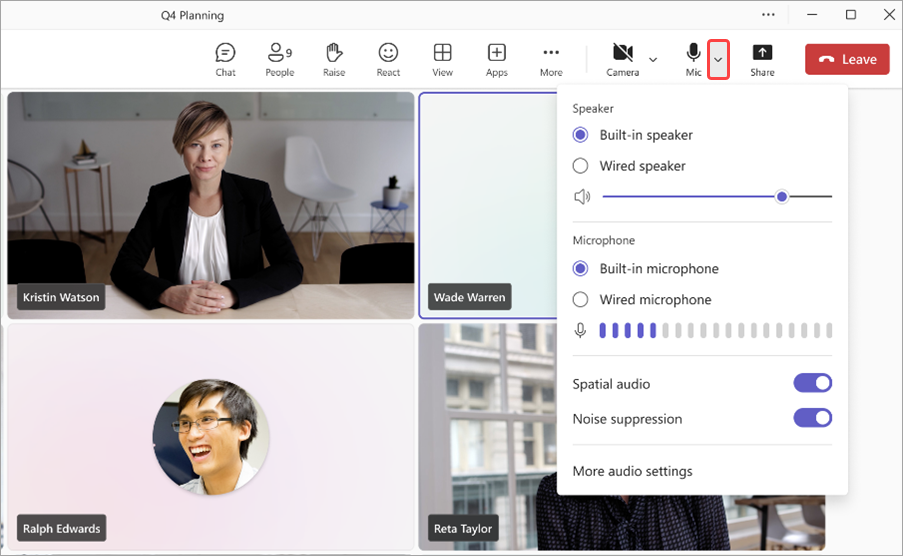
İsteğe bağlı sanal randevular için personel ve süreyi zamanlayın
Teams Premium’la isteğe bağlı sanal randevular için belirli personel üyelerini atayın ve süreyiMüşterilere randevularını hatırlatmak için SMS metin iletilerini kullanmaayarlayın. Atanan personel üyesi, randevuya katılması için bir bildirim alır. Daha fazla bilgi için bkz. Randevu kuyruğunuzu yönetme.
Sanal randevular için SMS bildirimleriyle bilgi sahibi olun
Teams uygulaması aracılığıyla zamanlanan sanal randevuların katılımcıları artık SMS metin bildirimleri alabilir. Bu bildirimler randevu ayrıntılarını ve doğrudan toplantıya katılma bağlantısını içerir ve randevu onayı, güncelleştirmeler ve anımsatıcılar için gönderilir. Bu özellik Kanada, Birleşik Krallık ve Birleşik Devletler’deki Teams Premium kullanıcıları tarafından kullanılabilir. Daha fazla bilgi edinmek için bkz. Müşterilere randevularını anımsatmak için SMS kısa mesajları kullanma.
Aralık 2023
Kanal duyurularınızın dikkat çekmesini sağlayın
Microsoft Teams Premium’da kullanılabilen özel kanal duyuru arka planlarıyla dikkat çekin ve ekibinizle etkileşime geçin. Yalnızca bir açıklama yazın veya yapay zekamızın sizin için benzersiz bir arka plan oluşturmasına izin verin. Microsoft 365 Copilot kullanıcıları için genel kullanıma sunulmuştur. Daha fazla bilgi için bkz. Copilot’u Teams toplantısını kaydetmeden kullanma.
Loop bileşenleri artık kanallarda
Çalışmanızın akışında kalın ve içeriğinizi kanallardaki Loop bileşenleriyle eşitlenmiş durumda tutun. Artık kanalda gönderi oluştururken tablolar, listeler ve ilerleme izleyicileri gibi Loop bileşenleriyle kolayca birlikte oluşturabilir ve işbirliği yapabilirsiniz. Daha fazla bilgi edinmek için bkz. Kanalda Loop bileşeni gönderme.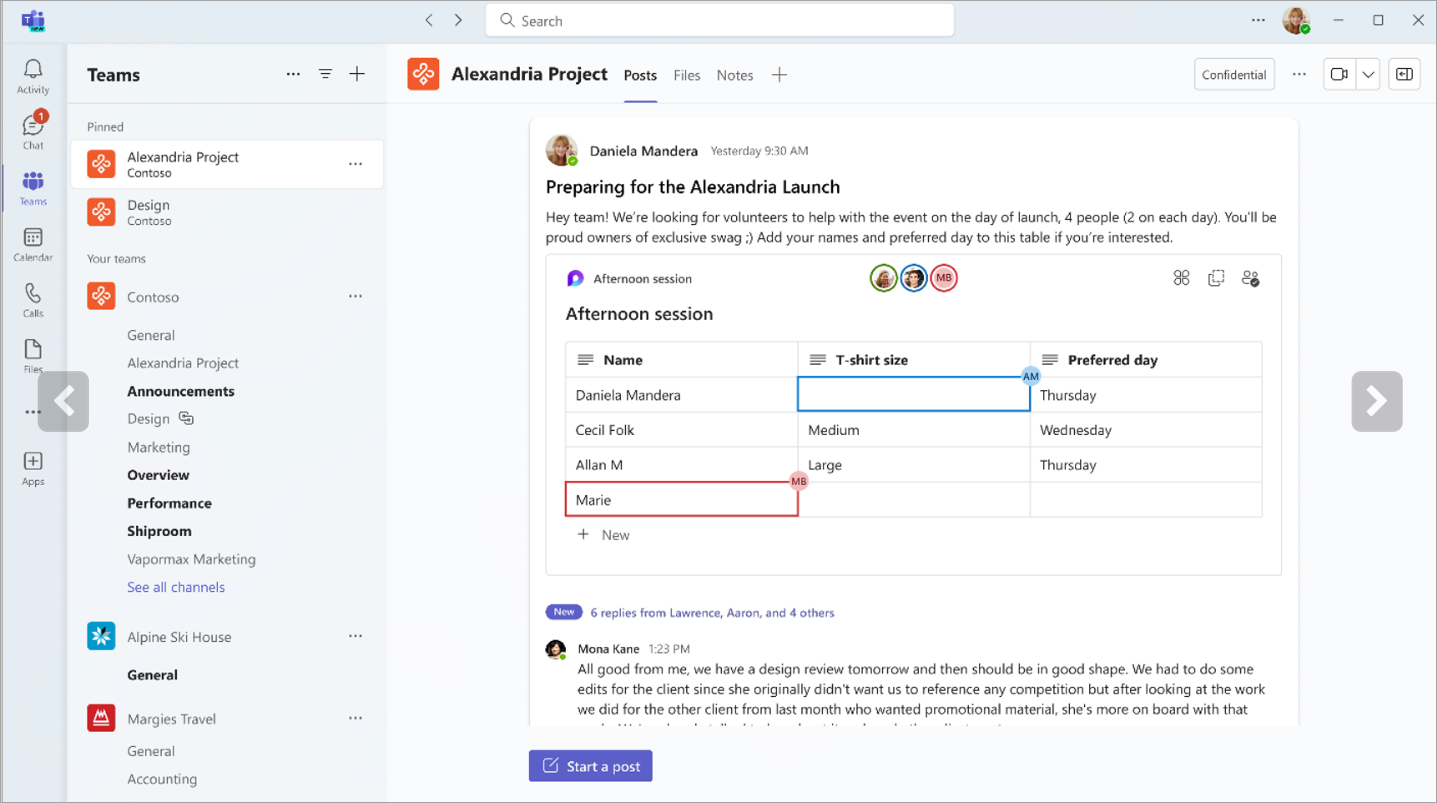
Sohbette ve kanallarda geliştirilmiş arama deneyimi
Yeni "kanalda bul" arama düğmesiyle, belirli bir sohbet veya kanalda kolayca arama yapabilir ve sonuçları ekranın sağ bölmesinde görüntüleyebilirsiniz. Bu sayede iş akışınızı kesintiye uğratmadan arama sonuçlarınıza kanal veya sohbet arabirimiyle birlikte hızlıca göz atabilirsiniz.
Hiçbir konuşmayı kaçırmayın
Etkinlik özeti akışınızdaki yeni sohbet düğmesiyle cevapsız aramaları kolayca takip edin. Kaçırdığınız kişiyle sohbet başlatmak için sohbet düğmesini seçmeniz yeterlidir.
OneDrive uygulaması artık Teams'de
Teams'deki Dosyalar uygulaması artık OneDrive uygulaması oldu ve size en son OneDrive özelliklerini, performans iyileştirmelerini ve daha fazla görünümü getiriyor. Teams masaüstü istemcisinin sol tarafından erişebilirsiniz. Daha fazla bilgi edinmek için bkz. Microsoft Teams'de Dosyalar listesini keşfetme.
Etki alanına özgü filtrelerle daha akıllı arama yapın
Teams'deki yeni etki alanına özgü arama filtreleri ile aradığınızı hızla bulun. "Dosyalar", "grup sohbetleri" veya "ekipler ve kanallar" araması yaparak sonuçlarınızı daraltabilirsiniz. Paylaşılan dosyaları ve grup sohbetlerini bulmak için paydaş adını bile arayabilirsiniz.
Copilot konuşma geçmişinize bakın
Microsoft Teams'de geçmiş Copilot konuşmalarınızı görüntüleyin. Copilot açılır öğesini açın ve bir soru yazın. Copilot açılır öğesini kapatıp yeniden açtığınızda Copilot ile önceki konuşmalarınızı görürsünüz. Daha fazla bilgi edinmek için bkz. Copilot’u Microsoft Teams sohbetinde ve kanallarında kullanma.
Outlook'ta yeni web semineri ve genel toplantı şablonları
Teams eklentisiyle doğrudan Outlook'ta web seminerleri ve genel toplantılar oluşturun. Takvim sekmesindeki Teams toplantı açılan menüsünden yeni toplantı şablonlarına erişin. Bu şablonlar hem Outlook hem de Teams uygulamalarında takvimlerde görünür.
Teams Telefon için yeni arama kısayolları
Teams Telefon için güncelleştirilmiş arama kısayollarıyla aramaları daha verimli hale getirin. Bu kısayollar, özellikle hareket veya görme engelli kişilerin daha kolay gezinmeleri için tasarlanmıştır. Windows:
-
Alt + Shift + A: Sesli arama başlatma
-
Alt + Shift + V: Görüntülü arama başlatma
MacOS:
-
Option + Shift + A: Sesli arama başlatma
-
Option + Shift + V: Görüntülü arama başlatma
Daha fazla bilgi edinmek için bkz. Microsoft Teams için klavye kısayolları.
Temmuz 2024
iPad'inize harici web kamerası bağlayın
iOS 17 içeren iPad'inizde Teams toplantıları sırasında video kalitenizi artırmak için harici web kamerası kullanın. Toplantınıza katılmadan önce web kameranızı iPad'inize bağlamanız yeterlidir.
Mayıs 2024
Toplantılar sonrasında Copilot kullanın
Dökümü alınmış bir toplantı sona erdikten sonra mobil cihazınızda Copilot’a toplantı hakkında soruları sorun. Teams Takviminizde toplantıya dokunmanız ve Ayrıntılar veya Özet'e dokunmanız yeterlidir. Bu, Teams Premium veya Microsoft 365 Copilot lisansıyla kullanılabilir. Daha fazla bilgi edinmek için bkz. Toplantılarda Microsoft Teams’de Copilot'u kullanmaya başlayın.
Kayıt sırasında arka planınızı değiştirin
Artık sohbette veya kanalda paylaşmak üzere mobil cihazınızda bir klip kaydettiğinizde arka planınızı değiştirebilir veya bulanıklaştırabilirsiniz. Sohbette veya kanal gönderisinde Kamera 
Şubat 2024
Toplantılarınızı duyarlılık etiketleriyle koruyun
Duyarlılık etiketleri ekleyerek toplantılarınızı daha güvenli hale getirin. Bu özellik artık mobil cihazınızdan düzenlenen toplantılarda kullanılabilir. Mobil cihazınızdan toplantı zamanlarken Duyarlılık'a dokunarak bir etiket seçin. Daha fazla bilgi edinmek için bkz. Teams toplantıları için duyarlılık etiketleri.
Ocak 2024
Mobil cihazlarda yeni arama içi deneyim
Mobil cihazınızdaki aramalar sırasında yeni ve geliştirilmiş bir arabirim edinin. Bekletme, sesi kapatma, hoparlörü açma gibi arama özelliklerine tek bir yerden kolayca erişin. Daha fazla bilgi edinmek için bkz. Microsoft Teams'de arama deneyimini tanıma.
Toplantıda kimlerin olduğunu bir bakışta görün
Toplantıda kimlerin olduğunu ve ne kadar süreyle toplantıda bulunduklarını doğrudan mobil cihazınızdaki Teams takviminizden görün. Toplantının kaydedilip kaydedilmediğini de görebilirsiniz.
Teams mobil’de Azure korumalı sesli mesaj sistemine erişin
Artık Teams uygulamasından Azure korumalı sesli mesajlarınıza erişebilirsiniz. Sesli mesaj aldığınızda Teams uygulamasında bir bildirim görürsünüz. Sesli mesajı web tarayıcınızda açmak için bildirimdeki bağlantıya dokunmanız yeterlidir. Daha fazla bilgi edinmek için bkz. Microsoft Teams'de sesli mesajınızı kontrol etme.
Ağustos 2024
Zamanlanmamış genel toplantılar için akıllı toplantı özeti
Teams Premium'da kullanılabilen akıllı toplantı özetiyle zamanlanmamış bir genel toplantıyı özetleyin. Yapay zeka tarafından oluşturulan notlarla gelişmeleri öğrenin, konuşmacıya ve konuya göre kayda göz atın ve daha fazlasını yapın. Teams takviminizde geçmiş bir etkinliği açıp Özet’i seçmeniz yeterlidir. Daha fazla bilgi edinmek için bkz. Teams Premium ile akıllı üretkenlik.
Android'de Teams odasından kimlik ve geçiş koduyla Zoom toplantılarına katılın
Kuruluşunuz Android'deki Teams Odalarında Konuklar için Doğrudan Katılma toplantılarını etkinleştirdiyse artık kimlik ve geçiş koduyla Zoom toplantılarına katılabilirsiniz. Daha fazla bilgi edinmek için bkz. Microsoft Teams'de toplantıya katılma.
Mayıs 2024
Toplantılar sonrasında Copilot kullanın
Dökümü alınmış bir toplantı sona erdikten sonra mobil cihazınızda Copilot’a toplantı hakkında soruları sorun. Teams Takviminizde toplantıya dokunmanız ve Ayrıntılar veya Özet'e dokunmanız yeterlidir. Bu, Teams Premium veya Microsoft 365 Copilot lisansıyla kullanılabilir. Daha fazla bilgi edinmek için bkz. Toplantılarda Microsoft Teams’de Copilot'u kullanmaya başlayın.
Kayıt sırasında arka planınızı değiştirin
Artık sohbette veya kanalda paylaşmak üzere mobil cihazınızda bir klip kaydettiğinizde arka planınızı değiştirebilir veya bulanıklaştırabilirsiniz. Sohbette veya kanal gönderisinde Kamera 
Şubat 2024
Toplantılarınızı duyarlılık etiketleriyle koruyun
Duyarlılık etiketleri ekleyerek toplantılarınızı daha güvenli hale getirin. Bu özellik artık mobil cihazınızdan düzenlenen toplantılarda kullanılabilir. Mobil cihazınızdan toplantı zamanlarken Duyarlılık'a dokunarak bir etiket seçin. Daha fazla bilgi edinmek için bkz. Teams toplantıları için duyarlılık etiketleri.
En sevdiğiniz Teams uygulamasını tek dokunuşla açın
Android cihazınızda en sevdiğiniz Teams uygulamaları için kısayollar oluşturarak bunları hızla ve kolayca açın. Diğer seçenekleri görmek için Teams'de herhangi bir uygulama simgesini basılı tutun.
Toplantılarınızı duyarlılık etiketleriyle koruyun
Duyarlılık etiketleri ekleyerek toplantılarınızı daha güvenli hale getirin. Bu özellik artık mobil cihazınızdan düzenlenen toplantılarda kullanılabilir. Mobil cihazınızdan toplantı zamanlarken Duyarlılık'a dokunarak bir etiket seçin. Daha fazla bilgi edinmek için bkz. Teams toplantıları için duyarlılık etiketleri.
Microsoft Teams artık Android Auto'yu destekliyor
Android Auto ile Android cihazınızla arabanızdan Teams'e bağlanın. Toplantılara katılın, hızlı arama yapın ve arabanızda en son Teams aramalarınızı görün. Daha fazla bilgi edinmek için bkz. Surface Duo'yu arabanıza bağlama ve arabanızda kullanma.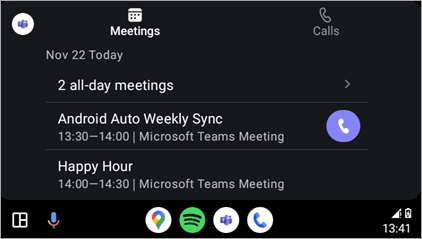
Android'de Teams Odaları geliştirmeleri
-
Toplantılarınızı Teams Premium ile koruyun Gelişmiş toplantı koruması artık Android'de Teams Odaları’nda kullanılabilir. Teams Premium’a sahip düzenleyiciler, toplantıları için uçtan uca şifrelemeyi ve güvenlik etiketlerini etkinleştirebilir.
-
Gelişmiş takvim görünümü Android'de Teams Odaları’nda yeni takvimden bugün ve yarın için zamanlamalarınızı görüntüleyin. Her zaman aralığının yanında bulunan dikey renkli çubuk, odanın kullanılabilir olup olmadığını gösterir. Boş zaman aralıkları yeşil, yoğun zaman aralıkları ise mor renkte görünür.
-
Toplantı görünümlerini özelleştirin Toplantı sırasında

-
Günlük bakım yeniden başlatma penceresi Varsayılan olarak, Android cihazındaki Teams Odaları yerel saat dilimine göre 02.00-03.00 saatleri arasında yeniden başlatılır. Bu süre aralığında kullanılıyorsa yeniden başlatma sonraki güne ertelenir. BT yöneticileri bu özelliği cihaz ayarlarından değiştirebilir.
Daha fazla bilgi edinmek için bkz. Microsoft Teams Odaları (Android).
Ocak 2024
Mobil cihazlarda yeni arama içi deneyim
Mobil cihazınızdaki aramalar sırasında yeni ve geliştirilmiş bir arabirim edinin. Bekletme, sesi kapatma, hoparlörü açma gibi arama özelliklerine tek bir yerden kolayca erişin. Daha fazla bilgi edinmek için bkz. Microsoft Teams'de arama deneyimini tanıma.
Toplantıda kimlerin olduğunu bir bakışta görün
Toplantıda kimlerin olduğunu ve ne kadar süreyle toplantıda bulunduklarını doğrudan mobil cihazınızdaki Teams takviminizden görün. Toplantının kaydedilip kaydedilmediğini de görebilirsiniz.
Teams mobil’de Azure korumalı sesli mesaj sistemine erişin
Artık Teams uygulamasından Azure korumalı sesli mesajlarınıza erişebilirsiniz. Sesli mesaj aldığınızda Teams uygulamasında bir bildirim görürsünüz. Sesli mesajı web tarayıcınızda açmak için bildirimdeki bağlantıya dokunmanız yeterlidir. Daha fazla bilgi edinmek için bkz. Microsoft Teams'de sesli mesajınızı kontrol etme.
Haziran 2024
Teams'de VDI geliştirmeleri
Teams için yeni VDI çözümü daha iyi performans, güvenilirlik ve güvenlik sunar. Ayrıca Teams VDI'de daha gelişmiş toplantı özellikleri ve daha basit bir uygulama güncelleştirme deneyimi vardır. Daha fazla bilgi edinmek için bkz. Teams için yeni VDI çözümü.
Aralık 2023
Yeni Teams uygulaması artık VDI müşterileri için genel kullanıma sunuldu
Klasik Teams ile özellik eşliği ve gelişmiş performans, güvenilirlik ve güvenlik sunan yeni Teams uygulamasını sanal masaüstlerinde deneyimleyin. Daha hızlı uygulama yanıt hızının, azaltılmış bellek ve disk alanı tüketiminin, yeni özelliklere ve geliştirmelere özel erişimin keyfini çıkarın. Daha fazla bilgi edinmek için bkz. Yeni VDI için Teams'e yükseltme.
BT yöneticisiyseniz veya yalnızca Teams masa telefonları, ekranları ve panellerindeki özellik güncelleştirmelerini arıyorsanız tüm güncelleştirmeleri Microsoft Teams cihazlarındaki yenilikler bölümünde bulabilirsiniz.
Microsoft Teams Odaları'na yönelik özellik güncelleştirmelerini görüntülemek için şuraya gidin:
Aralık 2024
Daha hızlı Teams toplantısı oluşturma
Yeni güncelleştirmeyle yeni Teams toplantılarını her zamankinden daha hızlı zamanlayın. Daha fazla bilgi için bkz. Google takviminden Microsoft Teams toplantısı zamanlama.
Teams toplantısını mevcut Google Takvim etkinliklerine kolayca ekleme
İster etkinlik düzenleyicisi ister katılımcı olun, mevcut bir Google Takvim etkinliğinden Teams toplantısı oluşturup paylaşarak işbirliğini derinleştirin. Daha fazla bilgi için bkz. Google takviminden Microsoft Teams toplantısı zamanlama.
Güncelleştirilmiş oturum açma deneyimi
Güncelleştirilmiş deneyimimizle oturum açma sorunlarını daha hızlı giderin. Daha fazla bilgi edinmek için bkz. Google Workspace için Microsoft Teams toplantı eklentisini yükleme.
Yeni görünüm
Bu güncelleştirme, Teams toplantı eklentisindeki deneyiminize modern ve sezgisel iyileştirmeler getirir.
Kasım 2024
Toplantı katılımcıları için daha fazla bilgi
Eklenti aracılığıyla bir toplantı zamanladığınızda, toplantı geçiş kodu, yerel numaraları telefonla katılmaya davet etme seçeneği ve daha fazlası gibi ek bilgiler katılımcılar tarafından kullanılabilir.
Toplantı zamanlarken geliştirilmiş deneyim
En son güncelleştirme, toplantı zamanlarken dikkat çekici güvenilirlik ve performans geliştirmeleri içerir.
Eylül 2024
Teams'de gösterilen toplantı başlıkları ve saatleri
Google Takvim'de ayarladığınız toplantı başlıkları ve zamanları artık Teams toplantı geçmişinizde ve toplantı deneyiminizde görünür. Daha fazla bilgi için bkz. Google takviminden Microsoft Teams toplantısı zamanlama.
Bir sorunu kolayca bildirme
Eklentideki Diğer seçenekler 










