Microsoft Teams (ücretsiz) kişilerinizle iletişimde kalmanın yanı sıra topluluklara katılmanıza, toplantılar oluşturmanıza, dosyaları izlemenize ve daha fazlasını yapmanızı sağlar.
Mobil ekranınızın alt kısmında Microsoft Teams (ücretsiz) sekmeler halinde düzenlenir. Aşağıda, her sekmede hangi özellikleri bulabileceğinizin dökümü yer alır. 
Ev
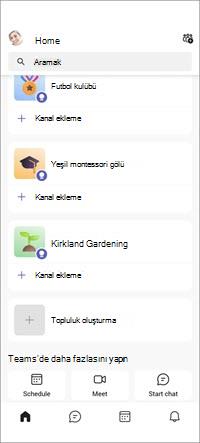
Giriş

-
Profil resmi- Profilinizi güncelleştirmek için Profil resminize gidin ve Adı düzenle'yi seçin

-
Arama

-
Kanal

-
Topluluk

Ekranın alt kısmındaki Teams'de daha fazlasını yapın bölümünde şunları yapabilirsiniz:
-

-
Toplantı

-
Sohbet

Sohbet
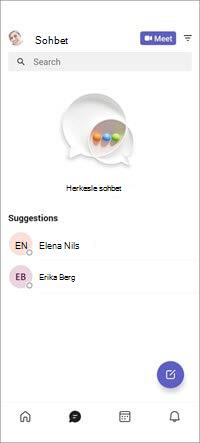
Sohbet

-
Arama

-
Toplantı

-
Filtre

-
Yeni sohbet

Takvim
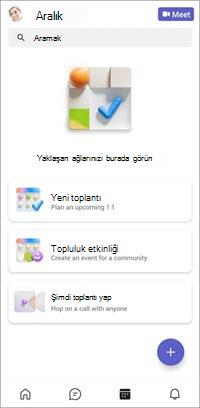
Takvim

Toplantı zamanlandıysa, Takvim sekmesinde etkinliklerinizi görebilir ve katılabilirsiniz.
Zamanlanmış toplantınız yoksa şu seçenekleri görürsünüz:
-
Yeni toplantı - Yeni bir toplantı oluşturabilirsiniz.
-
Topluluk etkinliği- Topluluğunuz için toplantı zamanlamak için öğesini seçin.
-
Şimdi toplantı yap - Toplantı oluşturmak, toplantı daveti paylaşmak, toplantı bağlantısını kopyalamak ve toplantı seçeneklerini keşfetmek için seçin. Meet ile toplantı oluşturma hakkında daha fazla bilgi edinin.
Etkinlik
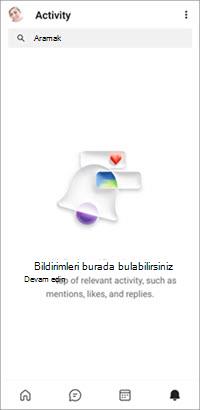
Etkinlik

-
Etkinlik- Bildirimlerinizle güncel tutun. Etkinlik akışınız hakkında daha fazla bilgi edinin.
-
Arama

-
Okundu olarak işaretle



Ayarlar
ayarlarınızı Microsoft Teams (ücretsiz) gözden geçirebilir ve yönetebilirsiniz. Ayarlar hakkında daha fazla bilgi edinin.
-
Profil resminizi seçin. Burada profil ayarlarınıza erişebilir, durum iletinizi ayarlayabilir ve daha fazlasını yapabilirsiniz.
-
Ayarlar

-
Ayarlar

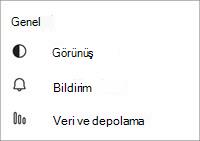
Görünüm

Bildirimler

Veri ve depolama

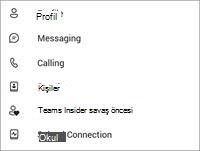
Profil

Mesajlaşma

Arama

Kişiler

Teams Insider

Okulla İletişim


Geri Bildirim

Yenilikler


Gizlilik


Hesabı silme

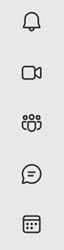
Ekranın sol tarafında Microsoft Teams (ücretsiz) sekmeler halinde düzenlenir. Aşağıda her sekmenin hızlı bir vurgusu verilmiştir.
Etkinlik

Etkinlik

-
Filtre

-
Arama

-
Ayarlar

Toplantı
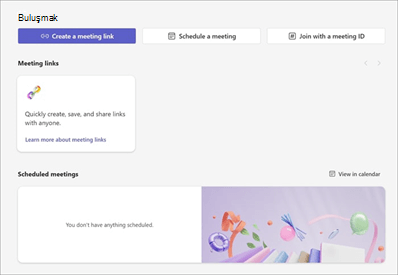
Toplantı

-

-
Toplantı

-
Toplantı kimliğiyle katılma

-
Toplantı bağlantıları-Paylaşmak için topluluğunuzun bağlantısını kopyalayın.
Topluluklar
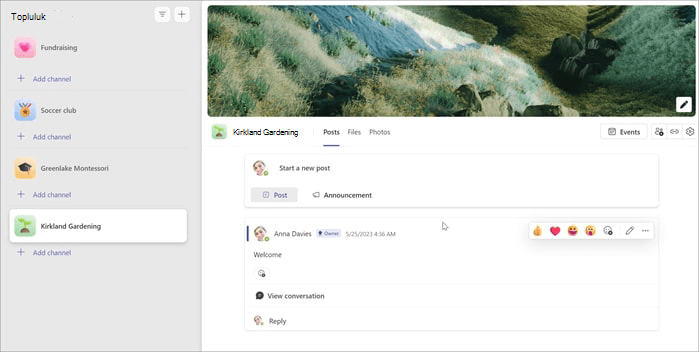
Topluluklarınızın listesini görüntülemek için Topluluklar 
-
Topluluk

-
Kanal

-
Topluluk başlığı

-
Olaylar

-
Üyeleri

-
Katıl bağlantısını paylaş

-
Topluluk

Sohbet

Grubunuzu ve bire bir sohbetleri görüntülemek ve erişmek için Sohbet 
-
Filtre

-
Şimdi toplantı

-
Yeni sohbet

-
Dosyalar ve Fotoğraflar-Sohbet pencerenizde, kolay aranabilirlik için Dosyalar ve Fotoğraflar sekmelerini seçebilirsiniz.
-
Grup sohbeti

-
Görüntülü arama

-
Sesli arama

-
Ekran paylaşımı

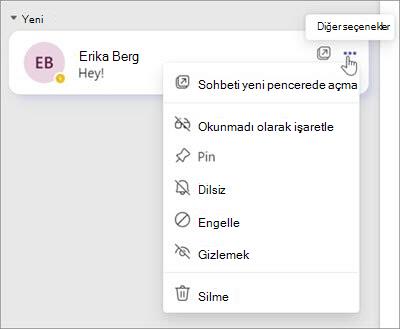
Diğer sohbet seçenekleri

-
Sohbeti yeni bir pencerede açın

-
Okunmadı olarak işaretle

-

-

-

-

Grup sohbetindeyseniz şunları da görebilirsiniz:
-
Sohbet

-

Takvim

Takviminizi ve tüm toplantılarınızı görüntülemek için Takvim 
-
Kimlik

-
Şimdi toplantı

-
Yeni toplantı

Profil ve Ayarlar
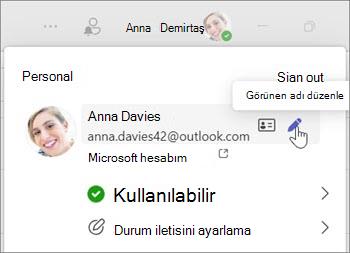
Profil resmi- Profilinizi güncelleştirmek için Profil resminize gidip Adı düzenle'yi seçin. 
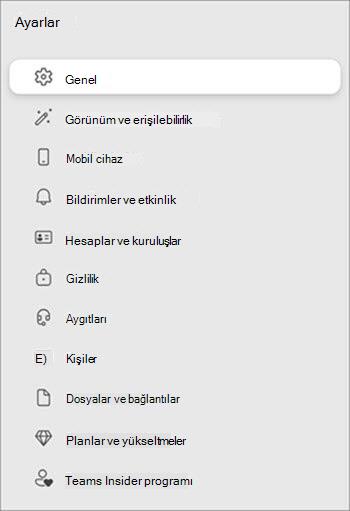
ayarlarınızı Microsoft Teams (ücretsiz) gözden geçirebilir ve yönetebilirsiniz. Ayarlar hakkında daha fazla bilgi edinin.
-
Diğer

-
Ayarlar

-
Ayarlar

-
Genel

-
Görünüm ve Erişilebilirlik

-
Mobil cihaz

-
Bildirimler ve etkinlik

-
Hesaplar ve kuruluşlar

-
Gizlilik

-
Cihazlar

-

-
Dosyalar ve bağlantılar

-
Planlar ve yükseltmeler

-
Teams Insider

-
Bize ulaşın
Daha fazla yardım için desteğe başvurun veya Microsoft Teams Topluluğu’nda soru sorun.










