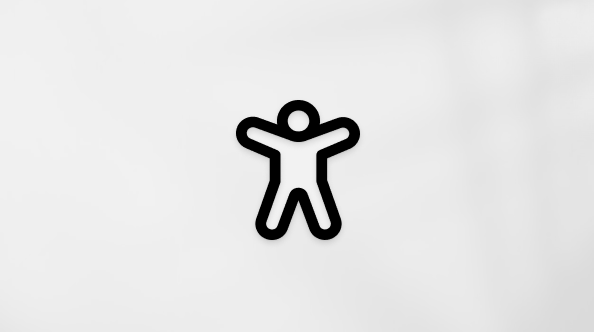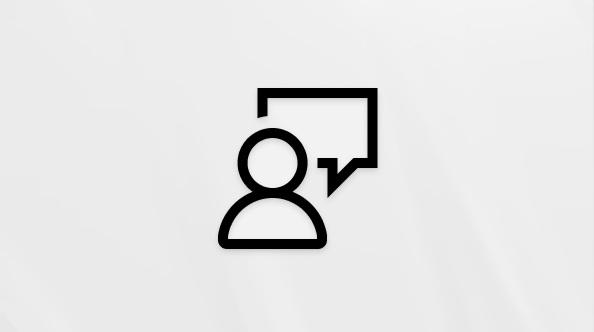Microsoft Teams’de Soru-Cevap
Bu makalede
Soru-Cevap’ı ayarla
Katılımcılardan gelen soruların yönetimine yardımcı olması için genel toplantılar veya web seminerleri gibi büyük ve yapılandırılmış toplantılar için Soru-Cevap’ı ayarlayın.
Outlook'tan
-
Yeni bir takvim olayı açın.
-
Pencerenin üst kısmındaki Toplantı Seçeneklerine tıklayın.

-
Soru-Cevap’ı Etkinleştir bölümüne gidin ve iki durumlu düğmeden Evet seçeneğini seçin.
Takviminizden
-
Teams'de Takvim

-
Bir etkinlik seçin ve Düzenle

-
Etkinlik bölümünde Toplantı seçenekleri

-
Katılım

-
Kaydet'i seçin.
-
Teams'de Takvim

-
Bir toplantı veya etkinlik seçin.
-
Düzenle’yi seçin.
-
Toplantı açıklamasında, ctrl tuşuna basılı tutun ve Toplantı seçenekleri seçeneğini seçin.
-
Katılım

-
Kaydet seçeneğini seçin
Toplantı veya etkinlik sırasında
-
Teams'de düzenlediğiniz bir toplantıya katılın.
-
Toplantı kontrollerindeki Diğer eylemler

-
Ayarlar


-
Etkileşim

-
Kaydet'i seçin.
Not: Soru-Cevap, toplantı sırasında toplantı penceresinde ve toplantı sohbetinde bir sekme olarak katılımcılar tarafından kullanılabilir.
Soru-Cevap’ı ayarlamak için en iyi uygulamalar
Toplantı seçeneklerinizde daha sorunsuz bir Soru-Cevap deneyimi için kullanabileceğiniz ek ayarlar vardır:
-
Roller

-
Toplantı sohbetini kapatın (isteğe bağlı): Katılımcıların Soru-Cevap'a ek olarak toplantı sohbetini kullanmalarını istemiyorsanız Toplantı sohbeti açılır menüsünden Kapalı seçeneğini seçin.
Soru-Cevapları Yönet
Soru-Cevap'ı yöneten kişiler soruları denetleyebilir ve Soru-Cevap ayarlarını değiştirebilirler. Varsayılan olarak, düzenleyiciler ve ortak düzenleyiciler Soru-Cevap'ı yönetebilirler. Teams genel toplantılarda ve web seminerlerinde, sunucuların Soru-Cevapları yönetmesine de izin verebilirler.
Bir genel toplantıda veya web seminerinde Soru-Cevap’ı kimlerin yönetebileceğini değiştirmek için:
-
Teams'de Takvim

-
Genel toplantı veya web seminerinin ayrıntılarını açın.
-
Toplantı seçeneklerini seçin

-
Etkileşim

-
Soru ve Cevap’ı Kimler Yönetebilir açılır menüsünden bir seçenek seçin.
-
Uygula'yı seçin.
Bu ayar, genel toplantı veya web semineri öncesinde, sırasında ve sonrasında herhangi bir zamanda değiştirilebilir. Şu anda Soru-Cevap'ı aynı anda kaç kişinin yönetebileceğine ilişkin bir sınır yoktur.
Notlar:
-
Sunucu Soru-Cevap yönetimi yalnızca genel toplantılarda ve web seminerlerinde mevcuttur. Diğer toplantılarda ve etkinliklerde Soru-Cevap yalnızca düzenleyiciler ve ortak düzenleyiciler tarafından yönetilebilir.
-
Soru-Cevap'a yalnızca kuruluşunuzdaki sunucular veya Microsoft 365 oturum açma bilgilerine sahip dış sunucular yönetebilir. Daha fazla bilgi edinmek için Dış konuklarla çalışma bölümüne bakın.
Soru-Cevap sorularını yönet
Denetlemeyi açarak soruların Soru-Cevap akışında görüntülenmeden önce incelenip onaylanmasını sağlayın. Moderatörlerin yayımlanmamış soruları yanıtlamasına izin vermek için özel yanıtlara izin verin. Özel yanıtlar yalnızca moderatörler ve soruyu soran katılımcı tarafından görülebilir.
Gönderilen sorulara verilen yanıtlar denetlenmez.
Soru-Cevap için denetlemeyi açmak için:
-
Toplantı denetimlerde Soru-Cevap

-
Soru-Cevap bölmesinde Soru-Cevap ayarları

-
Soruları denetle iki durumlu düğmesini açın.
-
Moderatörlerin incelenmiş sorulara özel olarak yanıtlar vermesine olanak tanımak için Yayımlanmamış sorulara özel yanıtlara izin ver iki durumlu düğmesini açın. Katılımcılar kendi sorularını görüntüleyebilir ve Sorularım akışında özel yanıtlara cevap verebilirler. Soru gönderildiğinde özel yanıtlar silinecektir.
-
-
Kaydet'i seçin.
Notlar:
-
Denetleme açıldıktan sonra kapatılamaz.
-
Dilediğiniz zaman özel yanıtları kapatabilirsiniz.
Denetlemeyi açtıysanız, Soru-Cevap yazışmalarında üç başlık göreceksiniz:
-
İncelemede: Yeni sorular İncelemede sekmesinde görüntülenecektir. Herhangi bir moderatör soruları inceleyebilir.
-
Yayımlandı: Yayınlanmış sorular Yayınlandı sekmesine taşınacak ve tüm katılımcılar tarafından görüntülenebilecektir.
-
Reddedildi: Reddedilen sorular istenirse daha sonra yayımlanabilir. Moderatörler, reddedilen soruları özel olarak yanıtlayamaz.
Katılımcı Soru-Cevap deneyimi
Katılımcılar masaüstü, mobil ve web için Teams'ten Soru-Cevap'a katılabilirler. Katılımcılar, toplantı denetlensin ya da denetlenmesin yalnızca tek bir Soru-Cevap akışı göreceklerdir. Burada soru gönderebilir, yanıtlayabilir, destek oyu verebilir ve sorulara yanıt verebilirler.
Kişiler, denetlenen Soru-Cevap'a soru gönderdiklerinde, sorularının alındığı ve bir moderatör onayladıktan sonra yayımlanacağı bildirilir.
Not: Soru-Cevap, toplantı kapasitesini aşan yalnızca görüntüleme amaçlı katılımcılar tarafından kullanılamaz.
Sorulara destek oyu ver
Katılımcılar destekledikleri veya katıldıkları belirli bir soruyu oylarıyla destekleyebilirler. Her katılımcı her soruya yalnızca bir kez destek oyu verebilir.
Bir soruya destek oyu vermek için:
-
Toplantı denetimlerde Soru-Cevap

-
Sorunun en altında görünen oku seçin.

Katılımcılar, en çok destek oyu alan soruları görüntülemek için Sırala 
Destek oylarını kapat
Varsayılan olarak, Soru-Cevap için destek oyu verme işlemi açıktır ancak kapatılabilir.
Soru-Cevap'da destek oyunu kapatmak için:
-
Toplantı denetimlerde Soru-Cevap

-
Soru-Cevap bölmesinde Soru-Cevap ayarları

-
Destek oyları iki durumlu düğmesini kapatın.
-
Kaydet'i seçin.
Anonim sorulara izin ver
Soru-Cevap’ı etkinleştirdikten sonra, katılımcıların anonim olarak soru sormasına izin verilip verilmeyeceğini seçebilirsiniz.
Anonim sorulara izin vermek için:
-
Toplantı denetimlerde Soru-Cevap

-
Soru-Cevap bölmesinde Soru-Cevap ayarları

-
Anonim gönderiler iki durumlu düğmesini açın.
Gönderilen soru katılımcıyla ilişkili değil. Moderatörler anonim gönderimleri istedikleri zaman kapatabilirler. Anonim olarak gönderilen sorular anonim kalmaya devam edeceklerdir.
Not: Anonim sorulara verilen yanıtlar ve tepkiler anonim değildir.
Soruları arşivle
Ana akışı güncel tutmak için yinelenen toplantılarda veya etkinliklerde soruları Soru-Cevap ile arşivleyin.
Düzenleyiciler, ana Soru-Cevap akışındaki belirli soruları veya tüm soruları arşivleyebilir. Bir soru arşivlendiğinde, arşivlenmiş akışa taşınır. Düzenleyiciler, soruları arşivleyebilir ve istedikleri zaman ana Soru-Cevap akışına geri taşıyabilirler.
Soru-Cevap sorularını arşivlemek için:
-
Toplantı denetimlerde Soru-Cevap

-
O anda akışta bulunan tüm soruları arşivlemek için Tümünü arşivle

-
Belirli bir soruyu arşivlemek için, arşivlemek istediğiniz sorunun yanındaki Diğer seçenekler


-
Arşivlenmiş soruları görüntülemek için Filtrele 

Bir soruyu arşivden kaldırmak için Arşivlenmiş filtre görünümüne gidin ve arşivden çıkarmak istediğiniz sorunun yanındaki Diğer seçenekler 

Soru-Cevap raporlarını indir
Organizatörler ve ortak organizatörler Soru-Cevaplı bir genel toplantı veya web semineri sona erdikten sonra, Soru-Cevap raporunu indirebilirler.
Soru-Cevap raporları Excel'de saklanabilen ve düzenlenebilen .csv dosyaları olarak indirilecektir.
Rapor ayrıntıları şunlardır:
-
Kaynak: Soru-Cevap gönderisinin düzenleyici mi yoksa katılımcı tarafından mı gönderildiğini belirtir.
-
Tür: Gönderinin tartışma, soru yoksa yanıt mı olduğunu belirtir.
-
Kimlik: Gönderi veya yanıt gönderen kişi.
-
Zaman damgası: Her gönderinin veya yanıtı gönderildiği zaman.
-
Konuşma Kimliği: Belirli bir gönderiye atanan benzersiz bir numara.
-
Yanıtın İlgili Olduğu Kimlik: Yanıtın cevap verdiği gönderinin konuşma kimliği.
-
İçerik: Her gönderinin ayrıntılı içeriği.
-
Tepkiler: Konuşmadaki toplam tepki sayısı.
Soru-Cevap raporunu indirmek için:
-
Teams takviminize gidin.
-
Geçmiş bir genel toplantı veya web semineri seçin ve ayrıntılarını görüntüleyin.
-
Etkinliği yönet

-
Raporlar'ı seçin.
-
İndir


-
Soru-Cevap raporu .csv dosyası olarak indirilmeye başlayacaktır.
Notlar:
-
Rapor indirme işlemi, önceki 28 güne ait sorular ve yanıtları içerir. Daha eski içerikler raporda yer almayacak ancak Soru-Cevap akışında bulunmaya devam edeceklerdir.
-
Rapor indirme işlemi özel yanıtları içermez.
-
Soru-Cevap raporlarının indirilmesi şu anda Teams toplantılarında desteklenmiyor.
İlgili konular
Microsoft Teams web seminerlerini kullanmaya başlayın
Microsoft Teams'de genel toplantıyı kullanmaya başlayın
Microsoft Teams'de büyük bir toplantı için en iyi uygulamalar