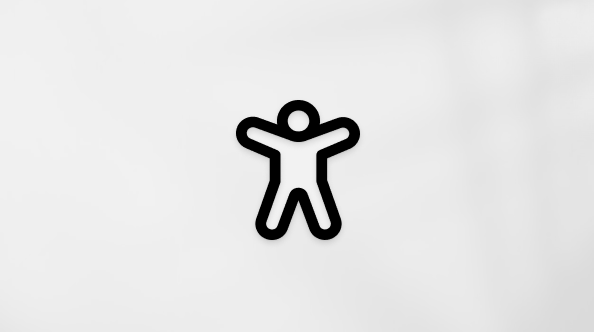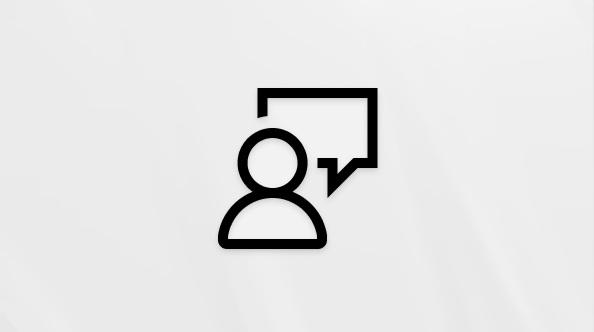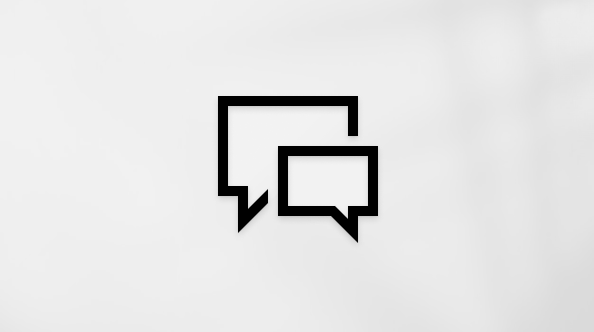Word veya Excel gibi Office uygulamalarından biri düzgün çalışmıyorsa, bazen yeniden başlatmak sorunu çözer. Bu işe yaramazsa onarmayı deneyebilirsiniz. İşiniz bittiğinde bilgisayarınızı yeniden başlatmanız gerekebilir.
Denetim Masası'ndan Office'i onarma
Onarım aracına erişme adımları, işletim sisteminize bağlı olarak değişir. Aşağıdaki sekmeler arasından işletim sisteminizi belirtin.
-
Başlangıç düğmesine
-
Onarmak istediğiniz Microsoft Office ürününü seçin ve Değiştir’i seçin. Herhangi bir seçenek görmüyorsanız sağ taraftaki üç noktayı seçin.
Not: Word veya Excel gibi tek bir uygulamayı onarmak isteseniz de bu işlem, tüm Office paketini onarır. Uygulamalardan biri tek başına yüklüyse bu uygulamayı adıyla aratın.
-
Office kopyanızın Tıkla-Çalıştır veya MSI tabanlı yükleme olmasına bağlı olarak, onarıma devam etmek için aşağıdaki seçenekleri görürsünüz. Yükleme türünüz için sunulan adımları izleyin.
Tıkla-Çalıştır
Her şeyin onarıldığından emin olmak için Office Programlarınızı nasıl onarmak istersiniz? penceresinde Çevrimiçi Onarım > Onar’ı seçin. (Hızlı Onar seçeneği de kullanılabilir, ancak bu seçenek yalnızca bozuk dosyalarınızı tespit eder ve yeniler.)
MSI tabanlı
Yüklemenizi değiştirin bölümünde Onar’ı seçip Devam’a tıklayın.
-
Onarımı tamamlamak için ekrandaki yönergeleri izleyin.
-
Başlat düğmesine
-
Kategori görünümünde Programlar altında Program kaldır’ı seçin.
-
Onarmak istediğiniz Microsoft Office ürününe sağ tıklayın ve açılan listeden Değiştir’i seçin.
Not: Microsoft 365 Aile, Office Ev ve Öğrenci 2016 veya Office Ev ve Öğrenci 2013 gibi bir paketiniz varsa onarmak istediğiniz yalnızca Word veya Excel gibi belirli bir uygulama olsa bile paket adını arayın. Word veya Excel gibi bir tek başına uygulamanız varsa, uygulama adını arayın.
-
Office kopyanızın Tıkla-Çalıştır veya MSI tabanlı bir yükleme olmasına bağlı olarak aşağıdakileri işlemlerden Office yükleme türünüze uygun olanları uygulayın.
Tıkla-Çalıştır yükleme türü:
Her şeyin onarıldığından emin olmak için Office Programlarınızı nasıl onarmak istersiniz? bölümünde Çevrimiçi Onarım’ı ve sonra Onar’ı seçin. (Hızlı Onar seçeneği de kullanılabilir, ancak bu seçenek yalnızca bozuk dosyalarınızı tespit eder ve yeniler.)
MSI tabanlı yükleme türü:
Yüklemenizi değiştirin bölümünde Onar’ı seçip Devam’a tıklayın.
-
Onarımı tamamlamak için ekrandaki kalan yönergeleri izleyin.
-
Başlat düğmesi
-
Kategori görünümünde Programlar altında Program kaldır’ı seçin.
-
Onarmak istediğiniz Office ürününe ve ardından Değiştir’e tıklayın.
Not: Microsoft 365 Aile, Office Ev ve Öğrenci 2016 veya Office Ev ve Öğrenci 2013 gibi bir paketiniz varsa onarmak istediğiniz yalnızca Word veya Excel gibi belirli bir uygulama olsa bile paket adını arayın. Word veya Excel gibi bir tek başına uygulamanız varsa, uygulama adını arayın.
-
Office kopyanızın Tıkla-Çalıştır veya MSI tabanlı bir yükleme olmasına bağlı olarak aşağıdakileri işlemlerden Office yükleme türünüze uygun olanları uygulayın.
Tıkla-Çalıştır yükleme türü:
Her şeyin onarıldığından emin olmak için Office Programlarınızı nasıl onarmak istersiniz? bölümünde Çevrimiçi Onarım’ı ve sonra Onar’ı seçin. (Hızlı Onar seçeneği de kullanılabilir, ancak bu seçenek yalnızca bozuk dosyalarınızı tespit eder ve yeniler.)
MSI tabanlı yükleme türü:
Yüklemenizi değiştirin bölümünde Onar’ı seçip Devam’a tıklayın.
-
Onarımı tamamlamak için ekrandaki kalan yönergeleri izleyin.
Onarım’ın çalıştırılması işe yaramıyor. Sırada ne var?
Windows bilgisayarınızdan Microsoft 365, Office 2021, Office 2019 veya Office 2016'yı kaldırmak için kaldırma sorun gidericisini kullanın.
-
Kaldırma sorun gidericisini başlatmak için aşağıdaki düğmeye tıklayın.
-
Bu site Yardım Alın bölümünü açmaya çalışıyor yazan bir açılır pencere görürseniz Aç seçeneğine tıklayın.
-
Kalan ekranlarda yönergeleri izleyin ve istendiğinde bilgisayarınızı yeniden başlatın.
-
Yüklemek veya tekrar yüklemek istediğiniz Office sürümü için adımları izleyin.
Microsoft 365 | Office 2024 | Office 2021 | Office 2019 | Office 2016
Önemli:
-
Kaldırma sorun gidericisi şu anda Office 2024 uygulamasını kaldıramıyor.
-
Sorun gidericiyi kaldırmak istediğiniz Microsoft 365 veya Office ürünün yüklü olduğu aynı Windows bilgisayarda çalıştırın.
-
Sorun gidericiyi çalıştırmak için Windows 10 veya daha yüksek bir sürümde olmanız gerekir.
İpucu: Microsoft 365Kaldırma sorun gidericisi Microsoft 365 veya Office ürününü bilgisayarınızdan tamamen kaldıramıyorsa, Office'i el ile kaldırmayı deneyebilirsiniz.
Office yüklemem Tıkla-Çalıştır mı yoksa MSI tabanlı mı?
-
Outlook veya Word gibi bir Office uygulaması açın.
-
Dosya > Hesap veya Office Hesabı’na gidin.
-
"Güncelleştirme Seçenekleri" öğesini görüyorsanız, Tıkla-Çalıştır yüklemesini kullanıyorsunuz demektir. "Güncelleştirme Seçenekleri" öğesini görmüyorsanız, MSI tabanlı bir yüklemeniz vardır.