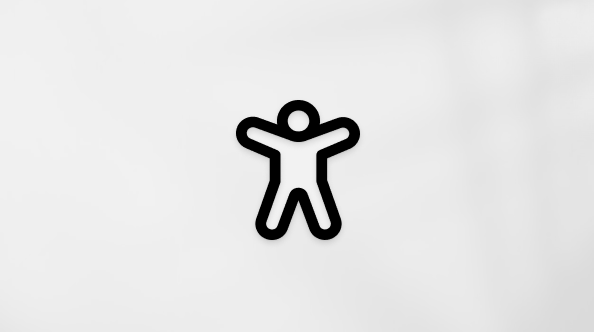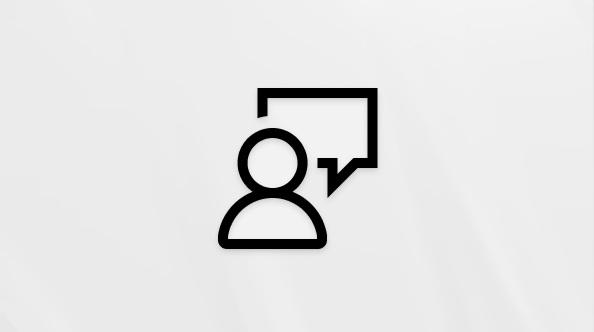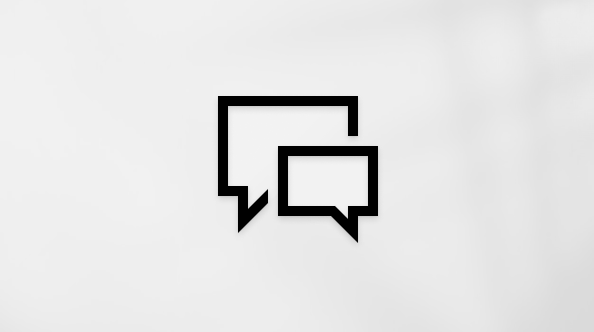Bu makale, Windows ürünleri veya özellikleri ve Microsoft 365 ürünleri içeren Windows Narrator, JAWS veya NVDA gibi bir ekran okuyucu programı kullanan kişiler içindir. Bu makale, uygulamalarımızla ilgili daha fazla erişilebilirlik bilgisi bulabileceğiniz Erişilebilirlik yardım ve öğrenim içerik grubunun bir parçasıdır. Genel yardım için Microsoft Desteği sayfasını ziyaret edin.
Doğrudan not defterinden yeni bir Microsoft Forms formu oluşturmak için klavyeniz ve ekran okuyucunuzla Web için OneNote kullanın. Ekran Okuyucusu'nda Microsoft Edge ile JAWS ve Chrome'da NVDA ile test ettik, ancak ortak erişilebilirlik standartlarına ve tekniklerine uydukları sürece diğer ekran okuyucular ve web tarayıcılarıyla çalışabilir. Ayrıca Web için OneNote not defterinize form eklemeyi de öğreneceksiniz.
Notlar:
-
Yeni Microsoft 365 özellikleri Microsoft 365 abonelerine aşamalı olarak sunulur, dolayısıyla uygulamanız bu özelliklere henüz sahip olmayabilir. Yeni özellikleri nasıl daha hızlı edinebileceğinizi öğrenmek için Office Insider programına katılın.
-
Ekran okuyucular hakkında daha fazla bilgi edinmek için Ekran okuyucular Microsoft 365 ile nasıl çalışır? bölümüne gidin.
-
Web için OneNote kullandığınızda, web tarayıcınız olarak Microsoft Edge kullanmanızı öneririz. Web için OneNote web tarayıcınızda çalıştığından, klavye kısayolları masaüstü programındakilerden farklıdır. Örneğin, komutlara girip çıkmak için F6 yerine Ctrl+F6 tuşlarını kullanırsınız. Ayrıca, F1 (Yardım) ve Ctrl+O (Aç) gibi yaygın kullanılan kısayollar Web için OneNote değil web tarayıcısına uygulanır.
Bu konuda
Yeni form başlatma
Doğrudan Web için OneNote 'den yeni form oluşturmaya başlayabilirsiniz.
-
Microsoft 365 hesabınızda oturum açın.
-
Tarayıcınızda, form eklemek istediğiniz Web için OneNote not defterini açın.
-
Tam ekran görünümüne geçmek için F11 tuşuna basın.
-
Alt+Windows logo tuşu+N, Y, 5 tuşlarına basın. OneNote için Formlar bölmesi ekranın sağ tarafında açılır. Odak, Oturum aç düğmesindedir . Entertuşuna basın.
-
Şunu duyarsınız: "Yeni form oluştur." Entertuşuna basın. Web tarayıcınızda yeni birMicrosoft Forms sayfası açılır.
-
Forma başlık eklemek için, "Adsız form" sözlerini duyana kadar Sekme tuşuna basın, Ara Çubuğu'na basın ve ardından başlığı yazın. Formunuza isteğe bağlı bir açıklama eklemek için, "Form açıklaması, düzenleme" sözlerini duyana kadar Sekme tuşuna basın ve açıklamayı yazın.
Not: Form başlıklarının en çok 90 karakteri olabilir. Form açıklamalarının en çok 1000 karakteri olabilir.
-
Artık forma sorular ekleyebilirsiniz. Soru ekleme yönergeleri için forma soru ekleme bölümüne bakın. Siz formu oluştururken çalışmalarınız kaydedilir ve yeni oluşturduğunuz form OneNote için Formlar bölmesinde formlarım listenizin en üstünde görünür.
Forma soru ekleme
Temel bilgileri eklediğinizde formunuza soru eklemeye başlayabilirsiniz.
-
Formunuzda, "Yeni ekle" sözlerini duyana kadar Sekme tuşuna basın ve ardından Enter tuşuna basın. Şunu duyarsınız: "Seçim."
-
Soru türü menüsü genişletilir. Soru türünü seçmek için aşağıdakilerden birini yapın:
-
Seçim sorusunu seçmek için Enter tuşuna basın.
-
Metin, Derecelendirme veya Tarih sorusunu seçmek için, istediğiniz türü duyana kadar Sekme tuşuna basın ve ardından Enter tuşuna basın.
-
Yeni ekle menüsünün sonundaki ek seçeneklere erişmek için, "Diğer, düğme, daraltılmış" sözlerini duyana kadar Sekme tuşuna basın ve ardından Enter tuşuna basın. Seçeneklere göz atmak için Aşağı ve Yukarı ok tuşlarını kullanın ve bir seçenek seçmek için Enter tuşuna basın.
-
-
Odak, soru metni alanına taşınır. Şunu duyarsınız: "Soru başlığı." Soruyu yazın.
-
Seçim sorusunu seçtiyseniz, soruya ilk iki seçeneği ekleyin. "Seçim seçeneği metni" sözlerini duyana kadar Sekme tuşuna basın ve seçenek metnini yazın. İkinci seçenek için yineleyin.
Ek seçenekler eklemek için, "Seçenek ekle" sözlerini duyana kadar Sekme tuşuna basın, Enter tuşuna basın ve yukarıda açıklandığı gibi bir seçenek metni ekleyin.
-
Soruları özelleştirmek için aşağıdakilerden birini veya daha fazlasını yapabilirsiniz:
-
Seçim sorusu için, yanıtlayanların birden çok seçenek belirlemesine izin vermek için, "Birden çok yanıt" sözlerini duyana kadar Sekme tuşuna basın ve ardından Ara Çubuğu'na basın.
-
Metin sorusu için, yanıtlayanların birden çok metin satırı girmesine izin vermek için, "Uzun yanıt" sözlerini duyana kadar Sekme tuşuna basın ve ardından Ara Çubuğu'na basın.
-
Bir soruyu yanıtlamayı zorunlu hale getirmek için, "Gerekli" sözlerini duyana kadar Sekme tuşuna basın ve ardından Ara Çubuğu'na basın.
-
-
Ek sorular eklemek için, "Yeni ekle" sözlerini duyana kadar Sekme tuşuna basın ve ardından Enter tuşuna basın. Ardından 2. adımdaki adımları gerektiği gibi yineleyin.
Formunuzu test edin
Formunuzu test etmek için Önizleme'ye geçin, soruları yanıtlayın ve formunuzu gönderin.
-
Formunuzda, "Önizleme" sözlerini duyana kadar Shift+Sekme tuşlarına basın ve ardından Enter tuşuna basın.
-
Önizleme'de gezinmek için Sekme tuşuna basın. Soru türüne bağlı olarak yanıtlarınızı yazabilir veya seçenekleri belirleyebilirsiniz.
-
İşiniz bittiğinde, "Gönder" sözünü duyana kadar Sekme tuşuna basın ve ardından Enter tuşuna basın.
-
Düzenleme modunda formunuza dönmek için, "Geri düğmesi" sözlerini duyana kadar Shift+Sekme tuşlarına basın ve ardından Enter tuşuna basın.
Not defterine form ekleme
Formu oluşturduktan hemen sonra veya daha sonra not defteri sayfasına ekleyebilirsiniz.
-
Web için OneNote 'da, tam ekran moduna geçmek için F11 tuşuna basın.
-
Sayfaya gidin ve sayfada form eklemek istediğiniz konuma gidin.
-
Aşağıdakilerden birini yapın:
-
OneNote için Formlar bölmesi gizliyse, açmak için Alt+Windows logo tuşu+N, Y, 5 tuşlarına basın.
-
OneNote için Formlar bölmesi zaten açıksa, şunları duyana kadar Ctrl+F6 tuşlarına basın: "Kapat düğmesi."
-
-
Eklemek istediğiniz formu duyana kadar Sekme tuşuna basın.
-
Ekran Okuyucusu ile tarama modunu kapatın. JAWS veya NVDA ile sanal gezintiden odak gezintisine geçin. Ardından, formu sayfaya eklemek için" Ekle düğmesi" sözlerini duyana kadar Sağ ok tuşuna basın ve ardından Enter tuşuna basın.
Ayrıca bkz.
Microsoft Forms'da yeni form oluşturmak için ekran okuyucu kullanma
Microsoft Forms ile ekran okuyucu kullanarak temel görevler
Microsoft Forms keşfetmek ve gezinmek için ekran okuyucu kullanma
Engelli müşteriler için teknik destek
Microsoft tüm müşterilerine mümkün olan en iyi deneyimi sağlamayı amaçlamaktadır. Engellilik durumunuzla veya erişilebilirlikle ilgili sorularınız varsa lütfen teknik yardım için Microsoft Engelli Yanıt Masası ile iletişime geçin. Engelli Yanıt Masası destek ekibi, birçok yaygın yardımcı teknolojinin eğitimini almıştır ve İngilizce, İspanyolca, Fransızca ve Amerikan İşaret Dili’nde yardımcı olabilir. Lütfen bölgenizdeki ekibin iletişim bilgilerini öğrenmek için Microsoft Engelli Yanıt Masası sitesini ziyaret edin.
Kamusal, kurumsal ya da ticari bir kullanıcıysanız kurumsal Engelli Yanıt Masası’nı ziyaret edin.