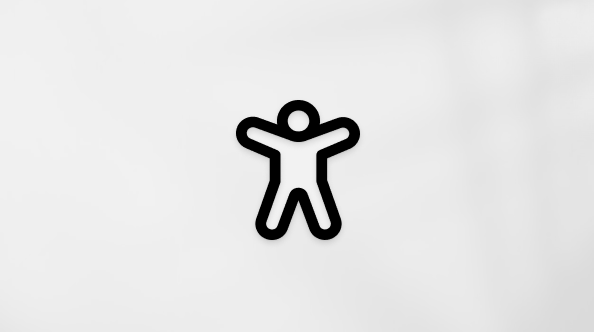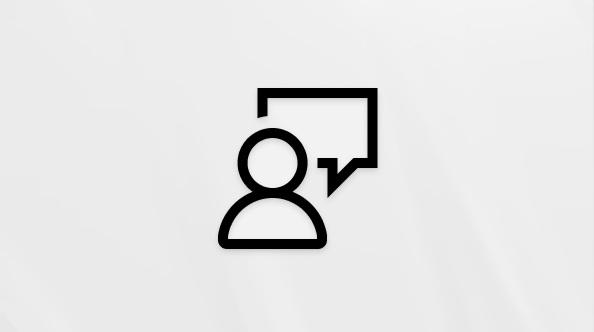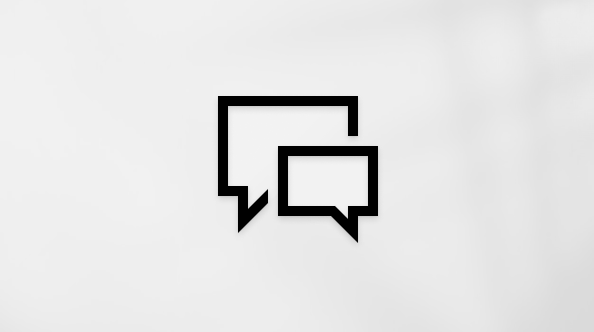Bu makale, Windows ürünleri veya özellikleri ve Microsoft 365 ürünleri içeren Windows Narrator, JAWS veya NVDA gibi bir ekran okuyucu programı kullanan kişiler içindir. Bu makale, uygulamalarımızla ilgili daha fazla erişilebilirlik bilgisi bulabileceğiniz Erişilebilirlik yardım ve öğrenim içerik grubunun bir parçasıdır. Genel yardım için Microsoft Desteği sayfasını ziyaret edin.
notlarınıza Excel çalışma kitapları ve diğer dosyalar, tablolar, resimler ve kayıtlar gibi çeşitli içerik türlerini eklemek için klavyenizle ve ekran okuyucuyla OneNote kullanın. Bunu Ekran okuyucusu, JAWS ve NVDA ile test ettik, ancak ortak erişilebilirlik standartlarını ve tekniklerini takip ettikleri sürece diğer ekran okuyucularla çalışabilir.
Notlar:
-
Yeni Microsoft 365 özellikleri Microsoft 365 abonelerine aşamalı olarak sunulur, dolayısıyla uygulamanız bu özelliklere henüz sahip olmayabilir. Yeni özellikleri nasıl daha hızlı edinebileceğinizi öğrenmek için Office Insider programına katılın.
-
Ekran okuyucular hakkında daha fazla bilgi edinmek için Ekran okuyucular Microsoft 365 ile nasıl çalışır? bölümüne gidin.
Bu konuda
Dosya ekleme
OneNote bir sayfaya dosya ( Microsoft #x1 belgesi gibi) eklemek, bu dosyanın bir kopyasını notlarınıza yerleştirir. Dosya, açmak ve içeriğini düzenlemek üzere seçebileceğiniz ve tıklayabileceğiniz bir simge olarak görüntülenir.
-
OneNote’ta, imleci sayfada dosyanın eklenmesini istediğiniz yere getirin.
-
Eklenecek dosya veya dosya kümesi seçin iletişim kutusunu açmak için Alt+N, F tuşlarına basın. Odak, Dosya adı alanındadır.
-
Eklemek istediğiniz dosyaya gidin. İletişim kutusundaki bölümlerde gezinmek için Sekme tuşunu veya Shift+Sekme tuşlarını kullanın, bir bölümün içinde ilerlemek için ok tuşlarını kullanın ve bir klasörü açmak için Enter tuşuna basın.
-
Eklemek istediğiniz dosyaya geldiğinizde, Enter tuşuna basın.
-
Dosya Ekle iletişim kutusu açılır. İletişim kutusunda ilerlemek için Yukarı ve Aşağı ok tuşlarını kullanın. İletişim kutusundaki seçenekler, eklediğiniz dosyanın türüne göre farklılık gösterebilir. Hareket halindeki seçenekleri duyarsınız.
-
Dosyayı eklemek için Enter tuşuna basın.
Eklenen dosyalar ilişkili oldukları not defterinin parçası olarak saklanır. Not defterini başka yere taşırsanız, eklenen dosyalar da not defteriyle birlikte taşınır.
Tablo ekleme
Tablolar bilgileri bulmayı ve okumayı kolaylaştırabilir. OneNote’ta temel bir tablo hızla ve kolayca eklenebilir.
-
OneNote’ta, imleci sayfada tablonun eklenmesini istediğiniz herhangi bir yere getirin.
-
Tablo menüsünü açmak için Alt+N, T tuşlarına basın.
-
Tablonun boyutunu seçmek için ok tuşlarını kullanın. Siz ilerledikçe seçili durumdaki tablo boyutunu duyarsınız. İstediğiniz boyutu duyduğunuzda Enter tuşuna basın.
Tablo eklenir ve odak tablonun ilk hücresinde olur. Ekran Okuyucusu ve NVDA ile "Tablo eklendi" sözlerini ve ardından tablonuzdaki sütun ve satır sayısını duyarsınız. JAWS ile "İçerik bloğu" sözlerini ve ardından "Adsız tablo, hücre" sözlerini duyarsınız.
Etiket ekleme
Etiketler, OneNote’da notları kategorilere ayırmanın ve önceliklerini belirlemenin bir yoludur. Tek bir metin satırından bir paragrafın tamamına kadar her şeyi etiketleyebilirsiniz.
-
İmleci, etiketlemek istediğiniz metin satırının başına yerleştirin.
-
Etiketler menüsünü açmak için Alt+H, T tuşlarına basın.
-
Seçeneklerde gezinmek için Aşağı ve Yukarı ok tuşlarını kullanın. Hareket halindeki seçenekleri duyarsınız.
-
Seçmek için Enter tuşuna basın.
İpucu: Etiketli notları anahtar sözcük ve kategoriye göre arayabilirsiniz. Arama yapmak için Alt+H, G tuşlarına basın. Etiketler Özeti bölmesi açılır. "Etiketleri gruplandırma ölçütü, birleşik giriş kutusu" sözlerini duymazsanız, duyana kadar Sekme tuşuna basın. Ardından Seçenekler listesini açmak için Aşağı ok tuşuna basın ve seçeneklerde gezinmek için art arda Aşağı ok tuşuna basın. Enter’a seçmek için basın. Etiket listesine gitmek için etiketli metni duyana kadar Sekme tuşuna basın. Odağı not defterindeki etiketli not metnine getirmek için Enter tuşuna basın ve ardından imleci sayfadaki o konuma getirmek için Esc tuşuna basın.
Liste ekleme
Metninizi düzenlemek ve okunmasını kolaylaştırmak için madde işaretli veya numaralandırılmış liste ekleyin.
Madde işaretli liste ekleme
Öğelerin belirli bir sırada olması gerekmeyen bir liste oluşturmak için madde işareti biçimlendirmesini kullanın.
-
İmleci, listeyi başlatmak istediğiniz yere getirin.
-
Bir * (yıldız işareti) yazın ve Ara Çubuğu’na basın. OneNote, otomatik olarak bir madde işaretli liste başlatır.
-
Liste öğesinin metnini yazın.
-
Yeni liste öğesine başlamak için Enter tuşuna basın.
Numaralandırılmış liste ekleme
Sırayla izlenmesi gereken sıralı bir liste oluşturmak için sayı biçimlendirmesi kullanın.
-
İmleci, listeyi başlatmak istediğiniz yere getirin.
-
1. (bir sayısı ve nokta) yazın ve Ara Çubuğu’na basın. OneNote, otomatik olarak sıralı bir liste başlatır.
-
Liste öğesinin metnini yazın.
-
Yeni liste öğesine başlamak için Enter tuşuna basın.
Dosyadan resim ekleme
-
İmleci, resmin eklenmesini istediğiniz yere getirin.
-
Resim Ekle iletişim kutusunu açmak için Alt+N, P tuşlarına basın.
-
Eklemek istediğiniz resme gidin. İletişim kutusundaki bölümlerde gezinmek için Sekme tuşunu veya Shift+Sekme tuşlarını kullanın, bir bölümün içinde ilerlemek için ok tuşlarını kullanın ve bir klasörü açmak için Enter tuşuna basın.
-
İstediğiniz resmin üzerine gelindiğinde, eklemek için Enter tuşuna basın.
Excel çalışma kitabı ekleme
Bu seçenek çalışma kitabınızın kopyasını oluşturur ve notlarınıza çalışma kitabının statik bir resmini ekler. Resmin üst kısmında, çalışma kitabınızın Excel’deki tam işlevli sürümüne bağlantı sağlayan bir simge yer alır.
-
İmleci, Excel çalışma kitabını eklemek istediğiniz konuma getirin.
-
Elektronik Tablo menüsünü açmak için Alt+N, X tuşlarına basın. Var Olan Excel Elektronik Tablosu seçeneği seçili durumdadır. Enter tuşuna basın.
İpucu: Yeni bir elektronik tablo da oluşturabilirsiniz. Yeni elektronik tablo oluşturup eklemek için, Aşağı ok tuşuna ve ardından Enter tuşuna basın.
-
Eklenecek Belgeyi Seç iletişim kutusu açılır. Eklemek istediğiniz dosyaya gidin. İletişim kutusundaki bölümlerde gezinmek için Sekme tuşunu veya Shift+Sekme tuşlarını kullanın, bir bölümün içinde ilerlemek için ok tuşlarını kullanın ve bir klasörü açmak için Enter tuşuna basın. İstediğiniz dosyaya gittiğinizde, seçmek için Enter tuşuna basın.
-
Dosya Ekle iletişim kutusu açılır. Elektronik Tablo Ekle seçeneğine gitmek için, Aşağı ok tuşuna bir kez basın. Excel çalışma kitabını eklemek için Enter tuşuna basın. İmleç eklenmiş çalışma kitabının altındaki sayfaya yerleştirilir ve Ekran Okuyucusu ve NVDA ile şunları duyarsınız: "Yapıştırma başarılı oldu." JAWS ile dosyanın eklendiğini gösteren sesli bir ipucu yoktur.
Çevrimiçi video ekleme
-
Video kaynağınızın adresini kopyalayın.
Not: Tüm video siteleri desteklenmez. Şu anda desteklenen siteler için Windows için OneNote'a çevrimiçi video ekleme seçeneğini işaretleyin.
-
Not defterinizde imleci videonun eklenmesini istediğiniz konuma getirin.
-
Çevrimiçi Video Ekle iletişim kutusunu açmak için Alt+N, J tuşlarına basın. Odak Video adresi alanındadır ve alanın içeriğini duyarsınız.
-
Video bağlantısını yapıştırmak için CTRL+V tuşlarına basın. Adres de yazabilirsiniz.
-
"Tamam düğmesi" sözlerini duyana kadar Sekme tuşuna basın ve ardından Enter tuşuna basın.
Not defteri sayfanıza videonun ve eklenmiş video oynatıcısının bağlantısı eklenir.
Ses ve video kayıtları ekleme
Bazı durumlarda, ses veya video kaydı not yazmaktan daha hızlı ve kolay olabilir. Kayıt sırasında not almaya karar verirseniz, bu notlar da kayda bağlanır. Ses veya video kaydetmeden önce bilgisayarınızda mikrofon ve web kamerası olduğundan, her ikisinin de ayarlandığından ve çalıştığından emin olun. Ayrıca, ilgili tüm tarafların kayıt konusunda bilgi sahibi olduğundan ve kayıt izniniz olduğundan emin olun.
-
Not defterinizde imleci kaydın eklenmesini istediğiniz konuma getirin.
-
Ekle sekmesini açmak için Alt+N tuşlarına basın.
-
Ses kaydetmek için:
-
A tuşuna basın. Kayıt başlatılır.
-
Kaydı duraklatmak istiyorsanız Alt+J, A, U tuşlarına basın. Kaydı sürdürmek için Alt+J, A, U tuşlarına yeniden basın.
-
Kaydı durdurmak için Alt+J, A, S tuşlarına basın.
Video kaydetmek için:
-
V tuşuna basın. Kayıt başlatılır.
-
Kaydı durdurmak için Alt+F4 tuşlarına basın.
-
-
Kaydı yürütmek için, not defteri sayfanızda kayda gidin. Kayıt türünüze bağlı olarak, "Ses dosyası" veya "Video dosyası" sözlerini ve ardından dosya adını duyarsınız. Yürütmeye başlamak için Ctrl+Alt+P tuşlarına basın.
Ayrıca bkz.
OneNote’ta not defterlerini, bölümleri ve sayfaları düzenlemek için ekran okuyucu kullanma
OneNote’ta not defterlerini paylaşmak ve işbirliği yapmak için ekran okuyucu kullanma
OneNote’ta temel görevleri ekran okuyucu kullanarak gerçekleştirme
Cihazınızı Microsoft 365 ile erişilebilirlik ile çalışması için ayarlayın.
Notlarınıza dosyalar, tablolar, resimler, videolar ve ses kayıtları gibi çeşitli içerik türleri eklemek için Mac için OneNote klavyenizle ve macOS'un yerleşik ekran okuyucusu VoiceOver ile kullanın.
Notlar:
-
Yeni Microsoft 365 özellikleri Microsoft 365 abonelerine aşamalı olarak sunulur, dolayısıyla uygulamanız bu özelliklere henüz sahip olmayabilir. Yeni özellikleri nasıl daha hızlı edinebileceğinizi öğrenmek için Office Insider programına katılın.
-
Bu konu, macOS’un yerleşik ekran okuyucusu olan VoiceOver’ı kullandığınız varsayılarak hazırlanmıştır. VoiceOver kullanımı hakkında daha fazla bilgi edinmek için VoiceOver Kullanmaya Başlama Kılavuzu sayfasına gidin.
Bu konuda
Dosya ekleme
OneNote 'daki bir sayfaya dosya ( Microsoft #x1 çalışma kitabı gibi) eklemek, bu dosyanın bir kopyasını notlarınıza yerleştirir. Dosya, açmak ve içeriğini düzenlemek üzere seçebileceğiniz ve tıklayabileceğiniz bir simge olarak görüntülenir.
-
OneNote’ta, imleci sayfada dosyanın eklenmesini istediğiniz yere getirin.
-
Menü çubuğuna gitmek için Control+Option+M tuşlarına basın. "Menü çubuğu Apple" sözlerini duyarsınız.
-
"Ekle" sözlerini duyana kadar Sağ ok tuşuna basın ve ardından şunu duyana kadar Aşağı ok tuşuna basın: "Dosya, üç nokta." Seçmek için Control+Option+Boşluk Çubuğu tuşlarına basın.
-
Dosyaları en son seçtiğiniz görünümde bir iletişim kutusu açılır. Geçerli bölümdeki öğeler arasında hareket etmek için ok tuşlarını kullanın. İletişim kutusundaki başka bir bölüme göz atmak için Sekme tuşunu veya Shift+Sekme tuşlarını kullanın.
-
İstediğiniz dosyayı bulduğunuzda, eklemek için Return tuşuna basın.
-
Dosya Ekle iletişim kutusu açılır ve şunu duyarsınız: "Bu dosyayı nasıl eklemek istiyorsunuz?" İletişim kutusundaki seçenekler, eklediğiniz dosyanın türüne göre farklılık gösterebilir.
-
"Ek olarak ekle" sözlerini duyana kadar Sekme tuşuna basın ve ardından Control+Option+Boşluk Çubuğu tuşlarına basın.
Eklenen dosyalar ilişkili oldukları not defterinin parçası olarak saklanır. Not defterini başka yere taşırsanız, eklenen dosyalar da not defteriyle birlikte taşınır.
Tablo ekleme
-
OneNote’ta, imleci sayfada tablonun eklenmesini istediğiniz yere getirin.
-
Seçili durumdaki sekmeyi (örneğin, "Giriş, seçili, sekme") duyana kadar F6 tuşuna basın. Ekle sekmesine gelmediyseniz, "Ekle, sekme" sözlerini duyana kadar Control+Option+Sağ veya Sol ok tuşlarına basın ve ardından seçmek için Control+Option+Boşluk Çubuğu tuşlarına basın.
-
Şunu duyana kadar Sekme tuşuna basın: "Tablo, menü düğmesi." Seçmek için Control+Option+Boşluk Çubuğu tuşlarına basın.
-
Tablonun boyutunu tanımlamak için Control+Option+Aşağı ve Sağ ok tuşlarına basın. Siz ilerledikçe VoiceOver geçerli boyutu duyurur; örneğin, "Üç sütunlu tablo, üç satır, düğme."
-
İstediğiniz boyutu duyduğunuzda Control+Option+Boşluk Çubuğu tuşlarına basın. Tablo, not defterinizin sayfasına eklenir.
Etiket ekleme
Etiketler, OneNote’da notları kategorilere ayırmanın ve önceliklerini belirlemenin bir yoludur. Tek bir metin satırından bir paragrafın tamamına kadar her şeyi etiketleyebilirsiniz.
-
OneNote uygulamasında, etiketlemek istediğiniz metin parçasını seçin.
-
Seçili durumdaki sekmeyi (örneğin, "Giriş, seçili, sekme") duyana kadar F6 tuşuna basın. Giriş sekmesine gelmediyseniz, "Giriş, sekme" sözlerini duyana kadar Control+Option+Sağ veya Sol ok tuşlarına basın ve ardından seçmek için Control+Option+Boşluk Çubuğu tuşlarına basın.
-
Şu sözleri duyana kadar Sekme tuşuna basın: "Etiketler galerisi, Yapılacaklar düğmesi." To Do , gruptaki ilk etikettir. Diğer etiketlere göz atmak için ok tuşlarını kullanın.
-
Kullanmak istediğiniz bir etiketin üzerine geldiğinizde Control+Option+Boşluk Çubuğu tuşlarına basın. Etiket notunuza eklenir.
Liste ekleme
Madde işaretli liste ekleme
Listelenen öğelerin belirli bir sırada olması gerekmiyorsa, madde işaretli liste oluşturun.
-
OneNote’ta, imleci sayfada listenin başlatılmasını istediğiniz yere getirin.
-
Bir * (yıldız işareti) yazın ve Ara Çubuğu’na basın. OneNote, otomatik olarak bir madde işaretli liste başlatır.
-
Liste öğesini yazın.
-
Yeni liste öğesini başlatmak için Return tuşuna basın.
İpucu: Listeyi bitirmek için Return tuşuna iki kez basın.
Numaralandırılmış liste ekleme
Sıralı bir liste oluşturup öğeleri sıralı olarak düzenlemek için sayı biçimini kullanın.
-
OneNote’ta, imleci sayfada listenin başlatılmasını istediğiniz yere getirin.
-
1. (bir sayısı ve nokta) yazın ve Ara Çubuğu’na basın. OneNote, otomatik olarak bir numaralandırılmış liste başlatır.
-
Liste öğesini yazın.
-
Yeni liste öğesi eklemek için Return tuşuna basın.
İpucu: Listeyi bitirmek için Return tuşuna iki kez basın.
Dosyadan resim ekleme
-
OneNote uygulamasında, imleci resmin eklenmesini istediğiniz yere getirin.
-
Menü çubuğuna gitmek için Control+Option+M tuşlarına basın. "Menü çubuğu Apple" sözlerini duyarsınız.
-
"Ekle" sözlerini duyana kadar Sağ ok tuşuna basın ve ardından şunu duyana kadar Aşağı ok tuşuna basın: "Resim, üç nokta." Seçmek için Control+Option+Boşluk Çubuğu tuşlarına basın.
-
Dosyaları en son seçtiğiniz görünümde bir iletişim kutusu açılır. Geçerli bölümdeki öğeler arasında hareket etmek için ok tuşlarını kullanın. İletişim kutusundaki başka bir bölüme göz atmak için Sekme tuşunu veya Shift+Sekme tuşlarını kullanın.
-
İstediğiniz dosyayı bulduğunuzda, eklemek için Return tuşuna basın.
Çevrimiçi video ekleme
Not defterinizi kolayca ekli bir video oynatıcı ekleyebilirsiniz.
Not: Tüm video siteleri desteklenmez. Şu anda desteklenen siteler için OneNote'ta içerik ekleme'ye bakın.
-
Video kaynağınızın adresini kopyalayın.
-
Not defterinizde imleci, video oynatıcının eklenmesini istediğiniz yere getirin.
-
Adresi not defterine yapıştırmak için Command+V tuşlarına basın. VoiceOver şunu duyurur: "Yapıştırma başarılı oldu."
Web sayfasının bağlantısı ve ekli bir video oynatıcı not defterinize eklenir.
Ses kaydı ekleme
Ses kaydetmeden önce, ilgili tüm tarafların kaydın farkında olduğundan ve kayıt iznine sahip olduğunuzdan emin olun.
-
Not defterinizde imleci kaydın eklenmesini istediğiniz konuma getirin.
-
Menü çubuğuna gitmek için Control+Option+M tuşlarına basın. "Menü çubuğu Apple" sözlerini duyarsınız.
-
"Ekle" sözlerini duyana kadar Sağ ok tuşuna basın ve ardından şunu duyana kadar Aşağı ok tuşuna basın: "Ses kaydı." Seçmek için Control+Option+Boşluk Çubuğu tuşlarına basın.
-
"Microsoft #x1 mikrofona erişmek istiyor" sözlerini duyarsanız, "Tamam" sözlerini duyana kadar Control+Option+Sağ ok tuşlarına basın ve ardından Control+Option+Boşluk Çubuğu tuşlarına basın. Kayıt başlatılır.
-
Kaydı durdurmak için şunu duyana kadar F6 tuşuna basın: "Ses, seçili, sekme." "Durdur, düğme" sözlerini duyana kadar Sekme tuşuna basın ve kaydı durdurmak için Control+Option+Boşluk Çubuğu tuşlarına basın.
Ayrıca bkz.
OneNote’ta not defterlerini, bölümleri ve sayfaları düzenlemek için ekran okuyucu kullanma
OneNote’ta not defterlerini paylaşmak ve işbirliği yapmak için ekran okuyucu kullanma
OneNote’ta temel görevleri ekran okuyucu kullanarak gerçekleştirme
Cihazınızı Microsoft 365 ile erişilebilirlik ile çalışması için ayarlayın.
iOS için OneNote’u yerleşik iOS ekran okuyucusu VoiceOver ile kullanarak notlarınıza, iCloud’da depolanan dosya, resim ve videolar gibi çeşitli türlerde içerik ekleyin.
Notlar:
-
Yeni Microsoft 365 özellikleri Microsoft 365 abonelerine aşamalı olarak sunulur, dolayısıyla uygulamanız bu özelliklere henüz sahip olmayabilir. Yeni özellikleri nasıl daha hızlı edinebileceğinizi öğrenmek için Office Insider programına katılın.
-
Bu konu, iOS’un yerleşik ekran okuyucusu olan VoiceOver’ı kullandığınız varsayılarak hazırlanmıştır. VoiceOver kullanımı hakkında daha fazla bilgi edinmek için Apple erişilebilirlik sayfasına gidin.
Bu konuda
Dosya ekleme
OneNote 'daki bir sayfaya dosya ( Microsoft #x1 çalışma kitabı gibi) eklemek, bu dosyanın bir kopyasını notlarınıza yerleştirir. Dosya, açmak ve içeriğini düzenlemek üzere seçebileceğiniz bir simge olarak görüntülenir.
Not: Ekleyebilmeniz için dosyanın iCloud veya OneDrive'a kaydedilmesi gerekir. iCloud'un ayarlanması hakkında daha fazla bilgi için bkz. iCloud Drive'ı ayarlama.
-
OneNote’ta, imleci sayfada dosyanın eklenmesini istediğiniz yere getirin.
-
Şunu duyana kadar sağa doğru çekin: "Dosya eki, düğme." Ekrana iki kez dokunun. Dosya seçici görünümü, dosyaları en son seçtiğiniz görünümde açılır.
-
Eklemek istediğiniz dosyanın adını duyana kadar sağa doğru çekin ve sonra ekrana iki kez dokunarak dosyayı ekleyin. İstediğiniz dosya başka bir klasördeyse, "Sekme çubuğu, seçili, Gözat, sekme" sözlerini duyana kadar parmağınızı ekranın sağ alt köşesine doğru sürükleyin ve ekrana iki kez dokunun. Ardından, dosyanızın konumuna göz atmak için sola veya sağa doğru çekin. Klasörleri seçmek için ekrana iki kez dokunun ve eklemek istediğiniz dosyaya geldiğinde ekrana iki kez dokunun.
Not: Eklenen dosyalar ilişkili oldukları not defterinin parçası olarak saklanır. Not defterini başka yere taşırsanız, eklenen dosyalar da not defteriyle birlikte taşınır.
Yapılacak etiketleri ekleme
Her satırda işaretlenebilir bir onay kutusuyla yapılacak işlerin listesini oluşturabilirsiniz.
-
OneNote uygulamasında, imleci yapılacak iş öğesini oluşturmak istediğiniz sayfaya getirin.
-
Şunu duyana kadar sağa doğru çekin: "Yapılacak." Ekrana iki kez dokunun.
Satırın başına bir onay kutusu eklenir.
Liste ekleme
Madde işaretli liste oluşturma
Listelenen öğelerin belirli bir sırada olması gerekmiyorsa, madde işaretli liste oluşturun.
-
OneNote’ta, imleci sayfada listenin başlatılmasını istediğiniz yere getirin.
-
Şunu duyana kadar sağa doğru çekin: "Madde işaretleri, düğme." Ekrana iki kez dokunun. OneNote, madde işaretli listeyi otomatik olarak başlatır.
-
Liste öğesini yazın.
-
Yeni liste öğesi eklemek için ekran klavyesinde return öğesini seçin. Hızlı bir şekilde dönüş bulmak için ekranın alt kısmına dört parmağınızla dokunun. Şunu duyarsınız: "Dikte et düğmesi." Ardından "Geri dön" ifadesini duyana kadar sola doğru çekin ve ekrana iki kez dokunun.
İpucu: Liste öğelerini oluşturma işlemini durdurmak için return’ü iki kez seçin.
Sıralı liste oluşturma
Sırayla izlenmesi gereken sıralı bir liste oluşturmak için sayı biçimlendirmesi kullanın.
-
OneNote’ta, imleci sayfada listenin başlatılmasını istediğiniz yere getirin.
-
Şu ifadeyi duyana kadar sağa doğru çekin: “Numaralandırma, düğme.” Ekrana iki kez dokunun. OneNote, numaralandırılmış listeyi otomatik olarak başlatır.
-
Liste öğesini yazın.
-
Yeni liste öğesi eklemek için ekran klavyesinde return öğesini seçin. Hızlı bir şekilde dönüş bulmak için ekranın alt kısmına dört parmağınızla dokunun. Şunu duyarsınız: "Dikte et düğmesi." Ardından "Geri dön" ifadesini duyana kadar sola doğru çekin ve ekrana iki kez dokunun.
İpucu: Liste öğelerini oluşturma işlemini durdurmak için return’ü iki kez seçin.
Kameradan resim ekleme
Notları yazarken cihazınızın kamerasıyla bir fotoğraf çekin ve bu fotoğrafı notlarınıza iliştirin.
-
OneNote içinde, fotoğrafı eklemek istediğiniz içerik bloğunu açın.
-
Şunu duyana kadar sağa doğru çekin: "Kamera, düğme." Ekrana iki kez dokunun. Resim Ekle menüsü açılır.
-
"Resim çek, düğme" sözlerini duyana kadar sağa doğru çekin ve ekrana iki kez dokunun.
-
Şunu duyabilirsiniz: "OneNote kameraya erişmek istiyor." Bunu duyarsanız, “Tamam” ifadesini duyana kadar sağa doğru çekin ve sonra ekrana iki kez dokunun.
-
Şunu duyana kadar sağa doğru çekin: "Fotoğraf yakala." Kamerayı istediğiniz yöne çevirin ve ekrana iki kez dokunun. Fotoğrafın çekildiğine işaret eden bir ses duyarsınız.
-
"Bitti, düğme" sözlerini duyana kadar sağa doğru çekin ve ekrana iki kez dokunun. Şunu duyarsınız: "Resim eklendi."
-
Şunu duyabilirsiniz: "OneNote fotoğraflarınıza erişmek istiyor." Bunu duyarsanız, “Tamam” ifadesini duyana kadar sağa doğru çekin ve sonra ekrana iki kez dokunun.
Dosyadan resim ekleme
-
OneNote içinde, resmi eklemek istediğiniz içerik bloğunu açın.
-
"Kamera, düğme" sözlerini duyana kadar sağa doğru çekin ve ekrana iki kez dokunun. Resim Ekle menüsü açılır.
-
"Kitaplıktan, düğme" sözlerini duyana kadar sağa doğru çekin ve ekrana iki kez dokunun.
-
Şunu duyabilirsiniz: "OneNote fotoğraflarınıza erişmek istiyor." Bunu duyarsanız, “Tamam” ifadesini duyana kadar sağa doğru çekin ve sonra ekrana iki kez dokunun.
-
Eklemek istediğiniz resmin adını duyana kadar sağa doğru çekin ve ardından dosyayı eklemek için ekrana iki kez dokunun. İstediğiniz resim başka bir klasördeyse, "Yerel galeri, düğme" sözlerini duyana kadar sağa doğru çekin ve ekrana iki kez dokunun. Ardından "Albümler" sözlerini duyana kadar sağa doğru çekin, ekrana iki kez dokunun ve ardından dosyanızın konumuna göz atmak için sağa doğru çekin. Klasörleri seçmek için ekrana iki kez dokunun ve eklemek istediğiniz resmin üzerindeyken ekrana iki kez dokunun.
-
"Bitti, düğme" sözlerini duyana kadar sağa doğru çekin ve ekrana iki kez dokunun. Şunu duyarsınız: "Resim eklendi."
Çevrimiçi video ekleme
Not defterinize çevrimiçi bir video eklemek istiyorsanız bağlantıyı notunuza yapıştırmanız yeterlidir.
-
Eklemek istediğiniz videoya gidin ve bağlantıyı panoya kopyalayın.
-
OneNote içinde, videoyu eklemek istediğiniz içerik bloğunu açın.
-
İki parmağınızla basılı tutun ve şu ifadeyi duyana kadar sola veya sağa döndürme hareketi yapın: “Düzenle.”
-
“Yapıştır” ifadesini duyana kadar aşağı doğru çekin ve sonra ekrana iki kez dokunarak bağlantıyı metin alanına yapıştırın.
Video bağlantısı, otomatik olarak videonun bir önizleme resmine dönüştürülür.
Ses kaydı ekleme
Ses kaydı yapabilir ve bu kaydı not defterinize ekleyebilirsiniz. Örneğin, okuyuculara sesli bir not bırakabilirsiniz.
-
OneNote içinde, kaydı eklemek istediğiniz içerik bloğunu açın.
-
"Ses, düğme" sözlerini duyana kadar sağa doğru çekin ve ekrana iki kez dokunun.
-
OneNote mikrofonu kullanmak için sizden izin isteyebilir. İzin isterse, “Tamam” ifadesini duyana kadar sağa doğru çekin ve sonra ekrana iki kez dokunun.
-
Kayıt başlatılır. İhtiyacınız olan her şeyi kaydettiğinizde, "Kaydı durdur" ifadesini duyana kadar sağa doğru çekin ve sonra ekrana iki kez dokunun.
Kayıt, nota eklenir ve yerini göstermek için bir müzik notası simgesi kullanılır.
Ayrıca bkz.
OneNote’ta not defterlerini, bölümleri ve sayfaları düzenlemek için ekran okuyucu kullanma
OneNote’ta not defterlerini paylaşmak ve işbirliği yapmak için ekran okuyucu kullanma
OneNote’ta temel görevleri ekran okuyucu kullanarak gerçekleştirme
Cihazınızı Microsoft 365 ile erişilebilirlik ile çalışması için ayarlayın.
Android için OneNote’u Android’in yerleşik ekran okuyucusu TalkBack ile kullanarak notlarınıza resim, video ve listeler gibi çeşitli türlerde içerik ekleyin.
Notlar:
-
Yeni Microsoft 365 özellikleri Microsoft 365 abonelerine aşamalı olarak sunulur, dolayısıyla uygulamanız bu özelliklere henüz sahip olmayabilir. Yeni özellikleri nasıl daha hızlı edinebileceğinizi öğrenmek için Office Insider programına katılın.
-
Bu konu, Android'in yerleşik ekran okuyucusu olan TalkBack'i kullandığınız varsayılarak hazırlanmıştır. TalkBack kullanımı hakkında daha fazla bilgi edinmek için Android erişilebilirlik sayfasına gidin.
Bu konuda
Yapılacak etiketleri ekleme
Her satırda işaretlenebilir bir onay kutusuyla yapılacak işlerin listesini oluşturabilirsiniz.
-
OneNote uygulamasında, imleci yapılacak iş öğesini oluşturmak istediğiniz sayfaya getirin.
-
"Yapılacak iş düğmesi" ifadesini duyana kadar sağa doğru çekin ve sonra ekrana iki kez dokunun. "Etiket yapılacaklar eklendi" sözlerini duyarsınız ve satırın başına bir onay kutusu eklenir.
Liste ekleme
Android için OneNote’ta hızla madde işaretli ve numaralandırılmış listeler oluşturabilirsiniz.
Madde işaretli liste oluşturma
Listelenen öğelerin belirli bir sırada olması gerekmiyorsa, madde işaretli liste oluşturun.
-
OneNote’ta, imleci sayfada listenin başlatılmasını istediğiniz yere getirin.
-
"Madde işaretleri düğmesi" ifadesini duyana kadar sağa doğru çekin ve ekrana iki kez dokunun. OneNote madde işaretli listeyi otomatik olarak başlatır.
-
Liste öğesini yazın.
İpucu: Ekran klavyesi açık değilse, açmak için ekrana iki parmağınızla iki kez dokunun.
-
Yeni liste öğesine başlamak için ekran klavyenizde Enter'ı seçin. Enter'ı bulmak için, "Enter" sözcüğünü duyana kadar parmağınızı ekranın sağ alt köşesine doğru sürükleyin ve ardından ekrana iki kez dokunun.
İpucu: Ekrandaki öğeleri inceleyerek klavyeyi bulabilirsiniz. İncelemek için, parmağınızı ekrana koyun ve çevrede sürükleyin. Siz öğelere ulaştıkça TalkBack öğelerin adlarını söyler. Bir öğe seçmek için ekrana iki kez dokunun.
İpucu: Liste öğelerini oluşturma işlemini durdurmak için Enter’ı iki kez seçin.
Sıralı liste oluşturma
Sırayla izlenmesi gereken sıralı bir liste oluşturmak için sayı biçimlendirmesi kullanın.
-
OneNote’ta, imleci sayfada listenin başlatılmasını istediğiniz yere getirin.
-
"Numaralandırma düğmesi" sözlerini duyana kadar sağa doğru çekin ve ardından ekrana iki kez dokunun. OneNote, otomatik olarak bir numaralandırılmış liste başlatır.
-
Liste öğesini yazın.
İpucu: Ekran klavyesi açık değilse, açmak için ekrana iki parmağınızla iki kez dokunun.
-
Yeni liste öğesine başlamak için ekran klavyenizde Enter'ı seçin. Enter'ı bulmak için, "Enter" sözcüğünü duyana kadar parmağınızı ekranın sağ alt köşesine doğru sürükleyin ve ardından ekrana iki kez dokunun.
İpucu: Liste öğelerini oluşturma işlemini durdurmak için Enter’ı iki kez seçin.
Kameradan resim ekleme
Notları yazarken cihazınızın kamerasıyla bir fotoğraf çekin ve bu fotoğrafı notlarınıza iliştirin.
-
OneNote 'da, imleci fotoğrafı eklemek istediğiniz sayfaya getirin.
-
"Resim düğmesi" ifadesini duyana kadar sağa doğru çekin ve ardından ekrana iki kez dokunun.
-
Şunu duyabilirsiniz: " OneNote fotoğraf çekmesine ve video kaydetmesine izin ver?" Bunu duyduğunuzda "İzin ver düğmesi" ifadesini duyana kadar sağa doğru çekin ve ardından ekrana iki kez dokunun. Kamera açılır ve şunu duyarsınız: "Belge modunda kamera."
-
"Fotoğraf, dörtte ikisi" sözlerini duyana kadar sağa doğru çekin ve ekrana iki kez dokunun. Şunu duyarsınız: "Fotoğraf modunda kamera."
-
Şunu duyana kadar sola doğru çekin: "Yakala düğmesi." Kamerayı istediğiniz yöne çevirin ve ekrana iki kez dokunun. Fotoğrafın önizleme sayfası açılır.
-
Şunu duyana kadar sağa doğru çekin: "Bitti düğmesi." Fotoğrafı eklemek için ekrana iki kez dokunun. Şunu duyarsınız: "Resim ekleniyor." Fotoğraf eklenir ve odak OneNote sayfasına taşınır.
Dosyadan resim ekleme
-
OneNote’ta, imleci sayfada resmin eklenmesini istediğiniz yere getirin.
-
"Resim düğmesi" ifadesini duyana kadar sağa doğru çekin ve ardından ekrana iki kez dokunun.
-
"İçeri aktar düğmesi" sözlerini duyana kadar sağa doğru çekin ve ardından ekrana iki kez dokunun. Şunu duyarsınız: "Galeri genişletildi."
-
"Yerel galeri" sözlerini duyana kadar sağa doğru çekin ve ekrana iki kez dokunun. Resimleri en son seçtiğiniz görünümde bir dosya seçici görünümü açılır ve şunu duyarsınız: "Kökleri göster düğmesi."
Not: Hem ev hem de iş için OneNote kullanıyorsanız, şunları duyabilirsiniz: "Kullanarak eylemi tamamlayın." Kişisel veya İş'i seçmek için sağa veya sola doğru çekin ve seçmek için ekrana iki kez dokunun. Ardından, istediğiniz konumu (örneğin, "Dosyalar" ) duyana kadar sağa doğru çekin ve ekrana iki kez dokunun. Ardından, tercih ettiğiniz seçeneğe bağlı olarak "Yalnızca bir kez" veya "Her Zaman" sözlerini duyana kadar sağa doğru çekin.
-
En Son, Resimler, Google Drive'ınız, Fotoğraflar veya OneDrivegibi bir resmin seçileceği yeri seçmek için ekrana iki kez dokunun. Buradan aç menüsü açılır. İstediğiniz konumu duyana kadar sağa doğru çekin ve açmak için ekrana iki kez dokunun. Konum içindeki dosyalara veya klasörlere göz atmak için, seçmek istediğiniz öğenin adını duyana kadar sağa veya sola doğru çekin. Bir öğe seçmek için ekrana iki kez dokunun.
-
Bir resim seçtikten sonra önizleme ekranı açılır. "Bitti düğmesi" sözlerini duyana kadar sağa doğru çekin ve resmi eklemek için ekrana iki kez dokunun. Resim eklenir ve odak e-posta OneNote sayfasına taşınır. Şunu duyarsınız: "Resim ekleniyor."
Çevrimiçi video ekleme
Not defterinize çevrimiçi bir video eklemek istiyorsanız bağlantıyı notunuza yapıştırmanız yeterlidir.
-
Eklemek istediğiniz videoya gidin ve bağlantıyı panoya kopyalayın.
-
OneNote içinde, imleci videoyu eklemek istediğiniz sayfaya getirin.
-
"Bağlantı menüsü düğmesi" ifadesini duyana kadar sağa doğru çekin ve ardından ekrana iki kez dokunun. Bağlantı penceresi açılır ve şunu duyarsınız: "Adres düzenleme kutusu."
-
Ekrana dokunup bekleyin, "Yapıştır, pencere açılır penceresi" sözlerini duyana kadar sağa doğru çekin ve ardından ekrana iki kez dokunarak bağlantınızı metin alanına yapıştırın.
-
Köprü adresi yerine sayfada gösterilen metni eklemek için, "Görüntülenecek metin düzenleme kutusu" sözlerini duyana kadar sola doğru çekin, ekrana iki kez dokunun ve ardından ekran klavyenizi kullanarak metni yazın. İşiniz bittiğinde ekran klavyesini kapatmak için aşağı ve ardından sola doğru çekin.
-
Bağlantıyı eklemek için "Bitti düğmesi" ifadesini duyana kadar sağa doğru çekin ve ardından ekrana iki kez dokunun.
Ses kaydı ekleme
Ses kaydı yapabilir ve bu kaydı not defterinize ekleyebilirsiniz. Örneğin, okuyuculara sesli bir not bırakabilirsiniz.
-
OneNote içinde, imleci kaydı eklemek istediğiniz sayfaya getirin.
-
"Ses düğmesi" ifadesini duyana kadar sağa doğru çekin ve ardından ekrana iki kez dokunun.
-
OneNote size şunu sorabilir: " OneNote ses kaydetmesine izin ver?" Kullanıyorsa, "Uygulamayı kullanırken" veya "Yalnızca bu kez" sözlerini duyana kadar sağa doğru çekin ve ardından ekrana iki kez dokunun.
-
"Başlangıç düğmesi" sözlerini duyana kadar sağa doğru çekin ve ekrana iki kez dokunun. Kayıt başlar ve odak Durdur düğmesindedir.
-
İhtiyacınız olan her şeyi kaydettiğinizde ekrana iki kez dokunun. Kayıt eklenir ve odakOneNote sayfasına taşınır. Şunu duyarsınız: "Sesli not oluşturuldu."
Ayrıca bkz.
OneNote’ta not defterlerini, bölümleri ve sayfaları düzenlemek için ekran okuyucu kullanma
OneNote’ta sayfaları okumak için ekran okuyucu kullanma
OneNote’ta temel görevleri ekran okuyucu kullanarak gerçekleştirme
Cihazınızı Microsoft 365 ile erişilebilirlik ile çalışması için ayarlayın.
notlarınıza Excel çalışma kitapları ve diğer dosyalar, tablolar, resimler ve bağlantılar gibi çeşitli içerik türlerini eklemek için klavyenizle ve ekran okuyucuyla Windows 10 için OneNote kullanın. Bunu Ekran okuyucusu, JAWS ve NVDA ile test ettik, ancak ortak erişilebilirlik standartlarını ve tekniklerini takip ettikleri sürece diğer ekran okuyucularla çalışabilir.
Notlar:
-
Yeni Microsoft 365 özellikleri Microsoft 365 abonelerine aşamalı olarak sunulur, dolayısıyla uygulamanız bu özelliklere henüz sahip olmayabilir. Yeni özellikleri nasıl daha hızlı edinebileceğinizi öğrenmek için Office Insider programına katılın.
-
Ekran okuyucular hakkında daha fazla bilgi edinmek için Ekran okuyucular Microsoft 365 ile nasıl çalışır? bölümüne gidin.
Bu konuda
Tablo ekleme
Tablolar bilgileri bulmayı ve okumayı kolaylaştırabilir. OneNote’ta temel bir tablo hızla ve kolayca eklenebilir.
-
OneNote’ta, imleci sayfada tablonun eklenmesini istediğiniz yere getirin.
-
Ekle sekmesini açmak için Alt+N tuşlarına basın. Aşağı ok tuşuna bir kez basın ve ardından şunu duyana kadar Sekme tuşuna basın: "Tablo düğmesi."
-
Tablo boyutunu seçmek için menüyü açmak için Enter tuşuna basın ve ardından ok tuşlarını kullanarak boyutu seçin. Siz ilerledikçe seçili durumdaki tablo boyutunu duyarsınız. İstediğiniz boyuttayken Enter tuşuna basın.
Tablo eklenir ve odak ilk hücrede olur. Ekran Okuyucusu ve NVDA ile "Tablo eklendi" sözlerini ve ardından tablonuzdaki sütun ve satır sayısını duyarsınız. JAWS ile "İçerik bloğu" sözlerini ve ardından "Adsız tablo, hücre" sözlerini duyarsınız.
-
Tabloyu doldurun.
-
Daha fazla sütun veya satır eklemek için aşağıdakilerden birini yapın:
-
Geçerli konumunuzun sağındaki başka bir sütun eklemek için Ctrl+Alt+R tuşlarına basın.
-
Geçerli satırın altına satır eklemek için Ctrl+Enter tuşlarına basın.
-
Dosya ekleme
OneNote 'daki bir sayfaya dosya ( Microsoft #x1 çalışma kitabı gibi) eklemek, bu dosyanın bir kopyasını notlarınıza yerleştirir. Dosya, açmak ve içeriğini düzenlemek üzere seçebileceğiniz ve tıklayabileceğiniz bir simge olarak görüntülenir.
-
OneNote’ta, imleci sayfada dosyanın eklenmesini istediğiniz yere getirin.
-
Ekle sekmesini açmak için Alt+N tuşlarına basın. Aşağı ok tuşuna bir kez basın ve ardından şunu duyana kadar Sekme tuşuna basın: "Dosya düğmesi." Enter tuşuna basın. Aç iletişim kutusu açılır.
-
Eklemek istediğiniz dosyaya gidin. İletişim kutusundaki bölümlerde gezinmek için Sekme tuşunu veya Shift+Sekme tuşlarını kullanın, bir bölümün içinde ilerlemek için ok tuşlarını kullanın ve bir klasörü açmak için Enter tuşuna basın.
-
Eklemek istediğiniz dosyaya geldiğinizde, Enter tuşuna basın. Bu dosyayı nasıl eklemek istiyorsunuz iletişim kutusu açılır. İletişim kutusundaki seçenekler, eklediğiniz dosyanın türüne göre farklılık gösterebilir.
-
"Ek olarak ekle" sözlerini duyana kadar Sekme tuşuna basın ve ardından Enter tuşuna basın. Bunun yerine dosyanın PDF çıktısını eklemek istiyorsanız Çıktı olarak ekle seçeneğini belirleyin ve Enter tuşuna basın.
Eklenen dosyalar ilişkili oldukları not defterinin parçası olarak saklanır. Not defterini başka yere taşırsanız, eklenen dosyalar da not defteriyle birlikte taşınır.
Liste ekleme
Metninizi düzenlemek ve okunmasını kolaylaştırmak için madde işaretli veya numaralandırılmış liste ekleyin.
Madde işaretli liste ekleme
Listelenen öğelerin belirli bir sırada olması gerekmiyorsa, madde işaretli liste oluşturun.
-
OneNote’ta, imleci sayfada listenin başlatılmasını istediğiniz yere getirin.
-
Bir * (yıldız işareti) yazın ve Ara Çubuğu’na basın. OneNote, otomatik olarak bir madde işaretli liste başlatır.
-
Liste öğesini yazın.
-
Yeni liste öğesine başlamak için Enter tuşuna basın.
İpucu: Liste öğelerini oluşturma işlemini durdurmak için iki kez Enter tuşuna basın.
Numaralandırılmış liste ekleme
Sırayla izlenmesi gereken sıralı bir liste oluşturmak için sayı biçimlendirmesi kullanın.
-
OneNote’ta, imleci sayfada listenin başlatılmasını istediğiniz yere getirin.
-
1. (bir sayısı ve nokta) yazın ve Ara Çubuğu’na basın. OneNote, otomatik olarak bir numaralandırılmış liste başlatır.
-
Liste öğesini yazın.
-
Yeni liste öğesine başlamak için Enter tuşuna basın.
İpucu: Liste öğelerini oluşturma işlemini durdurmak için iki kez Enter tuşuna basın.
Kameradan resim ekleme
Notları yazarken cihazınızın kamerasıyla bir fotoğraf çekin ve fotoğrafı notlarınıza iliştirin.
-
OneNote’ta, fotoğrafı eklemek istediğiniz notu açın.
-
Ekle sekmesini açmak için Alt+N tuşlarına basın. Aşağı ok tuşuna bir kez basın ve ardından şunu duyana kadar Sekme tuşuna basın: "Resimler düğmesi."
-
Resimler menüsünü açmak için Enter tuşuna basın, ardından "Kameradan" sözlerini duyana kadar Sekme tuşuna basın ve ardından Enter tuşuna basın. Kamera açılır ve odak vizörde olur.
-
"KameranızaWindows 10 için OneNote erişmesine izin ver" sözlerini duyarsanız, "Evet" sözlerini duyana kadar Sekme tuşuna basın ve ardından Enter tuşuna basın.
-
Şu sözleri duyana kadar Sekme tuşuna basın: "Resim çek düğmesi."
-
Fotoğraf çekmek için Ara Çubuğu’na basın.
-
"Tümünü ekle düğmesi" sözlerini duyana kadar Sekme tuşuna basın ve fotoğrafı eklemek için Enter tuşuna basın.
Dosyadan resim ekleme
-
OneNote’ta, imleci sayfada resmin eklenmesini istediğiniz yere getirin.
-
Ekle sekmesini açmak için Alt+N tuşlarına basın. Aşağı ok tuşuna bir kez basın ve ardından şunu duyana kadar Sekme tuşuna basın: "Resimler düğmesi."
-
Resimler menüsünü açmak için Enter tuşuna basın. Odak, Dosyadan düğmesindedir. Seçmek için Enter tuşuna basın. Aç iletişim kutusu açılır.
-
Eklemek istediğiniz dosyaya gidin. İletişim kutusundaki bölümlerde gezinmek için Sekme tuşunu veya Shift+Sekme tuşlarını kullanın, bir bölümün içinde ilerlemek için ok tuşlarını kullanın ve bir klasörü açmak için Enter tuşuna basın.
-
İstediğiniz resmin üzerine gelindiğinde, eklemek için Enter tuşuna basın.
Bağlantı ekleme
-
OneNote’ta, imleci sayfada bağlantının eklenmesini istediğiniz yere getirin.
-
Ekle sekmesini açmak için Alt+N tuşlarına basın. Aşağı ok tuşuna bir kez basın ve ardından şunu duyana kadar Sekme tuşuna basın: "Bağlantı düğmesi."
-
Enter tuşuna basın. Bağlantı ayrıntılarının girileceği bir bağlantı penceresi açılır.
-
Odak Adres alanındadır. Adresi yazın veya yapıştırın.
-
Bağlantı için başka bir metin kullanmak istiyorsanız, Shift+Sekme bir kez tuşlarına basarak Görüntülenecek metin alanına gidin. Bağlantı metnini yazın ve Enter tuşuna basın. Bağlantı, sayfanıza eklenir.
Ayrıca bkz.
OneNote’ta not defterlerini, bölümleri ve sayfaları düzenlemek için ekran okuyucu kullanma
OneNote’ta not defterlerini paylaşmak ve işbirliği yapmak için ekran okuyucu kullanma
OneNote’ta temel görevleri ekran okuyucu kullanarak gerçekleştirme
Cihazınızı Microsoft 365 ile erişilebilirlik ile çalışması için ayarlayın.
notlarınıza Excel çalışma kitapları ve diğer dosyalar, tablolar, resimler, videolar ve kayıtlar gibi çeşitli içerik türleri eklemek için klavyenizle ve ekran okuyucuyla Web için OneNote kullanın. Ekran Okuyucusu'nda Microsoft Edge ile JAWS ve Chrome'da NVDA ile test ettik, ancak ortak erişilebilirlik standartlarına ve tekniklerine uydukları sürece diğer ekran okuyucular ve web tarayıcılarıyla çalışabilir.
Notlar:
-
Yeni Microsoft 365 özellikleri Microsoft 365 abonelerine aşamalı olarak sunulur, dolayısıyla uygulamanız bu özelliklere henüz sahip olmayabilir. Yeni özellikleri nasıl daha hızlı edinebileceğinizi öğrenmek için Office Insider programına katılın.
-
Ekran okuyucular hakkında daha fazla bilgi edinmek için Ekran okuyucular Microsoft 365 ile nasıl çalışır? bölümüne gidin.
-
Web için OneNote kullandığınızda, web tarayıcınız olarak Microsoft Edge kullanmanızı öneririz. Web için OneNote web tarayıcınızda çalıştığından, klavye kısayolları masaüstü programındakilerden farklıdır. Örneğin, komutların içine ve dışına atlamak için F6 tuşu yerine Ctrl+F6 tuşlarını kullanırsınız. Ayrıca, F1 (Yardım) ve Ctrl+O (Aç) gibi yaygın kullanılan kısayollar Web için OneNote değil web tarayıcısına uygulanır.
-
Bu konuda Alt+Nokta (.) klavye kısayolu kullanılır. seçeneğine tıklayarak şeritteki seçeneklere erişebilirsiniz, ancak bunun yerine Alt+Windows logo tuşlarına da basabilirsiniz. Örneğin, Tablo menüsünü açmak için Alt+Nokta, N, T veya Alt+Windows logo tuşu, N, T tuşlarına basabilirsiniz. Alt+Windows logo tuşu kullanıyorsanız tam ekran moduna geçin. Tam ekran modunu açmak ve kapatmak için F11 tuşuna basın.
Bu konuda
Tablo ekleme
Tablolar bilgileri bulmayı ve okumayı kolaylaştırabilir. OneNote’ta temel bir tablo hızla ve kolayca eklenebilir.
-
OneNote’ta, imleci sayfada tablonun eklenmesini istediğiniz herhangi bir yere getirin.
-
Tablo menüsünü açmak için Alt+Nokta, N, T tuşlarına basın.
-
Tablonun boyutunu seçmek için ok tuşlarını kullanın. Hareket halindeyken seçili olan boyutu duyarsınız. İstediğiniz boyutu duyduğunuzda Enter tuşuna basın. Tablo eklenir ve odak tablonun ilk hücresinde olur. Ekran Okuyucusu'yla, "Tablo, tablo girin" sözlerini ve ardından tablonun boyutunu duyarsınız. JAWS ile şunları duyarsınız: "Satır üst bilgisi, düzenleme." NVDA ile şunları duyarsınız: "Tablo, üst bilgi satırı."
-
Hücre içeriğini yazın. Sonraki hücreye gitmek için Sağ ok tuşuna veya Sekme tuşuna basın. Tablonun son hücresindeyseniz, Sekme tuşuna veya Enter tuşuna basıldığında yeni bir satır eklenir.
Dosya ekleme
OneNote ek olarak bir dosya ( Microsoft #x1 belgesi gibi) eklemek, bu dosyanın bir kopyasını notlarınıza yerleştirir. Dosya, indirip açmak ve içeriğini düzenlemek üzere seçebileceğiniz bir simge olarak görüntülenir.
-
OneNote uygulamasında, imleci dosyanın eklenmesini istediğiniz sayfaya getirin.
-
Dosya Eki Ekle menü öğesini seçmek için aşağıdakilerden birini yapın:
-
Basitleştirilmiş şeridi kullanıyorsanız Alt+Nokta, N, F ve ardından F tuşlarına basın.
-
Klasik şeridi kullanıyorsanız Alt+Nokta, N, F tuşlarına basın.
-
-
Aç iletişim kutusu açılır. Odak, Dosya adı alanındadır. Dosya adını yazabilir veya sekme tuşunu veya Shift+Sekme tuşlarını kullanarak iletişim kutusundaki bölümlere gidebilirsiniz. Bölümün içinde ilerlemek için ok tuşlarını kullanın. Bir klasörü açmak için Enter tuşuna basın.
-
Eklemek istediğiniz dosyaya geldiğinizde, Enter tuşuna basın. Dosya eklenir.
Etiket ekleme
Etiketler, OneNote’da notları kategorilere ayırmanın ve önceliklerini belirlemenin bir yoludur. Tek bir metin satırından bir paragrafın tamamına kadar her şeyi etiketleyebilirsiniz.
-
İmleci etiketlemek istediğiniz metin satırına getirin.
-
Etiketler menü öğesini açmak için Alt+Nokta, H, T tuşlarına basın.
-
Seçeneklerde gezinmek için Aşağı ve Yukarı ok tuşlarını kullanın. Hareket halindeki seçenekleri duyarsınız.
-
Kullanmak istediğiniz etiketi duyduğunuzda Enter tuşuna basın. Etiket eklenir.
Liste ekleme
Metninizi düzenlemek ve okunmasını kolaylaştırmak için madde işaretli veya numaralandırılmış liste ekleyin.
Madde işaretli liste ekleme
Belirli bir sırada olması gerekmeyen öğeleri listelemek için madde işaretli bir liste kullanın.
-
OneNote uygulamasında, imleci listenin başlamasını istediğiniz yere getirin.
-
* (yıldız işareti) yazın ve Boşluk Çubuğu’na basın. Madde işaretli bir liste otomatik olarak oluşturulur.
-
Liste öğesinin metnini yazın.
-
Başka bir liste öğesi eklemek için Enter tuşuna basın.
İpucu: Liste öğelerini oluşturma işlemini durdurmak için iki kez Enter tuşuna basın.
Numaralandırılmış liste ekleme
Sırayla izlenmesi gereken öğeleri listelemek için numaralandırılmış bir liste kullanın.
-
OneNote uygulamasında, imleci listenin başlamasını istediğiniz yere getirin.
-
1. (sayı olarak bir ve bir nokta) yazın ve Boşluk Çubuğu’na basın. Numaralandırılmış bir liste otomatik olarak oluşturulur.
-
Liste öğesinin metnini yazın.
-
Başka bir liste öğesi eklemek için Enter tuşuna basın.
İpucu: Liste öğelerini oluşturma işlemini durdurmak için iki kez Enter tuşuna basın.
Kameradan fotoğraf ekleme
Cihazınızla bir fotoğraf çekin ve bu fotoğrafı notlarınıza iliştirin. Başlamadan önce kameranın bilgisayarınıza bağlı olduğundan emin olun.
-
Not defterinizde, imleci fotoğrafın eklenmesini istediğiniz yere getirin.
-
Kameradan menü öğesini seçmek için aşağıdakilerden birini yapın:
-
Basitleştirilmiş şeridi kullanıyorsanız Alt+Nokta, N, P, W tuşlarına basın.
-
Klasik şerit kullanıyorsanız Alt+Nokta, N, W.
-
-
"OneNote kameraya erişmek istiyor" sözlerini duyarsanız, "Tamam, düğme" sözlerini duyana kadar Sekme tuşuna basın ve ardından Enter tuşuna basın. Ardından Web için OneNote için kamera izinlerini yönetme bölümünde açıklandığı gibiOneNote_generic kameranızı kullanma izni verin.
-
Kamera açılır ve odak Fotoğraf çek düğmesindedir. Kamerayı istediğiniz yöne götürün ve fotoğrafı çekmek için Ara Çubuğu'na basın.
-
"Ekle düğmesi" sözlerini duyana kadar Sekme tuşuna basın ve fotoğrafı eklemek için Ara Çubuğu'na basın.
Dosyadan resim ekleme
-
OneNote uygulamasında, imleci resmin eklenmesini istediğiniz yere getirin.
-
Dosyadan menü öğesini seçmek için aşağıdakilerden birini yapın:
-
Basitleştirilmiş şeridi kullanıyorsanız Alt+Nokta, N, P, P tuşlarına basın.
-
Klasik şeridi kullanıyorsanız Alt+Nokta, N, P tuşlarına basın.
-
-
Aç iletişim kutusu açılır. Odak, Dosya adı alanındadır. Dosya adını yazabilir veya sekme tuşunu veya Shift+Sekme tuşlarını kullanarak iletişim kutusundaki bölümlere gidebilirsiniz. Bölümün içinde ilerlemek için ok tuşlarını kullanın.
-
Eklemek istediğiniz dosyaya geldiğinde Enter tuşuna basın. Resim sayfaya eklenir.
Çevrimiçi video ekleme
Not defterinizi kolayca ekli bir video oynatıcı ekleyebilirsiniz.
Not: Tüm video siteleri desteklenmez. Şu anda desteklenen siteler için Windows için OneNote'a çevrimiçi video ekleme seçeneğini işaretleyin.
-
Video kaynağınızın adresini kopyalayın.
-
Not defterinizde imleci, video oynatıcının eklenmesini istediğiniz yere getirin.
-
Adresi not defterine yapıştırmak için Ctrl+V tuşlarına basın. Videonun bağlantısı ve ekli bir video oynatıcı not defterinize eklenir. Odak, bağlantının sonundadır.
Ses kaydı ekleme
Ses kaydetmeden önce, ilgili tüm tarafların kaydın farkında olduğundan ve kayıt iznine sahip olduğunuzdan emin olun.
-
Not defterinizde imleci kaydın eklenmesini istediğiniz konuma getirin.
-
Ses menü öğesini açmak için Alt+Nokta, N, A tuşlarına basın.
-
Tarayıcı mikrofonu kullanmak için izin isterse, "İzin ver, düğme" sözlerini duyana kadar Sekme tuşuna basın ve ardından seçmek için Enter tuşuna basın. Kayıt başlatılır.
-
Kaydı durdurmak için Alt+Nokta, J, A, S tuşlarına basın.
İpucu: Kaydı yürütmek için, not defteri sayfanızda kayda gidin. Dosyaya ulaştıkça dosyayı duyarsınız. Oynatmaya başlamak için Enter tuşuna basın.
Ayrıca bkz.
OneNote’ta not defterlerini, bölümleri ve sayfaları düzenlemek için ekran okuyucu kullanma
OneNote’ta not defterlerini paylaşmak ve işbirliği yapmak için ekran okuyucu kullanma
OneNote’ta temel görevleri ekran okuyucu kullanarak gerçekleştirme
Engelli müşteriler için teknik destek
Microsoft tüm müşterilerine mümkün olan en iyi deneyimi sağlamayı amaçlamaktadır. Engellilik durumunuzla veya erişilebilirlikle ilgili sorularınız varsa lütfen teknik yardım için Microsoft Engelli Yanıt Masası ile iletişime geçin. Engelli Yanıt Masası destek ekibi, birçok yaygın yardımcı teknolojinin eğitimini almıştır ve İngilizce, İspanyolca, Fransızca ve Amerikan İşaret Dili’nde yardımcı olabilir. Lütfen bölgenizdeki ekibin iletişim bilgilerini öğrenmek için Microsoft Engelli Yanıt Masası sitesini ziyaret edin.
Kamusal, kurumsal ya da ticari bir kullanıcıysanız kurumsal Engelli Yanıt Masası’nı ziyaret edin.