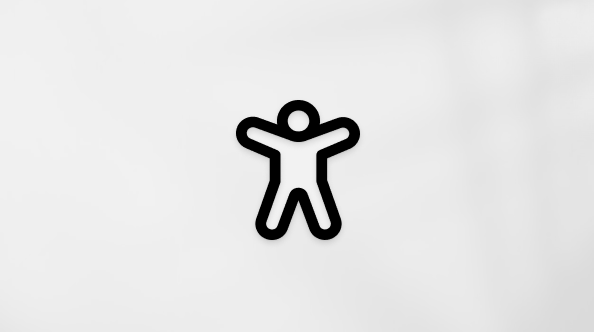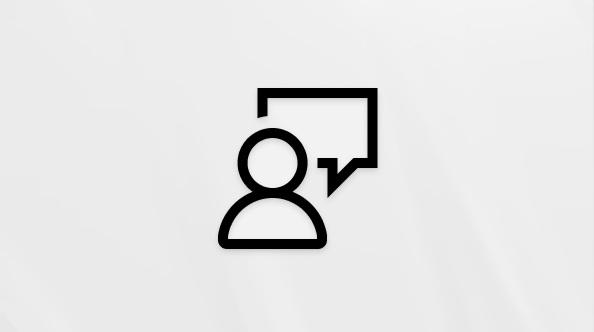Outlook.com ile e-postanızdan daha fazla yararlanın. Aradıklarınızı bulmanızı hiç olmadığı kadar kolaylaştıracak şekilde arama işlevini rahatlattık. Dosyalar ve ek önizlemeleri gibi yeni özellikler, resimlerinizi ve dosyalarınızı gelen kutunuzdan ayrılmadan görmenizi sağlar. Ayrıca artık iletilerinize emojiler ve GIF'ler de ekleyebilirsiniz.
Not: Bu site, masaüstü bilgisayarda veya büyük tablette Outlook.com kullanan kişiler için yardım sağlar. mobil tarayıcıda Outlook.com kullanıyorsanız buraya tıklayın.
Outlook.com destek kategorileri
Email | Takvim | kişileri Kişiler & | Dosyalar & ekler | Yapılacaklar | Premium | Hesap | Gidermek
Outlook.com 'da popüler konular
Posta ayarlarınızı değiştirip gelen kutunuzun istediğiniz gibi görünmesini ve davranmasını sağlamak için bkz. Outlook.com'da yeni Posta deneyiminizi kişiselleştirme. Ayrıca Outlook.com Topluluk forumunu da inceleyin.
Genişletmek ve yönergeleri görmek için aşağıdaki herhangi bir başlığa tıklayın.
-
Pencerenin sağ üst köşesindeki

-
Posta > Düzeni'ni seçin ve Odaklanmış Gelen Kutusu bölümünün altında İletilerimi sıralama'yı seçin.
-
Kaydet'i seçin.
-
Pencerenin sağ üst köşesindeki

-
Posta > Düzeni'ni seçin ve Okuma bölmesi bölümünün altında Sağda, Altta veya Okuma bölmesini gizle'yi seçin.
-
Kaydet'i seçin.
-
Pencerenin sağ üst köşesindeki

-
Posta > Düzeni'ni seçin. İletilerinizin konuşmaya göre düzenlenmesini istemiyorsanız İleti düzenlemesi bölümünün altında E-postayı tek tek iletiler olarak göster'i seçin.
-
Kaydet'i seçin.
-
Sayfanın en üstün, adınızı veya hesap resminizi seçin.

-
Profilim > Parolayı değiştir'i seçin.
-
İleti listesinde, eklemek istediğiniz iletiyi seçin.
-
İletiyi, ileti oluşturma bölmesine sürükleyin.
-
Fareyi konu satırının altına getirin ve serbest bırakın. İleti eklenmiş olmalıdır.
Yeni Outlook.com'da, iletileri görüntülerken varsayılan mod konuşma görünümüdür. Bu görünümde, e-posta ileti dizisi birçok öğe içerebilir. Öğelerden herhangi birinin eki varsa, ileti listesinde söz konusu öğenin yanında bir ataş simgesi gösterilir.
Eki olan öğeyi bulmak için, ileti dizisindeki öğe listesini tarayın. Yanında ataş resmi olan öğeyi arayın.
Takvim etkinlikleri kendi kişisel etkinliğiniz için kullanılabilir veya başkalarını kişi veya Teams toplantısı oluşturmaya davet edebilirsiniz.
-

-
Yeni etkinlik’i seçin.
-
Yeni olay ekranında başlığı girin ve bir tarih ve saat seçin. Burada açıklamayı girebilir ve farklı zamanlama seçenekleri belirleyebilirsiniz.
-
Etkinliğe kişileri davet etmek istiyorsanız Katılımcıları davet et alanına davet etmek istediğiniz kişilerin adlarını veya e-posta adreslerini girin.
-
İşiniz bittiğinde Kaydet'i seçin. Başkalarını davet ettiyseniz, Outlook daveti bu kişilere gönderir.
Yardım ve sorun gidermeOutlook.com
Popüler sorun giderme konuları
Outlook.com hesabımın engelini kaldırma
Oturum açma sorunları dahil Outlook.com e-posta eşitleme sorunlarını düzeltme
"Teslim başarısız oldu" hatalarını tetikleyen Outlook.com e-posta sorunlarını giderme
Outlook'ta paylaşılan takvimlerle ilgili bilinen sorunları giderme
Outlook 2016 veya Outlook 2013 hesabımı Outlook.com yeniden bağlama
Outlook.com'da geçici bilinen sorunları düzeltme veya geçici çözüm
Windows Live Mail 2012 artık Outlook.com
Outlook.com artık AUTH PLAIN kimlik doğrulamasını desteklemez
Outlook.com özelliklerini keşfedin
Genişletmek ve daha fazla bilgi görmek için aşağıdaki herhangi bir başlığa tıklayın.
Outlook.com ile bağlantınızdan nasıl daha fazla kurtulacağınızı öğrenin. Aradıklarınızı bulmanızı hiç olmadığı kadar kolaylaştıracak şekilde arama işlevini rahatlattık. Yeni Outlook Eki Önizleme özelliği, gelen kutunuzdan çıkmadan resimlerinizi ve dosyalarınızı görmenizi sağlar. Artık iletilerinize emojiler ve GIF'ler ekleyebilirsiniz. Ya da posta kutunuzun görünümünü özelleştirmeye ne dersin? Gelen kutunuz istediğiniz gibi görünecek şekilde ayarlarınızı zahmetsizce değiştirmek için bkz. Outlook.com'de yeni Posta deneyiminizi kişiselleştirme.
Bu makalenin devamında Outlook.com yeniliklere ayrıntılı bir bakış sağlayacağız, ancak önce bu hizmeti çevreleyen bazı karışıklığı giderelim. İşte bilmeniz gerekenlerin kısa bir özeti:
-
Outlook.com, Microsoft'un e-posta hizmetinin eski adı Hotmail (ve daha sonra Windows Live Hotmail) olarak bilinen geçerli adıdır.
-
Outlook Mail, Outlook.com e-posta hesabınıza göz atmanızı sağlayan web uygulamasıdır. Web uygulamaları Web üzerinde Outlook paketinin bir parçasıdır. Outlook Mail ön uçken Outlook.com arka uç olur.
-
Hotmail Outlook.com olarak yeniden belirtildiğinde, mevcut Hotmail kullanıcılarının @hotmail.com e-posta adreslerini tutmasına izin verildi, ancak yeni kullanıcılar artık bu etki alanıyla e-posta hesabı oluşturamadı. Bunun yerine, her iki etki alanı da aynı e-posta hizmetini kullansa bile yeni kullanıcılar yalnızca @outlook.com adresleri oluşturabilir.
-
Outlook (veya Office Outlook), Microsoft masaüstü e-posta istemcisidir. Outlook.com e-posta adresleriyle veya diğer e-posta adresleriyle kullanılabilir.
Windows'un eski sürümlerini kullanmadığınız sürece Outlook Express, MSN Mail ve Windows Live Mail gibi diğer her şey artık geçerli değildir.Ancak, yeni bir Windows 10 (diğer yarısı Takvim) ile paketlenmiş bir e-posta ve takvim teklifinin yarısı olan Windows Mail uygulamasına dikkat edin. Bu, birden çok hesabı işlemek ve e-posta kullanımını oldukça orta düzeyde yönetmek için tasarlanmış basit bir uygulamadır.
Outlook.com’da oturum açtığınızda, doğrudan Gelen Kutunuza gidersiniz.

|
Açıklama |
Eylemler |
|
İleti |
Yeni posta'ya tıklayarak yeni bir ileti oluşturun. |
|
Klasörler listesi |
Klasörler listesi, posta kutunuzdaki klasörleri içerir. Sık Kullanılanlar, Taslaklar, Gönderilmiş Öğeler ve Arşiv gibi diğer klasörleri içerebilir. Klasörler listesini göstermek veya gizlemek için Gezinti bölmesini göster veya gizle'yi seçin . Mevcut bir klasöre sağ tıklayın ve Yeni alt klasör oluştur’u seçin. Kullanılabilir klasörler hakkında daha fazla bilgi edinmek için bkz. Outlook.com’daki ileti klasörleriyle çalışma. |
|
Arama kutusu |
Arama kutusuna, aramak istediğiniz kişinin adını veya e-posta adresini ya da anahtar sözcüğü yazın ve Enter tuşuna basın veya öğesini seçin.
|
|
İleti listesi |
Geçerli klasördeki iletiler listelenir. Ayrıca, bir iletinin okunmadığını, ek içerdiğini veya iletiye bayrak eklendiğini belirten bir görsel uyarı olabilir. İleti listesinin üst kısmında, listenin nasıl görünmesini istediğinizi seçebilirsiniz. Filtrele'yi seçin ve Tümü, Okunmadı, Bayrak eklenmiş, Bana göre, Dosya var, Benden bahsetmeler, Takvim davetleri var veya> Tarihe, Kategoriye, Kimden'e, Boyuta, Önem Düzeyine veya KonuyaGöre Sırala'yı seçin. İletiyi yeni bir pencerede açtığınızda her iletinin bir mini araç çubuğu da vardır. Her ileti için bu iletiyi silebilir, okunmadı olarak işaretleyebilir, iletiyi bayrakla işaretleyebilir veya klasörünüzün en üstünde tutmak için sabitleyebilirsiniz. |
|
Okuma bölmesi |
Seçtiğiniz ileti veya konuşma okuma bölmesinde gösterilir. Seçtiğiniz düzene bağlı olarak, e-postaları silme, arşivleme, süpürme, taşıma veya kategorilere ayırma gibi yaygın eylemleri gerçekleştirmek için okuma bölmesinin üstündeki komut çubuğunu kullanabilirsiniz.
İletiyi yazdırma seçeneği gibi ek eylemleri görmek için Diğer |
Randevuları, toplantıları veya diğer etkinlikleri her yerden izleyebilirsiniz. Günlük, haftalık veya aylık görünümleri kullanarak etkinlikleri ekleyin, düzenleyin veya silin. Outlook.com’da takvimlerle çalışma hakkında daha fazla bilgi için Outlook.com’da takvim kullanma konusuna gidin.
|
Açıklama |
Eylemler |
|
Yeni etkinlik |
Yeni bir etkinlik oluşturmak için Yeni etkinlik’i seçin. Ardından, etkinlik bilgilerini girin. |
|
Takvimleriniz |
Takvimim, Takvimler altında varsayılan olarak seçilidir ve Ay görünümünde görüntülenir. Takvimin üst kısmındaki okları kullanarak takvim ayları arasında ileri veya geri gidebilirsiniz. Sol bölmede Takvim ekle'yi seçerek tatil takvimi gibi başka takvimler ekleyebilirsiniz. Yeni bir takvim ekledikten sonra, takvim seçeneğini seçerek veya temizleyerek takvimin görüntülenip görüntülenmeyeceğini seçebilirsiniz. Oluşturduğunuz takvimi istemediğinize karar verirseniz, takvime sağ tıklayın ve Kaldır'ı seçin. |
|
Diğer takvimler |
Aynı anda birden fazla takvim görüntüleyebilir, başka takvimler ekleyebilir, hangi takvimin görüntüleneceğini seçebilir ve yeni takvimler oluşturabilirsiniz. |
|
Görüntüleme seçenekleri |
Takvim görünümünüzü seçin: Gün, Çalışma haftası, Hafta veya Ay. Bugünün tarihine dönmek için, takvimin üst kısmında yer alan komut çubuğunun sol tarafındaki Bugün seçeneğini belirtin. |
|
Takvim bölmesi |
Takvimde belirli bir günü seçtiğinizde, o gün için zamanlanmış tüm randevular veya olaylar bu alanda listelenir. Ayrıca bir gün veya zaman aralığını seçerek yeni bir randevu veya etkinlik oluşturabilirsiniz. |
Kişileri ve kişi listelerini bulmak, görüntülemek, oluşturmak ve düzenlemek için Kişiler sayfasını kullanın. Outlook.com’da kişileri yönetme hakkında daha fazla bilgi edinmek için Outlook.com’da kişileri ve kişi listelerini oluşturma, görüntüleme ve düzenleme konusuna gidin.
|
Açıklama |
Eylemler |
|
Arama kutusu |
Kişiyi veya kişi listesini bulmak için arama kutusuna yazmaya başlayın. |
|
Araç çubuğu |
Listeden bir kişi seçerek ve ardından Sık görüşülenlere ekle seçeneğini belirleyerek Sık Görüşülenlerinize kişi ekleyin. Bir kişiyi Kişiler’de sık görüşülen olarak eklediğinizde ayrıca Posta’da Sık Görüşülenler altında görüntülenir ve kişinin e-posta adresi olması koşuluyla bunun tam tersi de geçerli olabilir. Diğer e-posta hizmetlerinden kişileri içeri aktarmak, kişileri dışarı aktarmak veya yinelenen kişileri temizlemek için Kişileri yönet menüsünden bir seçenek belirleyin. |
|
Sol bölmede Kişilerim |
Sık Görüşülenler: Sık görüşülen olarak eklediğiniz kişileri Kişiler’de veya Posta’da gösterir. Tüm Kişiler: Tüm klasörlerdeki kişilerinizi gösterir. Tüm Kişi Listeleri: Tüm klasörlerdeki kişi listelerinizi gösterir. Gruplar: Bir gruba katıldığınızda grup posta kutusuna, takvime, OneNote not defterine ve ekip sitesine erişim elde edebilirsiniz. İzinler otomatik olarak yapılır, böylece toplantı veya konuşmaları kaçırma konusunda endişelenmenize gerek kalmaz. |
|
Kişiler veya Kişi Listeleri |
Sol bölmede ne seçtiğinize bağlı olarak kişileri veya kişi listelerini gösterir. Sağ tarafta kişi kartındaki ayrıntıları görüntülemek için bir kişi veya kişi listesi seçin. Örneğin seçili kişilere e-posta göndermek için birden çok kişi de seçebilirsiniz. Kişiler için, sağ üstteki Filtre'yi seçerek listede nelerin görüntüleneceğini ve nasıl sıralanacaklarını belirtebilirsiniz. |
|
Kişi kartı |
Kişi veya kişi listesiyle ilgili bilgileri görüntüleyin ya da düzenleyin. Sohbet başlat veya E-posta gönder seçeneklerini belirleyerek bir kişiyle doğrudan iletişim kurun. |
Yapmak istediğiniz işleri oluşturmak, yönetmek ve izlemek için Görevler’i kullanın. Outlook'taki görevleri yönetmek için Yapılacaklar Uygulamasını Kullanma'ya giderek Outlook.com 'daki yeni ve klasik görevler hakkında daha fazla bilgi edinebilirsiniz.
|
Açıklama |
Eylemler |
|
Görev listeleri |
Görevlerde dört varsayılan liste ve sizin oluşturduğunuz diğer görev listeleri bulunur. |
|
Görev listesi içeriği |
Bu pencerede, seçilen listedeki görevleri gözden geçirin ve yönetin. Burada yeni görev de oluşturabilirsiniz. Bir göreve sağ tıklayarak seçenekler listesini görüntüleyin veya ayrıntılarını görmek ve yönetmek için bir görev seçin. |
|
Görev ayrıntıları bölmesi |
Görevi seçtikten sonra daha fazla bilgi ekleme, adım ekleme veya önemli olarak işaretleme gibi işlemleri yapmak için ayrıntılar bölmesini kullanabilirsiniz. |
Hala yardım gerekiyor mu?
Ayrıca topluluk forumumuzdaki diğer Outlook.com kullanıcılarından da destek alabilir veya aşağıda Desteğe Başvur’u seçerek de yardım alabilirsiniz.
|
|
Outlook.com'da destek almak için buraya tıklayın veya menü çubuğundan Yardım’ı seçin ve sorgunuzu girin. Kendi kendine yardım, sorununuzu çözmezse, aşağı kaydırarak Hala yardıma mı ihtiyacınız var?’a gidin ve Evet'i seçin. Outlook.com'da bizimle iletişim kurmak için oturum açmanız gerekir. Oturum açamıyorsanız buraya tıklayın. |
|
|
|
Microsoft hesabınız ve aboneliklerinizle ilgili diğer yardım için Hesap ve Faturalama Yardımı sayfasını ziyaret edin. |
|
|
|
Yardım almak ve diğer Microsoft ürün ve hizmetleriyle ilgili sorunları gidermek içinsorununuzu buraya girin. |
|
|
|
Outlook.com Topluluğu’na sorularınızı gönderin, topluluktaki tartışmaları izleyin ve bilginizi paylaşın. |
Ek destek için bkz. Outlook.com için destek alma.