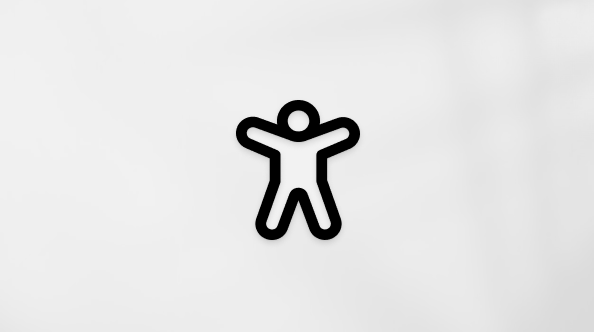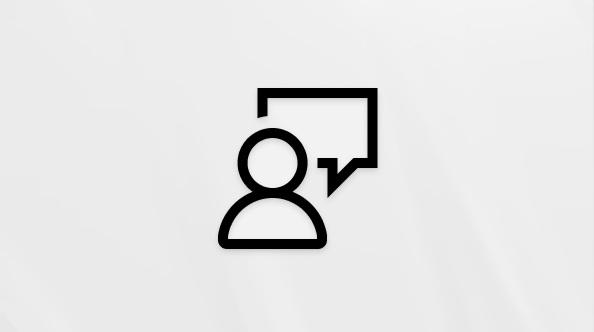Boyut üst sınırından daha büyük dosyaları eklemeye çalışırsanız bir hata iletisi alırsınız. Bu boyut sınırından kaçınmanın, dosya paylaşım hizmeti kullanmak veya dosyayı sıkıştırmak gibi birkaç yolu vardır.
Outlook, gönderebileceğiniz dosyaların boyutunu sınırlar. Bu sınır, bilgisayarınızın çoğu internet hizmeti sağlayıcısının sınırlarını aşan çok büyük ekleri sürekli olarak karşıya yüklemeye çalışmasını engeller. Outlook.com veya Gmail gibi internet e-posta hesapları için e-posta boyutu sınırı 20 megabayttır (MB). Exchange hesapları (iş e-postası) için varsayılan e-posta boyutu sınırı 10 MB'tır. Bu sınır hem ekin boyutunu hem de e-postanın boyutunu içerir.
Kullandığınız Outlook sürümü için aşağıdaki sekme seçeneklerinden birini belirleyin. Hangi Outlook sürümüne sahibim?
yeni Outlook içinde şunları yapabilirsiniz:
Dosyanızı bulut hizmetine kaydetme ve bağlantı paylaşma | Dosyayı sıkıştırma | Dosyayı SharePoint sunucu kitaplığına kaydetme | E-postanın gövdesindeki resmi yeniden boyutlandırma
Dosyanızı bulut hizmetine kaydetme ve yeni Outlook 'de bağlantı paylaşma
Büyük dosyaları yükleyip paylaşabileceğiniz birçok bulut depolama hizmeti vardır. Bazı popüler bulut depolama hizmetleri arasında OneDrive, Dropbox, iCloud ve Google Drive bulunur. Dosyanız bir kez bulutta depolandıktan sonra, e-posta iletinize belgenin bağlantısını ekleyebilirsiniz.
-
Dosyanızı OneDrive veya Dropbox gibi bir bulut hizmetine yükleyin.
Not: Kullandığınız hizmet, dosyanıza erişim için bir bağlantı oluşturur. Alıcınız, dosyayı indirmek için bağlantıyı açabilir.
-
Dosyayı karşıya yükledikten sonra, bağlantıyı kopyalayın ve e-posta iletinize yapıştırın.
İpucu: OneDrive'da dosyaları karşıya yükleme ve indirme bağlantısı oluşturma hakkında ayrıntılı bilgi için, Fotoğraf ve dosyaları karşıya yükleme ve Dosya ve klasör paylaşma ve izinleri değiştirme konularına gidin.
dosyayı yeni Outlook sıkıştırma
Dosyanızı sıkıştırdığınızda veya zip dosyası haline getirdiğinizde, boyutu küçültülür ve Outlook'un eklerle ilgili boyut sınırları içinde kalacak kadar küçülebilir. Aşağıdaki makalelerde, farklı Windows işletim sistemlerinde dosyaların nasıl sıkıştırıldığı ve ayıklandığı açıklanır.
E-postanın gövdesindeki resmi yeniden boyutlandırma
Windows için yeni Outlook bir e-posta iletisine eklediğiniz görüntünün görüntü boyutunu değiştirebilirsiniz, ancak bu görüntünün dosya boyutunu küçültemezsiniz:
-
E-posta iletisinin gövdesindeki resmi seçin.
-
Şeritte Resim biçimi sekmesini seçin.
-
Boyut'a tıklayın ve ardından menüden istediğiniz boyut seçeneğini belirleyin.
-
Resim hala istediğiniz boyutta değilse, resmi seçebilir, ardından boyutu daha fazla ayarlamak için köşe boyutlandırma tutamacını içeri veya dışarı doğru tıklayıp sürükleyebilirsiniz.
Klasik Outlook'ta şunları yapabilirsiniz:
Dosyanızı bulut hizmetine kaydetme ve bağlantı paylaşma | Dosyayı sıkıştırma | Görüntünün boyutunu küçültme | Dosyayı SharePoint sunucu kitaplığına kaydetme | E-postanın gövdesindeki resmi yeniden boyutlandırma
Dosyanızı bulut hizmetine kaydetme ve bağlantı paylaşma
Büyük dosyaları yükleyip paylaşabileceğiniz birçok bulut depolama hizmeti vardır. Bazı popüler bulut depolama hizmetleri arasında OneDrive, Dropbox, iCloud ve Google Drive bulunur. Dosyanız bir kez bulutta depolandıktan sonra, e-posta iletinize belgenin bağlantısını ekleyebilirsiniz.
-
Dosyanızı OneDrive veya Dropbox gibi bir bulut hizmetine yükleyin.
Not: Kullandığınız hizmet, dosyanıza erişim için bir bağlantı oluşturur. Alıcınız, dosyayı indirmek için bağlantıyı açabilir.
-
Dosyayı karşıya yükledikten sonra, bağlantıyı kopyalayın ve e-posta iletinize yapıştırın.
İpucu: OneDrive 'de dosyaları karşıya yükleme ve indirme bağlantısı oluşturma hakkında ayrıntılı bilgi için , Fotoğrafları ve dosyaları karşıya yükleme veDosya ve klasör paylaşma ve izinleri değiştirme bölümüne gidin.
Klasik Outlook'ta bir dosyayı sıkıştırma
Dosyanızı sıkıştırdığınızda veya zip dosyası haline getirdiğinizde, boyutu küçültülür ve Outlook'un eklerle ilgili boyut sınırları içinde kalacak kadar küçülebilir. Aşağıdaki makalelerde, farklı Windows işletim sistemlerinde dosyaların nasıl sıkıştırıldığı ve ayıklandığı açıklanır.
Klasik Outlook'ta görüntünün boyutunu küçültme
Büyük bir görüntü dosyası gönderiyorsanız, dosya boyutunu küçültmek için dosyayı otomatik olarak yeniden boyutlandırabilirsiniz.
-
Resimleri e-posta iletinize ekleyin.
-
Dosya > Bilgi seçeneğini belirleyin.
-
Resim Ekleri bölümünün altında, Bu iletiyi gönderirken büyük resimleri yeniden boyutlandır'ı seçin.
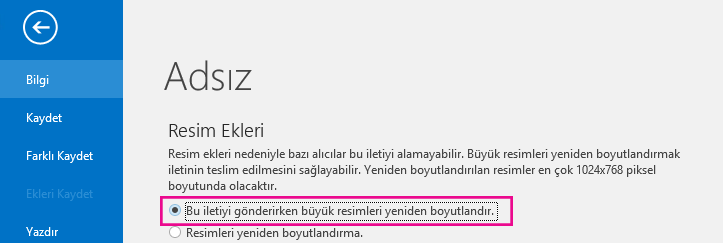
-
İletinize dönün ve Gönder'i seçin.
E-postanın gövdesindeki resmi yeniden boyutlandırma
Resim ekleyin
Klasik Outlook'ta, e-posta iletinizin gövdesine resim eklemek için imlecinizi e-posta iletisinin gövdesine getirin, Ekle menüsünü seçin ve ardından Şeritteki Çizimler grubundan Resimler'i seçin.
Resim fazla büyük (veya fazla küçük) görünüyorsa, resimdeki boyutlandırma tutamaçlarını kullanarak görüntüyü yeniden boyutlandırabilirsiniz.
Resmi yeniden boyutlandırma
Resmin görünür boyutunu değiştirebilirsiniz; örneğin, resmin dosya boyutunu veya çözünürlüğünü değiştirmeden ekranda kapladığı alanı değiştirebilirsiniz. Öte yandan bu, gönderdiğiniz e-posta iletisinin toplam boyutunu küçültmez.
-
Resmin her köşesinde küçük yuvarlak boyutlandırma tutamacını görüntülemek için resme tıklayın veya dokunun.
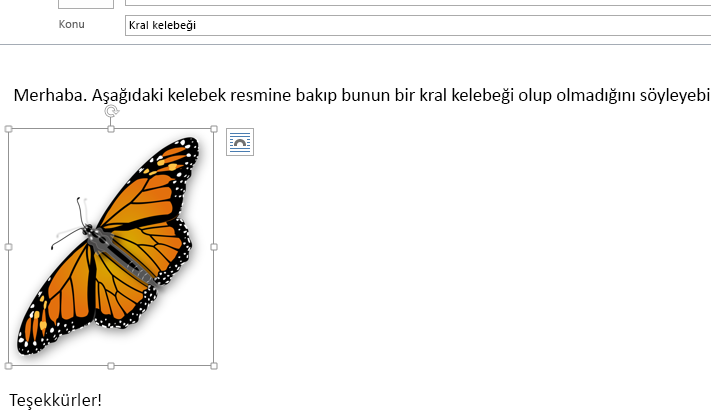
-
Tutamaçlardan birine tıklayın (veya basın ve basılı tutun), ardından resmin boyutunu küçültmek için boyutlandırma tutamacını ortaya doğru, büyütmek için dışarı doğru sürükleyin.
İpucu: Resmin her iki kenarının ortasında ek boyutlandırma tutamaçları vardır. Resmin orantılarını korumak istiyorsanız, yalnızca köşelerdeki boyutlandırma tutamaçlarını kullanın. Her iki kenarın ortasındaki tutamaçların kullanılması, resmi çarpıtır.
Resmi tam olarak belirli boyutlara getirme
-
Yeniden boyutlandırmak istediğiniz resmi seçin.
-
Biçim sekmesinin Boyut grubunda, gerekli yüksekliği girin. Yükseklikle orantıyı koruyacak şekilde genişlik otomatik olarak değiştirilir.
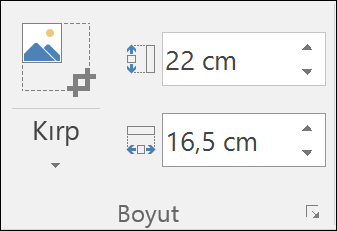
Yükseklik ve genişliği ayrı olarak değiştirmek istiyorsanız, 
Dosya boyutunu küçültmek için resimleri sıkıştırma
Resim sıkıştırıldığında, resmin yüksekliği ve genişliği korunur ancak çözünürlüğü azaltılır. Çözünürlüğü daha düşük olan resimlerin dosya boyutu daha küçük olur.
-
Küçültmeniz gereken resmi (veya resimleri) seçin.
-
Resim Araçları'nın altındaki Biçim sekmesinin Ayarla grubunda Resimleri Sıkıştır

-
Sıkıştırma ve çözünürlük seçeneklerini belirtin, sonra da Tamam'ı seçin. Yazdırılmayacak olan resimler için Web (150 ppi) en yaygın çözünürlüktür.
Önemli: Dosyanın boyutunu küçültmek üzere resmi sıkıştırmak, kaynak resimde tutulan ayrıntı miktarını değiştirir. Bu, sıkıştırma sonrasında resmin sıkıştırma öncesinden farklı görünebileceği anlamına gelir.
Web üzerinde Outlook ve Outlook.com şunları yapabilirsiniz:
Dosyanızı bulut hizmetine kaydetme ve bağlantı paylaşma | Dosyayı sıkıştırma | Dosyayı SharePoint sunucu kitaplığına kaydetme
Dosyanızı bulut hizmetine kaydetme ve bağlantı paylaşma
Büyük dosyaları yükleyip paylaşabileceğiniz birçok bulut depolama hizmeti vardır. Bazı popüler bulut depolama hizmetleri arasında OneDrive, Dropbox, iCloud ve Google Drive bulunur. Dosyanız bir kez bulutta depolandıktan sonra, e-posta iletinize belgenin bağlantısını ekleyebilirsiniz.
-
Dosyanızı OneDrive veya Dropbox gibi bir bulut hizmetine yükleyin.
Not: Kullandığınız hizmet, dosyanıza erişim için bir bağlantı oluşturur. Alıcınız, dosyayı indirmek için bağlantıyı açabilir.
-
Dosyayı karşıya yükledikten sonra, bağlantıyı kopyalayın ve e-posta iletinize yapıştırın.
İpucu: OneDrive'da dosyaları karşıya yükleme ve indirme bağlantısı oluşturma hakkında ayrıntılı bilgi için, Fotoğraf ve dosyaları karşıya yükleme ve Dosya ve klasör paylaşma ve izinleri değiştirme konularına gidin.
Dosyayı sıkıştırma ve Web üzerinde Outlook veya Outlook.com gönderme
Dosyanızı sıkıştırdığınızda veya zip dosyası haline getirdiğinizde, boyutu küçültülür ve Outlook'un eklerle ilgili boyut sınırları içinde kalacak kadar küçülebilir. Aşağıdaki makalelerde, farklı Windows işletim sistemlerinde dosyaların nasıl sıkıştırıldığı ve ayıklandığı açıklanır.
Ayrıca bkz.
Microsoft Office'te resmin dosya boyutunu küçültme
Outlook'ta e-posta iletilerine resim ekleme veya dosya ekleme
Windows için Outlook'ta ek sorunlarını giderme