Kişiler sayfasında sıfırdan yeni kişiler oluşturabilir veya birini profil kartından kişi olarak ekleyebilirsiniz. Kişi ad ve e-posta adresi kadar temel olabilir veya sokak adresi, birden çok telefon numarası ve profil resmi gibi daha fazla bilgi içerebilir.
Kullandığınız Outlook sürümü için aşağıdaki sekme seçeneklerinden birini belirleyin. Hangi Outlook sürümüne sahibim?
Not: Bu Yeni Outlook sekmesinin altındaki adımlar işe yaramazsa, yeni Windows için Outlook'u henüz kullanmıyor olabilirsiniz. Klasik Outlook'u seçin ve bunun yerine bu adımları izleyin.
yeni Outlook içinde şunları seçeneğiniz vardır:
yeni Outlook kişi ekleme
Sıfırdan veya bir kişinin profil kartından kişi ekleyebilirsiniz.
Sıfırdan kişi ekleme
-
yeni Outlook gezinti bölmesinde

-
Giriş sekmesinde Yeni kişi'yi seçin.
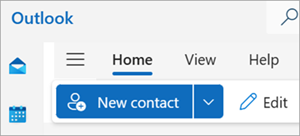
-
İstediğiniz adı ve diğer ayrıntıları girin, ardından Kaydet'i seçin.
İpucu: İstediğiniz zaman ek kişi bilgileri girebilirsiniz. Listeden kişiyi seçin, ardından Kişiyi düzenle'yi seçin ve daha fazla bilgi eklemeye başlayın.
Birinin profil kartından kişi ekleme
Outlook'u bir kuruluşta kullanıyorsanız ve Outlook'ta veya diğer Office uygulamalarında ve hizmetlerinde birinin adına veya resmine tıklarsanız, ek bilgiler içeren bir profil kartı görebilirsiniz. Profil kartından bu ayrıntıları kendi kişilerinize kaydedebilir ve ardından Notlar veya diğer bilgileri ekleyebilirsiniz.
E-posta iletisinden kişi eklemek için:
-
Posta'da, okuma bölmesinde bir e-posta iletisi açın ve kişilerinize eklemek istediğiniz gönderenin veya alıcının adını seçin.
-
Açılan profil kartında, kartın alt kısmında Kişilere ekle'yi seçin.

-
Kişinin ayrıntılarını girin. Bir kişiye adres ve doğum günü gibi daha fazla bilgi eklemek için Başkalarını ekle'yi seçin.
-
Kaydet'i seçin.
Microsoft 365'teki Profil kartları bölümünde profil kartları hakkında daha fazla bilgi edinin.
yeni Outlook 'da kişi bulma
-
Yan panelde Kişiler

-
Pencerenin üst kısmındaki Arama kutusunu seçin.
-
Aradığınız kişinin adını, telefon numarasını veya şirket adını yazın.
-
Arama sonuçlarından istediğiniz kişiyi seçin.
yeni Outlook 'de bir kişiyi düzenleme
Kişinin bilgilerini veya fotoğrafını ekleyebilir veya güncelleştirebilirsiniz.
Kişi bilgilerini ekleme veya güncelleştirme
-
Gezinti bölmesinde

-
Düzenlemek istediğiniz kişiye çift tıklayın.
-
Kişinizin bilgilerini ekleyin veya güncelleştirin.
-
İşiniz bittiğinde Kaydet'i seçin.
Kişinin fotoğrafını ekleme veya güncelleştirme
-
Gezinti bölmesinde

-
Fotoğrafı eklemek veya güncelleştirmek istediğiniz kişiyi seçin ve Kişiyi düzenle'yi seçin.
-
Fotoğraf ekle'yi seçin.
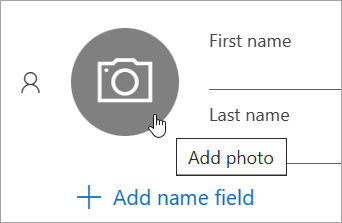
-
Yeni fotoğraf yükle'yi seçin, kullanmak istediğiniz dosyayı seçin ve ardından Karşıya yüklemek için Aç'ı seçin.
-
Fotoğraf konumunu değiştirmek isterseniz, dairenin içine tıklayın ve işaretçiyi sürükleyin. Yakınlaştırmak veya uzaklaştırmak için fotoğrafın altındaki kaydırıcıyı kullanın.
-
Uygula'yı ve ardından Bitti'yi seçin.
yeni Outlook 'de bir kişiyi silme
-
Gezinti bölmesinde

-
Silmek istediğiniz kişiyi seçin, ardından şeritten Sil'i seçebilir veya kişiye sağ tıklayıp Sil'i seçebilirsiniz.
-
Onaylamak için Sil'i yeniden seçin.
Klasik Outlook'ta şunları seçeneğiniz vardır:
Kişi ekleme | Kişi bulma | Kişiyi düzenleme | Kişiyi silme
Klasik Outlook'ta kişi ekleme
Sıfırdan veya bir kişinin profil kartından kişi ekleyebilirsiniz.
Sıfırdan kişi ekleme
-
Gezinti çubuğundan

-
Kişiler sayfasında şeritten Yeni kişi'yi seçin.
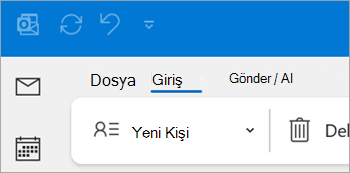
-
İstediğiniz ek ayrıntıları girin.
-
Kaydet ve Kapat’ı seçin.
Birinin profil kartından kişi ekleme
-
Posta'da, okuma bölmesinde bir e-posta iletisi açın ve kişilerinize eklemek istediğiniz gönderenin veya alıcının adını seçin.
-
Açılan profil kartında, Bu kişiyle etkileşime geçmek için daha fazla seçenek görüntüle'yi

-
Kişinin ayrıntılarını girin, ardından Kaydet & Kapat'ı seçin.
Klasik Outlook'ta kişi bulma
-
Gezinti çubuğundan

-
Pencerenin üst kısmındaki Arama kutusunu seçin.
-
Aradığınız kişinin adını yazın.
-
Arama sonuçlarından istediğiniz kişiyi seçin.
Klasik Outlook'ta bir kişiyi düzenleme
Kişinin bilgilerini veya fotoğrafını ekleyebilir veya güncelleştirebilirsiniz.
Kişi bilgilerini ekleme veya güncelleştirme
-
Gezinti çubuğunda

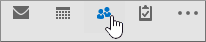
-
Düzenlemek istediğiniz kişiye çift tıklayın.
-
Kişinizin bilgilerini ekleyin veya güncelleştirin.
-
İşiniz bittiğinde Kaydet & Kapat'ı seçin.
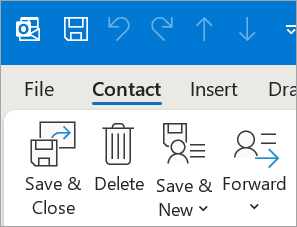
Kişinin fotoğrafını ekleme veya güncelleştirme
-
Gezinti çubuğundan

-
Fotoğrafı eklemek veya güncelleştirmek istediğiniz kişiye çift tıklayın.
-
Mevcut fotoğrafına çift tıklayın veya Kişi Resmi Ekle düğmesini

İpucu: Daha önce fotoğraf eklediğiniz bir kişi için var olan fotoğrafa sağ tıklayabilir ve Resmi Değiştir veya Resmi Kaldır'ı seçebilirsiniz.
-
Kullanmak istediğiniz dosyayı seçin ve ardından karşıya yüklemek için Aç'ı seçin.
Klasik Outlook'ta bir kişiyi silme
-
Gezinti çubuğundan

-
Silmek istediğiniz kişiye gidin ve sonra kişiye sağ tıklayıp Sil'i seçebilir veya kişiye çift tıklayıp şeritten Sil'i seçebilirsiniz.
Web üzerinde Outlook veya Outlook.com şunları seçeneğiniz vardır:
Kişi ekleme | Kişi bulma | Kişiyi düzenleme | Kişiyi silme
Web üzerinde Outlook veya Outlook.com kişi ekleme
Sıfırdan veya bir kişinin profil kartından kişi ekleyebilirsiniz.
Sıfırdan kişi ekleme
-
Yan panelde Kişiler

-
Giriş sekmesinde Yeni kişi'yi seçin.
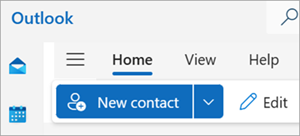
-
İstediğiniz adı ve diğer ayrıntıları girin, ardından Kaydet'i seçin.
İpucu: İstediğiniz zaman ek kişi bilgileri girebilirsiniz. Listeden kişiyi seçin, ardından Kişiyi düzenle'yi seçin ve daha fazla bilgi eklemeye başlayın.
Birinin profil kartından kişi ekleme
-
Posta'da, okuma bölmesinde bir e-posta iletisi açın ve kişilerinize eklemek istediğiniz gönderenin veya alıcının adını seçin.
-
Açılan profil kartında, kartın alt kısmında Kişilere ekle'yi seçin.
-
Kişi için ek ayrıntıları girin ve Kaydet'i seçin.
Web üzerinde Outlook veya Outlook.com kişi bulma
-
Yan panelde Kişiler

-
Pencerenin üst kısmındaki Arama kutusunu seçin.
-
Aradığınız kişinin adını, telefon numarasını veya şirket adını yazın.
-
Arama sonuçlarından istediğiniz kişiyi seçin.
kişiyi Web üzerinde Outlook veya Outlook.com düzenleme
Kişinin bilgilerini veya fotoğrafını ekleyebilir veya güncelleştirebilirsiniz.
Kişi bilgilerini ekleme veya güncelleştirme
-
Yan panelde Kişiler

-
İstediğiniz kişiyi seçin ve ardından Kişiyi düzenle'yi seçin.
-
Kişinizin bilgilerini ekleyin veya güncelleştirin.
-
İşiniz bittiğinde Kaydet'i seçin.
Kişinin fotoğrafını ekleme veya güncelleştirme
-
Yan panelde Kişiler

-
Fotoğrafı eklemek veya güncelleştirmek istediğiniz kişiyi seçin.
-
Kişiyi düzenle'yi ve ardından kamera düğmesini seçin.
-
Yeni fotoğraf yükle'yi seçin, kullanmak istediğiniz dosyayı seçin ve ardından Karşıya yüklemek için Aç'ı seçin.
-
Fotoğraf konumunu değiştirmek isterseniz, dairenin içine tıklayın ve işaretçiyi sürükleyin. Yakınlaştırmak veya uzaklaştırmak için fotoğrafın altındaki kaydırıcıyı kullanın.
-
Uygula'yı ve ardından Bitti'yi seçin.
Web üzerinde Outlook veya Outlook.com kişi silme
-
Yan panelde Kişiler

-
Silmek istediğiniz kişiyi seçin, ardından şeritten Sil'i seçebilir veya kişiye sağ tıklayıp Sil'i seçebilirsiniz.
-
Onaylamak için Sil'i yeniden seçin.











