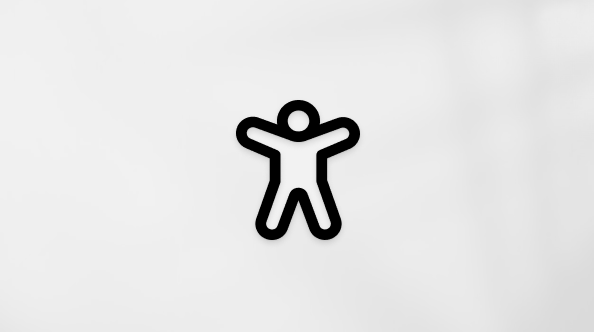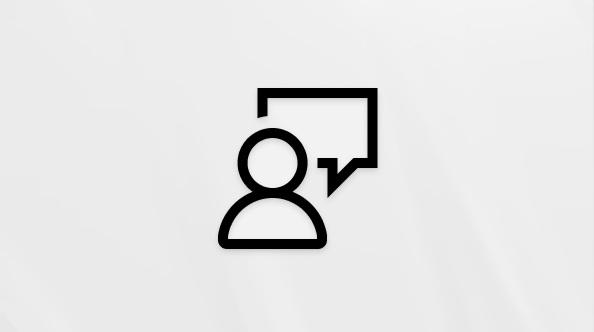Önemli:
SharePoint Online’da eski OneDrive İş eşitleme uygulaması desteği sona erdi. Görev çubuğunuzda bu
Bu makalede, Microsoft SharePoint dosyalarının doğrudan Dosya Gezgini'de çalışabilmesi ve çevrimdışıyken bile bunlara erişebilmesi için nasıl eşitleyebileceğiniz açıklanır.
ÖNEMLİ: KuruluşunuzunMicrosoft 365 veya 21 Vianet aboneliği varsa, BT yöneticiniz dosya eşitleme için OneDrive eşitleme uygulaması (OneDrive.exe) etkinleştirmiş olabilir. eşitleme uygulaması hangi sürümüne sahip olduğunuzu öğrenmek için bkz. Hangi OneDrive uygulaması? Yeni OneDrive eşitleme uygulaması ile eşitleme hakkında bilgi edinmek için bkz. SharePoint dosyalarını yeni OneDrive eşitleme uygulamasıyla eşitleme.
Kuruluşunuz OneDrive veya SharePoint sitelerinizi şirket içinde tutuyorsa veya kuruluşunuzda yeni eşitleme uygulaması henüz etkinleştirmediyse, bu makalede açıklandığı gibi önceki OneDrive eşitleme uygulamasını kullanmanız gerekir.
Not: Şirket içi SharePoint ve İş veya okul için OneDrive dosyaları Mac bilgisayarla eşitlenemez.
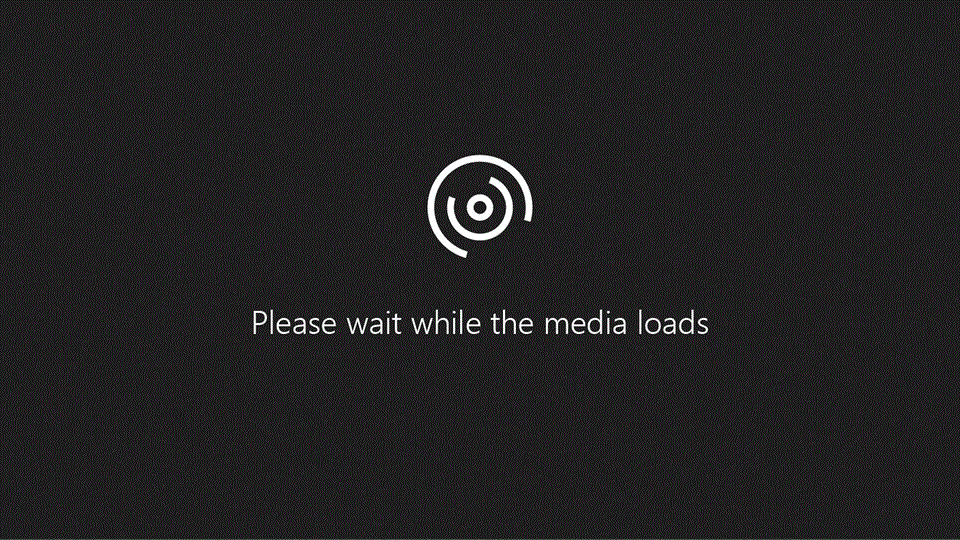
Site kitaplığını bilgisayarınızla eşitlemek için
-
İş veya okul hesabınızla Microsoft 365 sitesinde kuruluşunuzun SharePoint oturum açın.
-
Eşitlemek istediğiniz kitaplığı açın.
-
Eşitle düğmesini seçin.
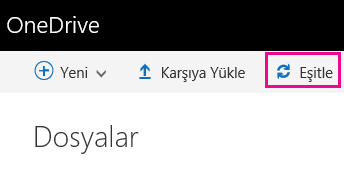
Notlar:
-
Klasik SharePoint uygulamasında Eşleme düğmesi şurada yer alır:
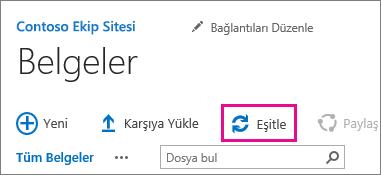
-
Eşitle düğmesini görmüyorsanız, Kitaplık sekmesini seçin ve sonra Bağlan ve Dışarı Aktar grubunda Eşitle’yi seçin.

-
-
Bilgi isteminde Şimdi Eşitle’ye tıklayarak eşitleme uygulaması sihirbazını başlatın. Sihirbaz, site kitaplığının adını ve web adresini otomatik olarak doldurur.
-
Eşitlemeye başlamak için sihirbazdaki Şimdi Eşitle seçeneğini belirleyin.
Eşitlenen kitaplığı Dosya Gezgini’nde açmak için sihirbazdaki Dosyalarımı göster... seçeneğine tıklayabilirsiniz. Klasör, Sık Kullanılanlar altında, SharePoint klasöründe listelenir.
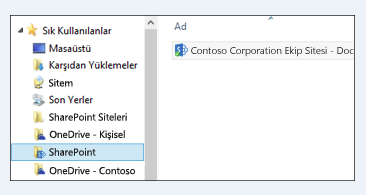
Bir kitaplığı OneDrive (onedrive.exe) ile bir ortamdaki OneDrive eşitleme (groove.exe) ile eşitlemek için
-

-
Bir web tarayıcısında, eşitlemek istediğiniz kitaplığı açın. Adres alanına tıklayın ve URL'yi kopyalayın.
-
Tarayıcıdaki URL'yi kitaplık URL'nizi buraya yapıştırın yazan İş veya okul için OneDrive yapıştırın ve ardından Şimdi eşitle'ye tıklayın.
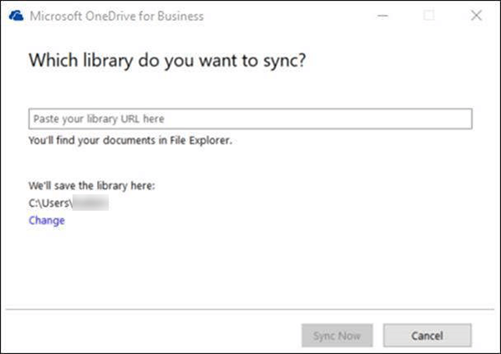
Daha Fazla Bilgi Edinin
Daha fazla yardım mı gerekiyor?
|
|
Desteğe Başvurma Microsoft hesabınızla ve aboneliklerinizle ilgili yardım için Hesap ve Faturalama Yardımı’nı ziyaret edin. Teknik destek için Microsoft Desteğine Başvur bölümüne gidin, sorununuzu girin ve Yardım Al’ı seçin. Hala yardıma ihtiyacınız varsa, en iyi destek seçeneğine yönlendirilmek için Desteğe başvur'u seçin. |
|
|
|
Yöneticiler Yöneticiler, OneDrive Yöneticileri için Yardım, OneDrive Teknoloji Topluluğu bölümlerine bakmalı veya Microsoft 365 İş desteği'ne başvurmalıdır. |