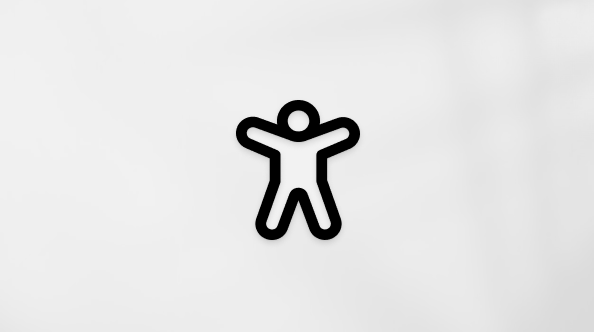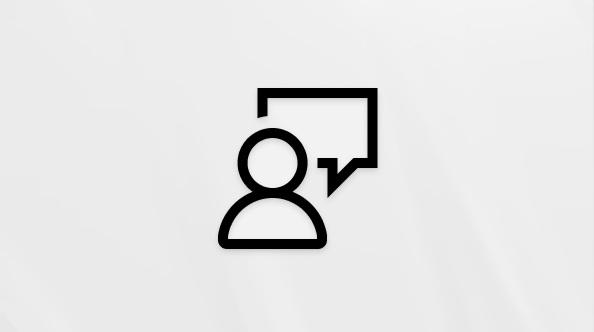Bu makale, Windows ürünleri veya özellikleri ve Microsoft 365 ürünleri içeren Windows Narrator, JAWS veya NVDA gibi bir ekran okuyucu programı kullanan kişiler içindir. Bu makale, uygulamalarımızla ilgili daha fazla erişilebilirlik bilgisi bulabileceğiniz Erişilebilirlik yardım ve öğrenim içerik grubunun bir parçasıdır. Genel yardım için Microsoft Desteği sayfasını ziyaret edin.
Belge Microsoft 365’te SharePoint dosyaları iade etmek ve iade etmek için klavyenizi ve ekran okuyucuyu kullanabilirsiniz. Onu Narrator ve JAWS ile test ettik, ancak ortak erişilebilirlik standartlarını ve tekniklerini takip ettikleri sürece diğer ekran okuyucularla çalışabilir. Bir dosyayı kullanıma aldığınızda, dosyayı çevrimiçi veya çevrimdışı olarak düzenleyebilir ve defalarca kaydedebilirsiniz; ancak başkaları dosyayı düzenleyemez. Dosyayı iade ettiğinizde, değişiklikleriniz ekip tarafından görünür hale gelir ve dosya başkaları tarafından kullanıma alınıp, izinlerinin yettiği kadar düzenlenebilir.
Notlar:
-
Yeni Microsoft 365 özellikleri Microsoft 365 abonelerine aşamalı olarak sunulur, dolayısıyla uygulamanız bu özelliklere henüz sahip olmayabilir. Yeni özellikleri nasıl daha hızlı edinebileceğinizi öğrenmek için Office Insider programına katılın.
-
Ekran okuyucular hakkında daha fazla bilgi edinmek için Ekran okuyucular Microsoft 365 ile nasıl çalışır? bölümüne gidin.
-
Microsoft 365’te SharePoint kullanırken, web tarayıcısı olarak Microsoft Edge kullanmanızı öneririz. Microsoft 365’te SharePoint web tarayıcınızda çalıştığı için klavye kısayolları, masaüstü programında kullanılanlardan farklıdır. Örneğin, komutların içine ve dışına atlamak için F6 tuşu yerine Ctrl+F6 tuşlarını kullanırsınız. Ayrıca, F1 (Yardım) ve Ctrl+O (Aç) gibi yaygın kullanılan kısayollar, Microsoft 365’te SharePoint yerine web tarayıcısına uygulanır.
Bu konuda
Belge kitaplığından dosyayı kullanıma alma
-
Kuruluşunuzun Microsoft 365 hesabında oturum açın, SharePoint uygulamasını başlatın ve ardından belge kitaplığınızı açın.
İpucu: SharePoint Online’daki belge kitaplıkları iki farklı görünümde sunulur: klasik ve Microsoft 365’te SharePoint deneyimi. Çoğu kullanıcı, varsayılan olarak Microsoft 365’te SharePoint deneyimini kullanır. Öte yandan, belge kitaplığınızda gezinirken “Göz atın düğmesi” sözlerini duyuyorsanız klasik deneyimi kullanıyorsunuz demektir. Microsoft 365’te SharePoint belge kitaplıklarını görüntülemek için, “Göz atın düğmesi” sözlerini duyduğunuzda Enter tuşuna basın. Belge kitaplığınızın görünümü Microsoft 365’te SharePoint deneyimine dönüştürüldükten ve odak Göz atın düğmesinden Yeni bağlantısına taşındıktan sonra, belge kitaplığınızın adı, sonuna “Yeni” sözcüğü eklenerek okunur.
-
Klasör ve dosya listesine taşımak için, şunları duyana kadar Sekme tuşuna basın: "Tablo, klasör listesi, dosyalar veya öğeler."
-
Listede hareket etmek ve çıkış ve düzenlemek istediğiniz dosyayı seçmek için Yukarı ve Aşağı ok tuşlarını kullanın. Size gereken dosya bir alt klasörde yer aldısa, klasörü seçin ve Enter tuşuna basın. "Tablo, klasör listesi, dosyalar veya öğeler" ifadesini duyana kadar Sekme tuşuna basın ve ardından dosyayı seçmek için Yukarı ve Aşağı ok tuşlarını kullanın.
-
Menü çubuğuna taşımak için, şunları duyana kadar Shift+Sekme tuşlarına basın: "Komut çubuğu."
-
"Seçili öğeyle başka şeyler yapabilirsiniz" ifadesini duyana kadar Sağ veya Sol ok tuşuna basın ve ardından Enter tuşuna basın.
-
Dosyayı iade etmek için, "Tamamla" ifadesini duyana kadar Aşağı ok tuşuna basın ve ardından Enter tuşuna basın. Seçili dosya sizin için kullanıma alınmış olur ve buna uygun olarak işaretlenir.
Not: Ekipteki başka kişiler dosyayı düzenlemeye veya kullanıma almaya çalışırsa dosyanın sizin tarafınızdan kullanıma alındığı bildirilir. Dosyayı görüntüleyebilirler ancak yaptığınız değişiklikler siz dosyayı iade edene kadar onlar tarafından görülemez.
Kullanıma alınan dosyayı düzenlemek için açma
Bir dosyayı kullanıma aldığınızda dosya sizin tarafınızdan kullanıma alınmış görünür ve başkaları tarafından düzenlenemez. Artık dosyayı açabilir, indirebilir ve ardından düzenleyebilirsiniz.
-
Bir dosyayı iadedikten sonra, odak menü çubuğunda olur. Kullanıma alınmış dosyaya taşımak için, dosyanın adını duyana kadar Sekme tuşuna basın.
-
Odak doğru dosyanın üzerinde değilse, dosya adını duyana kadar Sekme tuşuna basın ve ardından doğru dosyayı duyana kadar Yukarı ve Aşağı ok tuşlarına basın. Dosyayı açmak için Enter tuşuna basın. Dosya, tarayıcınızda farklı bir sekmede açılır ve üzerinde değişiklik yapabilirsiniz. Belge bir Microsoft 365 ise, uygun uygulamada açılır (dosya Web için Word veya Web için Excel ).
İpucu: Dosyayı masaüstü uygulamanıza açmayı tercih ederseniz, "Komut çubuğu" ifadesini duyana kadar Shift+Sekme tuşlarına basın. "Aç" ifadesini duyana kadar Sağ veya Sol ok tuşuna basın ve ardından Enter tuşuna basın. Dosyayı açmak istediğiniz uygulamayı duyana kadar Aşağı ok tuşuna basın ve sonra da Enter tuşuna basın.
Belge kitaplığına dosyayı iade etme
-
Microsoft 365’te SharePoint’da belge kitaplığınıza gidin.
-
Klasör ve dosya listesine taşımak için, şunları duyana kadar Sekme tuşuna basın: "Tablo, klasör listesi, dosyalar veya öğeler."
-
Listede hareket etmek ve iade etmek istediğiniz dosyayı seçmek için Yukarı ve Aşağı ok tuşlarını kullanın. Dosya bir alt klasörde yer aldı ise, klasörü seçin ve Enter tuşuna basın. "Tablo, klasör listesi, dosyalar veya öğeler" ifadesini duyana kadar Sekme tuşuna basın ve ardından dosyayı seçmek için Yukarı ve Aşağı ok tuşlarını kullanın.
-
Menü çubuğuna taşımak için, şunları duyana kadar Shift+Sekme tuşlarına basın: "Komut çubuğu."
-
"Seçili öğeyle başka şeyler yapabilirsiniz" ifadesini duyana kadar Sağ veya Sol ok tuşuna basın ve ardından Enter tuşuna basın.
-
Dosyayı iade etmek için, "Iade edin" ifadesini duyana kadar Aşağı ok tuşuna basın ve ardından Enter tuşuna basın.
Check In iletişim kutusu görüntülenir.
-
Check In iletişim kutusunda, yaptığınız değişiklikleri özetleyen bir açıklama yazın. İade etme açıklamaları, özellikle bir dosya üzerinde birkaç kişi çalışıyorsa kullanışlıdır. Açıklamalar, belgenin sürüm geçmişinin bir parçası olur; bu da belgenin daha eski bir sürümünü geri yüklemeniz gerekirse yararlı olabilir.
-
"Iade edin" ifadesini duyana kadar Sekme tuşuna basın ve ardından Enter tuşuna basın. Düzenlediğiniz dosyanın sürümü, belge kitaplığınızdaki sürümü değiştirir ve iade edilir. Bu aşamadan sonra başkaları yaptığınız değişiklikleri görebilir ve gerekli izinleri varsa dosyayı kendileri kullanıma alıp düzenleyebilir.
Kullanıma alınan değişikleri atma
Dosyada herhangi bir değişiklik yapma veya bu değişiklikleri tutmama kararı aldısanız, kullanıma almayı iptal etmek sürüm geçmişini etkilemez.
-
Microsoft 365’te SharePoint’da belge kitaplığınıza gidin.
-
Klasör ve dosya listesine taşımak için, şunları duyana kadar Sekme tuşuna basın: "Tablo, klasör listesi, dosyalar veya öğeler."
-
Listede hareket etmek ve kullanıma almayı iptal etmek istediğiniz dosyayı seçmek için Yukarı ve Aşağı ok tuşlarını kullanın. Dosya bir alt klasörde yer aldı ise, klasörü seçin ve Enter tuşuna basın. "Tablo, klasör listesi, dosyalar veya öğeler" ifadesini duyana kadar Sekme tuşuna basın ve ardından dosyayı seçmek için Yukarı ve Aşağı ok tuşlarını kullanın.
-
Menü çubuğuna taşımak için, şunları duyana kadar Shift+Sekme tuşlarına basın: "Komut çubuğu."
-
"Seçili öğeyle başka şeyler yapabilirsiniz" ifadesini duyana kadar Sağ veya Sol ok tuşuna basın ve ardından Enter tuşuna basın.
-
Kullanıma almayı iptal etmek için, "Kullanıma almayı iptal edin" ifadesini duyana kadar Aşağı ok tuşuna basın ve ardından Enter tuşuna basın.
Onay iletişim kutusu görüntülenir.
-
Dosyada yaptığınız değişiklikleri atmak istediğinizden eminsiniz, "Evet" ifadesini duyana kadar Sekme tuşuna basın ve ardından Enter tuşuna basın. Dosyada yaptığınız değişiklikler atılır ve dosya, kullanıma aldığınız haliyle değişmemiş kalır. Bu izni olan diğer kullanıcılar artık dosyayı kendileri düzenleyebilir.
Ayrıca bkz:
SharePoint Online’daki belge kitaplığına dosya yüklemek için ekran okuyucu kullanma
SharePoint Online’daki belge kitaplığında yeni belge oluşturmak için ekran okuyucu kullanma
SharePoint Online’daki klavye kısayolları
SharePoint Online ile temel görevleri ekran okuyucu kullanarak gerçekleştirme
SharePoint Online'da keşfetmek ve gezinmek için ekran okuyucu kullanma
Belge Microsoft 365’te SharePoint dosyaları iade etmek ve iade etmek için klavyenizi ve ekran okuyucuyu kullanabilirsiniz. Onu Narrator ve JAWS ile test ettik, ancak ortak erişilebilirlik standartlarını ve tekniklerini takip ettikleri sürece diğer ekran okuyucularla çalışabilir. Kullanıma alınmış dosyada yaptığınız değişiklikleri düzenlemek veya atmak için kullanıma alınmış dosyayı açmayı da öğrenirsiniz.
Notlar:
-
Yeni Microsoft 365 özellikleri Microsoft 365 abonelerine aşamalı olarak sunulur, dolayısıyla uygulamanız bu özelliklere henüz sahip olmayabilir. Yeni özellikleri nasıl daha hızlı edinebileceğinizi öğrenmek için Office Insider programına katılın.
-
Ekran okuyucular hakkında daha fazla bilgi edinmek için Ekran okuyucular Microsoft 365 ile nasıl çalışır? bölümüne gidin.
-
Microsoft 365’te SharePoint kullanırken, web tarayıcısı olarak Microsoft Edge kullanmanızı öneririz. Microsoft 365’te SharePoint web tarayıcınızda çalıştığı için klavye kısayolları, masaüstü programında kullanılanlardan farklıdır. Örneğin, komutların içine ve dışına atlamak için F6 tuşu yerine Ctrl+F6 tuşlarını kullanırsınız. Ayrıca, F1 (Yardım) ve Ctrl+O (Aç) gibi yaygın kullanılan kısayollar, Microsoft 365’te SharePoint yerine web tarayıcısına uygulanır.
Bu konuda
Belge kitaplığından dosyayı kullanıma alma
Kullanıma alınmış bir dosya olduğunda, dosya kullanıma alınmış olarak işaretlenir ve başkaları tarafından düzenlenmesine karşı kilitlenir.
Başkaları dosyayı düzenlemeye veya kullanıma amaya olursa, dosyanın size kullanıma alınmış olduğu bu şekilde de bildirilecek. Dosyayı yine görebilirler, ancak yaptığınız değişiklikler siz dosyayı iade inceye kadar onlar tarafından görülmeyebilir.
-
Dosyayı Microsoft 365’te SharePoint istediğiniz belge kitaplığını açın.
-
Klasör ve dosya listesine taşımak için, şunları duyana kadar Sekme tuşuna basın: "Tüm öğeler için seçimi değiştir."
-
Dışarı almak istediğiniz dosyanın adını duyana kadar Yukarı veya Aşağı ok tuşuna basın.
-
Doğru belgeye bir kez açıldıktan sonra, bağlam menüsünü açmak için Shift+F10 tuşlarına basın.
-
"Diğer, menü öğesi" ifadesini duyana kadar Yukarı ok tuşuna basın ve menüyü genişletmek için Sağ ok tuşuna basın.
-
Dosyayı iade etmek için, "Tamamla" ifadesini duyana kadar Yukarı ok tuşuna basın ve ardından Enter tuşuna basın.
Kullanıma alınmış dosyayı düzenlemek için açma
Bir dosyayı kullanıma aldıktan sonra, dosyayı çevrimiçi veya çevrimdışı olarak düzenleyebilir ve defalarca kaydedebilirsiniz; ancak başkaları dosyayı düzenleyemez.
-
Kullanıma Microsoft 365’te SharePoint dosyanın bulunduğu belge kitaplığını açın.
-
Klasör ve dosya listesine taşımak için, şunları duyana kadar Sekme tuşuna basın: "Tüm öğeler için seçimi değiştir."
-
Kullanıma alınmış dosyanın adını duyana kadar Yukarı veya Aşağı ok tuşuna basın.
-
Doğru dosyaya bir kez olduktan sonra, şu adımları takip edin:
-
Dosyayı tarayıcınızda ayrı bir sekmede açmak için Enter tuşuna basın. Bu bir Microsoft 365 belge ise, dosya Dosya, Dosya veya Dosya Web için WordWeb için Excel.
-
Dosyayı masaüstü uygulamasında açmak için Shift+F10 tuşlarına basın. Şu ifadeyi duyarsiniz: "Aç, menü öğesi." Menüyü genişletmek için Sağ ok tuşuna basın. "Uygulamada aç" ifadesini duyana kadar Aşağı ok tuşuna ve ardından Enter tuşuna basın.
-
Belge kitaplığına dosyayı iade etme
Dosyayı iade ettiğinizde, değişiklikleriniz ekip tarafından görünür hale gelir ve dosya başkaları tarafından kullanıma alınıp, izinlerinin yettiği kadar düzenlenebilir. Belge kitaplığında, düzenlen ve iade edildi dosyanın sürümüyle değiştirilir.
İpuçları:
-
Dosyayı Web için Office dosyası gibi bir Web için Word açıp düzenlerse, değişiklikleriniz otomatik olarak kaydedilir. Dosyayı bir masaüstü uygulamasında açtıysanız, dosyayı denetlemeden önce çalışmanızı daha önce kaydedilmiş olduğundan emin olun.
-
Ayrıca, bir dosya üzerinde birkaç kişi çalışıyorken yararlı olacak iade yorumları da ebilirsiniz. Açıklamalar, belgenin sürüm geçmişinin bir parçası olur; bu da belgenin daha eski bir sürümünü geri yüklemeniz gerekirse yararlı olabilir.
-
Kullanıma Microsoft 365’te SharePoint dosyanın bulunduğu belge kitaplığını açın.
-
Klasör ve dosya listesine taşımak için, şunları duyana kadar Sekme tuşuna basın: "Tüm öğeler için seçimi değiştir."
-
Kullanıma alınmış dosyanın adını duyana kadar Yukarı veya Aşağı ok tuşuna basın.
-
Bağlam menüsünü açmak için Shift+F10 tuşlarına basın.
-
"Diğer, menü öğesi" ifadesini duyana kadar Yukarı ok tuşuna basın ve menüyü genişletmek için Sağ ok tuşuna basın.
-
"Iade edin" ifadesini duyana kadar Aşağı ok tuşuna basın ve ardından Enter tuşuna basın. Check In iletişim kutusu açılır. Odak, Kapat düğmesi üzerindedir.
-
İsteğe bağlı olarak yaptığınız değişikliklerin özetini veya iş arkadaşınızın yararlı bulan bir notunu eklemek için, "Açıklama, düzenleme" ifadesini duyana kadar Sekme tuşuna basın ve metninizi yazın.
-
"Iade edin" ifadesini duyana kadar Sekme tuşuna basın ve ardından Enter tuşuna basın.
Dosya iade edilir. Bu aşamadan sonra başkaları yaptığınız değişiklikleri görebilir ve gerekli izinleri varsa dosyayı kendileri kullanıma alıp düzenleyebilir.
Kullanıma alınmış değişikliklerinizi atma
Kullanıma alınmış durumdaki dosyada herhangi bir değişiklik yapma yapmaya veya bu değişiklikleri tutmamaya karar verirsiniz, kullanıma almayı atabilirsiniz; bu durum sürüm geçmişini etkilemez.
Not: Dosyayı iade ettik sonra değişiklikleri atamazsınız.
-
Kullanıma Microsoft 365’te SharePoint atmak istediğiniz kullanıma alınmış dosyanın bulunduğu belge kitaplığını açın.
-
Klasör ve dosya listesine taşımak için, şunları duyana kadar Sekme tuşuna basın: "Tüm öğeler için seçimi değiştir."
-
Kullanıma alınmış dosyanın adını duyana kadar Yukarı veya Aşağı ok tuşuna basın.
-
Bağlam menüsünü açmak için Shift+F10 tuşlarına basın.
-
"Diğer, menü öğesi" ifadesini duyana kadar Yukarı ok tuşuna basın ve menüyü genişletmek için Sağ ok tuşuna basın.
-
Kullanıma almayı iptal etmek ve değişikliklerinizi kaldırmak için, "Kullanıma almayı iptal edin" ifadesini duyana kadar Aşağı ok tuşuna basın ve ardından Enter tuşuna basın. Onay iletişim kutusu görüntülenir.
-
"Evet" ifadesini duyana kadar Sekme tuşuna basın ve ardından Enter tuşuna basın.
Dosyada yaptığınız değişiklikler atılır ve dosya, kullanıma aldığınız haliyle değişmemiş kalır. Bu izni olan diğer kullanıcılar artık dosyayı kendileri düzenleyebilir.
Ayrıca bkz:
SharePoint Online’daki belge kitaplığına dosya yüklemek için ekran okuyucu kullanma
SharePoint Online’daki belge kitaplığında yeni belge oluşturmak için ekran okuyucu kullanma
SharePoint Online’daki klavye kısayolları
SharePoint Online ile temel görevleri ekran okuyucu kullanarak gerçekleştirme
SharePoint Online'da keşfetmek ve gezinmek için ekran okuyucu kullanma
Engelli müşteriler için teknik destek
Microsoft tüm müşterilerine mümkün olan en iyi deneyimi sağlamayı amaçlamaktadır. Engellilik durumunuzla veya erişilebilirlikle ilgili sorularınız varsa lütfen teknik yardım için Microsoft Engelli Yanıt Masası ile iletişime geçin. Engelli Yanıt Masası destek ekibi, birçok yaygın yardımcı teknolojinin eğitimini almıştır ve İngilizce, İspanyolca, Fransızca ve Amerikan İşaret Dili’nde yardımcı olabilir. Lütfen bölgenizdeki ekibin iletişim bilgilerini öğrenmek için Microsoft Engelli Yanıt Masası sitesini ziyaret edin.
Kamusal, kurumsal ya da ticari bir kullanıcıysanız kurumsal Engelli Yanıt Masası’nı ziyaret edin.