Web üzerinde Outlook ile zamanlama
Takvim olayı veya toplantı zamanlama
-
Takvim'i seçin.
-
Yeni etkinlik’i seçin.
-
Ayrıntıları, konumu, başlangıç ve bitiş saatini girin.
-
Etkinlik bir toplantıysa, davet etmek istediğiniz kişilerin adlarını veya e-posta adreslerini ekleyin.
Her kullanıcının (Exchange kullanıcıları) serbest/meşgul zamanlarını görmek için Zamanlama Yardımcısı'nı seçin. Seçilen saati belirten yatay çubuk mavi olur ve seçtiğiniz zamanlara ilişkin her katılımcının adının altında katılımcı uygunluk durumu listelenir. Bu özellikle katılımcılar farklı saat dilimlerindeyse yararlı olabilir.
Olayı Zamanlama Yardımcısı görünümünden gönderebilir veya daha fazla toplantı ayrıntısını düzenlemek için Olaya dönebilirsiniz.
-
Bunu yinelenen bir toplantı yapmak için Yinelenen yap'ı seçin ve ne sıklıkta yapılacağını seçin.

-
Kaydet’i veya Gönder’i seçin.
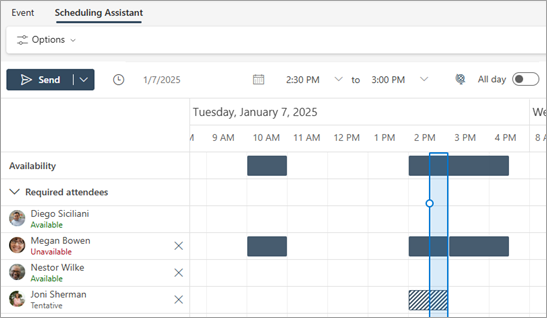
Otomatik yanıt gönderme (İşyeri Dışında iletisi)
-
Ayarlar > Hesapları > Otomatik yanıtlar'ı seçin.
-
Otomatik yanıtları aç’ı seçin.
-
Otomatik yanıtların çalışmasını istediğiniz belirli zamanlar varsa Yanıtları yalnızca bir zaman diliminde gönder’i seçip Başlangıç zamanı ve Bitiş zamanı’nı girin.
-
Yanıtınızı yazın.
-
Kaydet’i seçin.
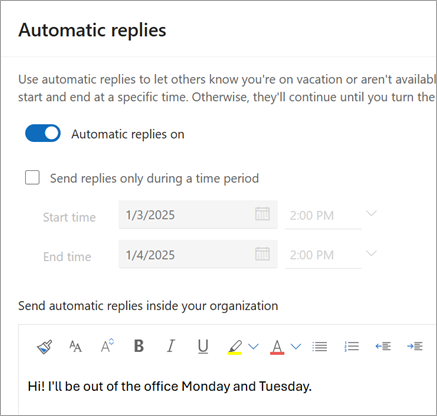
Zamanlama Yardımcısı görsel güncelleştirmeleri
Yeni Windows ve Web için Microsoft Outlook'ta toplantı zamanlamalarını daha iyi görselleştirmenize yardımcı olması için Zamanlama Yardımcısı'nı güncelleştirdik. Microsoft 365 Yol Haritası'nda bu özellik ve diğer güncelleştirmeler hakkında bilgi edinin.










