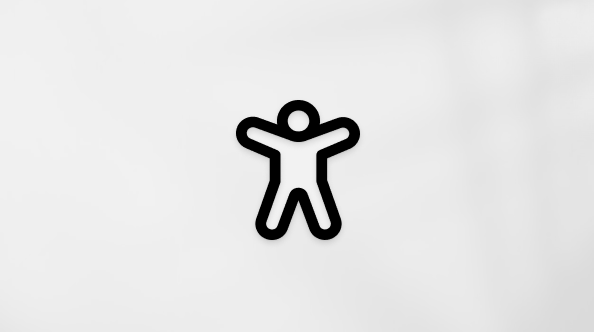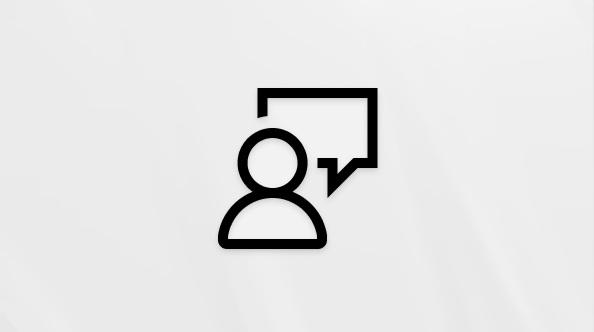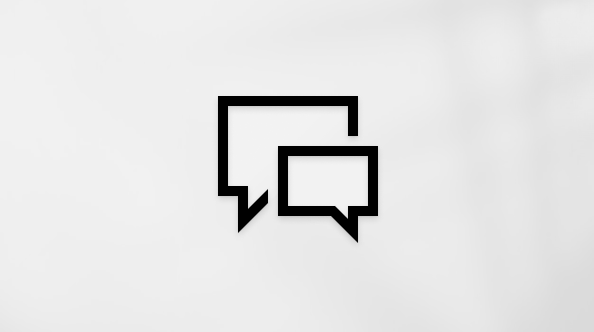Belgelerinizi paylaşmak için klavyenizle ve ekran okuyucuyla Word kullanın. Bunu Ekran okuyucusu, JAWS ve NVDA ile test ettik, ancak ortak erişilebilirlik standartlarını ve tekniklerini takip ettikleri sürece diğer ekran okuyucularla çalışabilir. dosyalarınızı OneDrive veya SharePoint paylaştığınızda, kişileri belgeyi görüntülemeye veya düzenlemeye veya dosyayı doğrudan belgenizden e-posta eki olarak göndermeye davet edebilirsiniz.
Notlar:
-
Yeni Microsoft 365 özellikleri Microsoft 365 abonelerine aşamalı olarak sunulur, dolayısıyla uygulamanız bu özelliklere henüz sahip olmayabilir. Yeni özellikleri nasıl daha hızlı edinebileceğinizi öğrenmek için Office Insider programına katılın.
-
Ekran okuyucular hakkında daha fazla bilgi edinmek için Ekran okuyucular Microsoft 365 ile nasıl çalışır? bölümüne gidin.
-
Bu konuda, Microsoft hesabınızda oturum açtığınız ve dolayısıyla OneDrive’ın kullanılabilir olduğu varsayılmıştır.
Belgeyi OneDrive veya SharePoint aracılığıyla paylaşma
Word 'da Microsoft hesabınızda oturum açın ve belgelerinizi başkalarıyla paylaşabilmek için OneDrive veya SharePoint olarak kaydedin. Oturum açma yönergeleri için Word ile ekran okuyucu kullanarak temel görevler bölümündeki "Microsoft hesabınızda oturum açın" bölümüne gidin. Belgenizi çevrimiçi bir konuma kaydetme yönergeleri için bkz. Belgeyi Word kaydetmek için ekran okuyucu kullanma.
Belgelerinizi OneDrive veya SharePoint kaydederek, dosyanızı kimin düzenlediğini denetleyebilir, herkesin en son değişiklikleri hemen gördüğünden emin olabilir ve belgelerinize cihazlarınızdan herhangi birinde erişebilirsiniz. OneDrive veya SharePoint hem eski hem de daha yeni belgeleri kolayca karşıya yükleyebilirsiniz.
-
Paylaşmak istediğiniz belgeyi açın.
-
Paylaş bölmesini açmak için Alt+Z, S tuşlarına basın. Şunu duyarsınız: "paylaşmak için Kişiler, düzenlenebilir birleşik giriş kutusu."
Not: Belgenizi OneDrive veya SharePoint kaydetmediyseniz, şimdi bunu yapmanız istenir.
-
Belgeyi paylaşmak istediğiniz kişinin e-posta adresini veya adını yazın ve enter tuşuna basın. Belgeyi paylaşmak istediğiniz diğer kişiler için bu işlemi yineleyin.
-
İsteğe bağlı bir ileti eklemek için Sekme tuşuna basın. Şunu duyarsınız: "İsteğe bağlı iletinizi buraya girin, düzenleme." Alıcılara bir ileti yazın.
-
Paylaşım bağlantısının kimin için çalıştığını tanımlamak için, geçerli seçeneği (örneğin, "Yalnızca kuruluşunuzda bağlantıya sahip olan kişiler görüntüleyebilir ve düzenleyebilir") duyana kadar Shift+Sekme tuşlarına basın. Sonra Enter tuşuna basın. Şunu duyarsınız: "Bağlantı ayarları sayfası." İstediğiniz erişim grubu seçeneğini duyana kadar Yukarı veya Aşağı ok tuşuna basın.
-
Varsayılan olarak, belgeyi paylaştığınız kişiler belgeyi düzenleyebilir. Belgeyi yalnızca görüntüleyebilmelerini istiyorsanız, "Diğer ayarlar, işaretli, Düzenlemeye izin ver, onay kutusu" sözlerini duyana kadar Sekme tuşuna basın ve ardından Ara Çubuğu'na basın.
-
Erişim ayarlarını kaydetmek ve Bağlantı Ayarları sayfasından çıkmak için, "Uygula, düğme" sözlerini duyana kadar Sekme tuşuna basın ve ardından Enter tuşuna basın. Şunu duyarsınız: "Bağlantı gönder, sayfa."
-
Belgenizi paylaşmak için, "Gönder düğmesi" sözlerini duyana kadar Sekme tuşuna basın ve ardından Enter tuşuna basın.
Belgenizin kopyasını e-postayla paylaşma
Word ile belgenizin bir kopyasını kolayca e-postayla göndererek başkalarıyla paylaşabilirsiniz. Kopyayı özgün biçimde veya PDF olarak gönderebilirsiniz. Word belgenizi otomatik olarak PDF'ye dönüştürür ve dosyanızı varsayılan e-posta uygulamanıza ekler, örneğin Outlook.
Belgenizi PDF olarak kaydetmek istiyorsanız yönergeler için Belgeyi Word kaydetmek için ekran okuyucu kullanma bölümüne gidin.
-
Paylaşmak istediğiniz belgeyi açın.
-
Paylaş bölmesini açmak için Alt+Z, S tuşlarına basın. Şunu duyarsınız: "paylaşmak için Kişiler, düzenlenebilir birleşik giriş kutusu."
-
"Kopya gönder, düğme daraltıldı" sözlerini duyana kadar Sekme tuşuna basın ve ardından Enter tuşuna basın.
-
İstediğiniz dosya türü seçeneğini (örneğin, "PDF, menü öğesi" gibi) duyana kadar Aşağı ok tuşuna basın ve ardından Enter tuşuna basın.
-
Word, belgenizin PDF veya Word kopyası eklenmiş olarak varsayılan e-posta istemcinizi kullanarak yeni bir e-posta iletisi açar. Odak, Kime alanında olur. E-posta adresini yazın.
-
İleti yazmak için, "İleti" sözlerini ve ardından belge adını ve "İleti, düzenleme" sözlerini duyana kadar Sekme tuşuna basın. İletinizi yazın.
-
İletiyi göndermek için Alt+S tuşlarına basın.
Paylaşılan belgede birlikte çalışma
Word size iki tür birlikte yazma sunar: normal ve gerçek zamanlı birlikte yazma. Her ikisi de birden çok kişinin belgeler üzerinde işbirliği yapmasına ve birlikte çalışmasına olanak tanır. Aralarında tek bir önemli fark vardır:
-
Normal birlikte yazma, sizin ve diğer kişilerin birbirinizin erişimini kilitlemeden belge üzerinde aynı anda birlikte çalışmanızdır. Diğer kişilerden birinin üzerinde çalıştığı paragraflar kilitlenir. Kaydettiğinizde, bir önceki kaydetme işleminden sonra diğer kişilerin yaptıkları değişiklikleri görebilirsiniz.
-
Gerçek zamanlı birlikte yazma, iki veya daha çok kişinin aynı anda yazması ve diğerlerinin metinde yaptıkları değişiklikleri anında otomatik olarak görmesidir. Yalnızca normal birlikte yazmanın desteklendiği bir sürüm kullanan biriyle birlikte yazıyorsanız, o kişinin belgede olduğunu görür ancak kendisi belgeyi kaydetmediği sürece yaptığı değişiklikleri görmezsiniz.
Paylaşılan bir belgeyle çalışmak için Word kullandığınızda, çalışma şeklinizle ilgili hiçbir şeyi değiştirmeniz gerekmez. Ortak yazarlarınız yalnızca gönderdiğiniz bağlantıyı izleyebilir ve belgeniz kendi Word sürümünde veya Web için Word üzerinde açılır. Ayrıca Word veya Web için Word kullanıyorlarsa ve değişiklikleri otomatik olarak paylaşmayı kabul ettilerse, çalışmaları olduğu gibi gösterilir ve başkaları belgeyi kaydetmeyi beklemeden değiştirilmiş metni okumak için ekran okuyucunuzu kullanabilirsiniz.
Ekran okuyucu duyuruları
Word 'da bir belge üzerinde işbirliği yaparken ekran okuyucu kullanırken, bazı olaylar gerçekleştiğinde duyurular duyarsınız:
-
“Eşitlenmemiş değişiklik” sözlerini duyduğunuzda, bu bir yazarın paragrafı düzenlediği (normal birlikte yazma işlemiyle) ancak henüz değişiklikleri kaydetmediği anlamına gelir. Bu alan birlikte yazan kişi için kilitlenir.
-
“Düzenlemeye kilitli değişiklik” sözlerini duyduğunuzda, bu başka bir yazarın bu alanı (tipik olarak bir paragraf) kilitlediği ve burayı düzenleyemeyeceğiniz anlamına gelir.
-
“Dış değişiklik” sözlerini duyduğunuzda, bu yazarlardan birinin az önce belgeyi kaydettiği ve belgeye yeni içerik eklediği anlamına gelir. Normal birlikte yazma işleminde, görme engeli olmayan kişiler için alan yeşil renkle vurgulanır.
-
“Çakışan değişiklik” sözlerini duyduğunuzda, bu yazarlardan birinin bir paragrafının, birlikte yazan diğer kişinin yaptığı değişiklikle çakıştığı anlamına gelir. Bu alan, görme engeli olmayan kişiler için kırmızı renkle vurgulanır.
-
“Yazar” sözcüğünü duyduğunuzda, bu yazarlardan birinin şu anda söz konusu paragrafta olduğu anlamına gelir (gerçek zamanlı birlikte yazma işleminde). Bu, birlikte yazan diğer kişinin aynı alanı düzenleyerek çakışma oluşturmasını önlemeye yardımcı olur.
İpucu: Bir belge üzerinde başka biriyle çalışmaya başladığınızda, ne tür bir birlikte yazma deneyimi istediğinizi soran bir iletişim kutusu görüntülenir. İletişim kutusuna gitmek için F6 tuşuna basın.
Belgelerinizi paylaşmak için Mac için Word klavyenizle ve macOS'un yerleşik ekran okuyucusu VoiceOver ile kullanın. dosyalarınızı OneDrive veya SharePoint paylaştığınızda, kişileri belgeyi görüntülemeye veya düzenlemeye veya dosyayı doğrudan belgenizden e-posta eki olarak göndermeye davet edebilirsiniz.
Notlar:
-
Yeni Microsoft 365 özellikleri Microsoft 365 abonelerine aşamalı olarak sunulur, dolayısıyla uygulamanız bu özelliklere henüz sahip olmayabilir. Yeni özellikleri nasıl daha hızlı edinebileceğinizi öğrenmek için Office Insider programına katılın.
-
Bu konu, macOS’un yerleşik ekran okuyucusu olan VoiceOver’ı kullandığınız varsayılarak hazırlanmıştır. VoiceOver kullanımı hakkında daha fazla bilgi edinmek için VoiceOver Kullanmaya Başlama Kılavuzu sayfasına gidin.
Belgeyi OneDrive veya SharePoint aracılığıyla paylaşma
Mac için Word 'da Microsoft hesabınızda oturum açın ve belgelerinizi başkalarıyla paylaşabilmek için OneDrive veya SharePoint olarak kaydedin. Oturum açma yönergeleri için Word ile ekran okuyucu kullanarak temel görevler bölümündeki "Microsoft hesabınızda oturum açın" bölümüne gidin. Belgenizi çevrimiçi bir konuma kaydetme yönergeleri için bkz. Belgeyi Word kaydetmek için ekran okuyucu kullanma.
Belgelerinizi OneDrive veya SharePoint kaydederek, dosyanızı kimin düzenlediğini denetleyebilir, herkesin en son değişiklikleri hemen gördüğünden emin olabilir ve belgelerinize cihazlarınızdan herhangi birinde erişebilirsiniz. OneDrive veya SharePoint hem eski hem de daha yeni belgeleri kolayca karşıya yükleyebilirsiniz.
-
Paylaşmak istediğiniz belgede, seçili durumdaki sekmeyi (örneğin, "Giriş sekmesi") duyana kadar F6 tuşuna basın.
-
"Paylaş, menü düğmesi" sözlerini duyana kadar art arda Control+Option+Sağ ok tuşlarına basın ve ardından seçmek için Control+Option+Boşluk Çubuğu tuşlarına basın. Şunu duyarsınız: "paylaşmak için Kişiler, birleşik giriş kutusu. Bir ad veya e-posta adresi girin." Odak, kişiler metin alanındadır.
-
Belgeyi kendisiyle paylaşmak istediğiniz kişinin e-posta adresini yazın. Kişinin kişi bilgilerini zaten depoladıysanız, adını yazıp Return tuşuna basabilirsiniz.
Birden çok kişiyle paylaşmak için, adları veya e-posta adreslerini noktalı virgülle birbirinden ayırın.
-
İleti eklemek için, bir kez Sekme tuşuna basın ve iletiyi yazın.
-
İzinleri atamak için, "Yalnızca belirttiğiniz kişilerin düzenleme erişimi olacak" gibi seçili seçeneği duyana kadar Sekme tuşuna basın ve ardından Control+Option+Boşluk Çubuğu tuşlarına basın. İstediğiniz izin seçeneğini duyana kadar Aşağı veya Yukarı ok tuşuna basın. Kişilerin belgeyi düzenlemesini istemiyorsanız, şunları duyana kadar Sekme tuşuna basın: "Düzenlemeye izin ver, işaretli, onay kutusu." Onay kutunun işaretini kaldırmak ve yalnızca görüntüleme izinleri atamak için, Control+Option+Boşluk Çubuğu tuşlarına basın.
İzinlerdeki değişiklikleri uygulamak için, "Uygula, düğme" sözlerini duyana kadar Sekme tuşuna basın ve ardından Control+Option+Boşluk Çubuğu tuşlarına basın.
-
"Gönder, düğme" sözlerini duyana kadar art arda Sekme tuşuna basın ve ardından düğmeyi seçip daveti göndermek için Control+Option+Boşluk Çubuğu tuşlarına basın.
Belgenizin bağlantısını paylaşma
Belgenizin bağlantısını kopyalayıp başka bir paylaşılan dosyaya (örneğin, bir PowerPoint sunusu) yapıştırabilirsiniz.
-
Seçili durumdaki sekmeyi (örneğin, "Giriş sekmesi") duyana kadar F6 tuşuna basın.
-
"Paylaş, menü düğmesi" sözlerini duyana kadar art arda Control+Option+Sağ ok tuşlarına basın ve ardından seçmek için Control+Option+Boşluk Çubuğu tuşlarına basın. Şunu duyarsınız: "paylaşmak için Kişiler, birleşik giriş kutusu. Bir ad veya e-posta adresi girin."
-
"Bağlantıyı kopyala, düğme" sözlerini duyana kadar Sekme tuşuna basın ve ardından Control+Option+Boşluk Çubuğu tuşlarına basın. Bağlantı iletişim kutusu açılır.
-
"Kopyala, düğme" sözlerini duyana kadar Sekme tuşuna basın ve ardından Control+Option+Boşluk Çubuğu tuşlarına basın.
-
Bağlantıyı, örneğin başka bir paylaşılan dosyaya yapıştırın.
Belgenizin kopyasını e-postayla paylaşma
Ayrıca belgenizin bir kopyasını e-postayla gönderebilir veya doğrudan Word 'den PDF olarak gönderebilirsiniz.
-
Seçili durumdaki sekmeyi (örneğin, "Giriş sekmesi") duyana kadar F6 tuşuna basın.
-
"Paylaş, menü düğmesi" sözlerini duyana kadar art arda Control+Option+Sağ ok tuşlarına basın ve ardından seçmek için Control+Option+Boşluk Çubuğu tuşlarına basın. Şunu duyarsınız: "paylaşmak için Kişiler, birleşik giriş kutusu. Bir ad veya e-posta adresi girin."
-
"Kopya gönder" sözlerini duyana kadar Sekme tuşuna basın ve ardından Control+Option+Boşluk Çubuğu tuşlarına basın.
-
İstediğiniz dosya biçimi seçeneğini duyana kadar Control+Option+Aşağı ok tuşlarına basın ve ardından Control+Option+Boşluk Çubuğu tuşlarına basın.
-
Varsayılan e-posta istemciniz, Word dosyasının bir kopyası veya belgenin PDF kopyası eklenmiş olarak yeni bir e-posta iletisi oluşturur. Odak, Kime alanında olur. Alıcının e-posta adresini yazın.
-
Bilgi ve Konu gibi aşağıdaki diğer alanlara gitmek için Sekme tuşuna basın.
-
İletiyi göndermek için, "Gönder, düğme" sözlerini duyana kadar Shift+Sekme tuşlarına basın ve düğmeyi seçip iletiyi göndermek için Control+Option+Boşluk Çubuğu tuşlarına basın.
Belgenizin bağlantısını e-postayla paylaşma
Doğrudan Word belgenizin bağlantısını e-postayla gönderebilirsiniz.
-
Seçili durumdaki sekmeyi (örneğin, "Giriş sekmesi") duyana kadar F6 tuşuna basın.
-
"Paylaş, menü düğmesi" sözlerini duyana kadar art arda Control+Option+Sağ ok tuşlarına basın ve ardından seçmek için Control+Option+Boşluk Çubuğu tuşlarına basın. Şunu duyarsınız: "paylaşmak için Kişiler, birleşik giriş kutusu. Bir ad veya e-posta adresi girin."
-
"Posta düğmesi" sözlerini duyana kadar Sekme tuşuna basın ve ardından Control+Option+Boşluk Çubuğu tuşlarına basın.
-
Varsayılan e-posta istemciniz, belgenizin bağlantısının ileti gövdesine eklendiği yeni bir e-posta iletisi oluşturur. Odak, Kime alanında olur. Alıcının e-posta adresini yazın.
-
Bilgi ve Konu gibi aşağıdaki diğer alanlara gitmek için Sekme tuşuna basın.
-
İletiyi göndermek için, "Gönder, düğme" sözlerini duyana kadar Shift+Sekme tuşlarına basın ve düğmeyi seçip iletiyi göndermek için Control+Option+Boşluk Çubuğu tuşlarına basın.
Paylaşılan belgede birlikte çalışma
Paylaşılan bir belgede çalışmak için Mac için Word’yı kullanıyorsanız, çalışma yönteminizde hiçbir değişiklik yapmanız gerekmez. Ortak yazarlarınız yalnızca gönderdiğiniz bağlantıyı izleyebilir ve belgeniz kendi Word sürümünde veya Web için Word üzerinde açılır.
Belgenizi diğer yazarların yaptığı güncelleştirmelerle yenilemek için Command+S tuşlarına basın.
Belgeyi kullanıma alma
Belgeyi yalnızca kendi güncelleştirmelerinizi içerecek şekilde kilitlemek için, dosyayı kullanıma alabilirsiniz. Dosyayı kullanıma aldığınızda, siz bu dosyayı iade edene kadar diğer kişiler dosyayı güncelleştiremez veya sizin yaptığınız düzenlemeleri göremez.
-
Belge açık durumdayken Control+Option+M tuşlarına basın. Şunları duyarsınız: "Menü çubuğu Apple."
-
"Dosya" sözlerini duyana kadar Sekme tuşuna basın ve ardından Control+Option+Boşluk Çubuğu tuşlarına basın.
-
“Kullanıma al” sözlerini duyana kadar Aşağı ok tuşuna ve sonra Control+Option+Ara Çubuğu tuşlarına basın.
-
Belgeyi düzenleyin ve bitirdiğinizde Control+Option+M tuşlarına basın.
-
"Dosya" sözlerini duyana kadar Sekme tuşuna basın ve ardından Control+Option+Boşluk Çubuğu tuşlarına basın.
-
“İade et” sözlerini duyana kadar Aşağı ok tuşuna ve sonra Control+Option+Ara Çubuğu tuşlarına basın.
-
Şunları duyarsınız: "Sürüm açıklamaları." Güncelleştirmeleriniz için kısa bir açıklama yazın. İşiniz bittiğinde, "İade et" sözlerini duyana kadar Sekme tuşuna basın ve ardından Control+Option+Boşluk Çubuğu tuşlarına basın.
Diğer yazarları engelleme
Diğer yazarların, belgenin belirli bölümlerini değiştirmesini engelleyebilirsiniz.
-
Belgede, diğer yazarların düzenlemesini istemediğiniz bölümü seçin.
-
Control+Option+M tuşlarına basın. Şunları duyarsınız: "Menü çubuğu Apple."
-
"Araçlar" sözlerini duyana kadar Sekme tuşuna basın ve ardından Control+Option+Boşluk Çubuğu tuşlarına basın.
-
"Yazarları engelle" sözlerini duyana kadar Aşağı ok tuşuna basın ve ardından Control+Option+Boşluk Çubuğu tuşlarına basın.
-
Yazarların engellemesini kaldırmak için Control+Option+M tuşlarına basın.
-
"Araçlar" sözlerini duyana kadar Sekme tuşuna basın ve ardından Control+Option+Boşluk Çubuğu tuşlarına basın.
-
“Tüm engellenen alanlarımın engellemesini kaldır” sözlerini duyana kadar Aşağı ok tuşuna ve sonra Control+Option+Ara Çubuğu tuşlarına basın.
Belgelerinizi paylaşmak için iOS için Word iOS'un yerleşik ekran okuyucusu VoiceOver ile kullanın. Dosyanızı OneDrive veya SharePoint 'e kaydedin ve diğer kişileri paylaştığınız belgeyi görüntülemeye ve düzenlemeye davet edin. Bunun yerine belgeyi PDF olarak veya Word belge olarak e-postayla göndermek isterseniz, bunu doğrudan iOS için Word.
Notlar:
-
Yeni Microsoft 365 özellikleri Microsoft 365 abonelerine aşamalı olarak sunulur, dolayısıyla uygulamanız bu özelliklere henüz sahip olmayabilir. Yeni özellikleri nasıl daha hızlı edinebileceğinizi öğrenmek için Office Insider programına katılın.
-
Bu konu, iOS’un yerleşik ekran okuyucusu olan VoiceOver’ı kullandığınız varsayılarak hazırlanmıştır. VoiceOver kullanımı hakkında daha fazla bilgi edinmek için Apple erişilebilirlik sayfasına gidin.
Belgeyi OneDrive veya SharePoint aracılığıyla paylaşma
iOS için Word 'da Microsoft hesabınızda oturum açın ve belgelerinizi başkalarıyla paylaşabilmek için OneDrive veya SharePoint olarak kaydedin. Oturum açma yönergeleri için Word ile ekran okuyucu kullanarak temel görevler bölümündeki "Microsoft hesabınızda oturum açın" bölümüne gidin. Belgenizi çevrimiçi bir konuma kaydetme yönergeleri için bkz. Belgeyi Word kaydetmek için ekran okuyucu kullanma.
Belgelerinizi OneDrive veya SharePoint kaydederek, dosyanızı kimin düzenlediğini denetleyebilir, herkesin en son değişiklikleri hemen gördüğünden emin olabilir ve belgelerinize cihazlarınızdan herhangi birinde erişebilirsiniz. OneDrive veya SharePoint hem eski hem de daha yeni belgeleri kolayca karşıya yükleyebilirsiniz.
-
Word belgenizde şunları duyana kadar sağa veya sola doğru çekin: "Paylaş, düğme." Menüyü seçmek ve açmak için ekrana iki kez dokunun. VoiceOver şunu duyurur: "Paylaş, başlık."
-
Paylaş menüsü açılır. "Kişileri Davet Et, düğme” sözlerini duyana kadar sağa doğru çekin ve seçmek için ekrana iki kez dokunun.
-
Kişiler Davet Et iletişim kutusu açılır. Şunu duyana kadar sağa doğru çekin: "Adları veya e-posta adreslerini yazın, metin alanı." Alanı seçmek için ekrana iki kez dokunun ve yazmaya başlayın.
-
Ekran klavyesini kullanarak, belgeyi kendisiyle paylaşmak istediğiniz kişinin e-posta adresini yazın. İşiniz bittiğinde, ekranın sağ alt köşesindeki dönüş tuşuna gidin ve seçmek için iki kez dokunun.
İpucu: Kişinin bilgilerini önceden depoladıysanız, Kişiler listenizden söz konusu kişiyi seçmek için sağa doğru çekmeniz yeterli olur. VoiceOver şunu duyurur: "Kişi ekle, düğme." Düğmeyi seçmek ve Kişiler listenize gitmek için ekrana iki kez dokunun. Kişi listenizde dolaşmak için art arda sağa doğru çekin veya en üstteki Ara özelliğini kullanın. Alıcı olarak eklemek istediğiniz kişiye geldiğinizde, ekrana iki kez dokunun.
-
Alıcının belgeyi görüntüleyebilmesini ancak düzenleyememesini istiyorsanız, "Düzenleyebilir" sözünü duyana kadar sağa doğru çekin ve düzenleme haklarını kaldırmak için ekrana iki kez dokunun.
-
Daveti göndermek için “Gönder, düğme” sözlerini duyana kadar sola veya sağa doğru çekin ve sonra ekrana iki kez dokunun.
Davet gönderilir ve Paylaş menüsüne dönersiniz.
Belgenizin kopyasını e-postayla paylaşma
Ayrıca belgenizin bir kopyasını e-postayla gönderebilir veya doğrudan iOS için Word 'den PDF olarak gönderebilirsiniz.
-
Word belgenizde şunları duyana kadar sağa veya sola doğru çekin: "Paylaş, düğme." Menüyü seçmek ve açmak için ekrana iki kez dokunun. VoiceOver şunu duyurur: "Paylaş, başlık."
-
Paylaş menüsü açılır. “Kopya Gönder, düğme” sözlerini duyana kadar sağa doğru çekin ve sonra seçmek için ekrana iki kez dokunun. Şunu duyarsınız: "Paylaş, Geri düğmesi."
-
Kopya Gönder menüsü açılır. "Biçim" sözlerini ve ardından seçili durumdaki dosya biçimini (örneğin, " belgeWord, düğme) duyana kadar sağa doğru çekin.
-
Dosya biçimini değiştirmek istiyorsanız ekrana iki kez dokunun. İstediğiniz dosya seçeneğini duyana kadar sağa doğru çekin ve ardından seçmek için ekrana iki kez dokunun. Odak, Kopya Gönder menüsüne döner.
-
Dosyayı göndermek için kullanmak istediğiniz uygulamayı duyana kadar sağa doğru çekin. Bir seçenek belirtmek için, ekrana iki kez dokunun.
-
Gerekirse, Kime alanına gelene kadar sağa doğru çekin ve alanı seçmek için ekrana iki kez dokunun.
-
Ekran klavyesini kullanarak, belgeyi kendisiyle paylaşmak istediğiniz kişinin e-posta adresini yazın.
İpucu: Kişinin bilgilerini önceden depoladıysanız, Kişiler listenizden söz konusu kişiyi seçmek için sağa doğru çekmeniz yeterli olur. VoiceOver şunu duyurur: "Kişi ekle, düğme." Düğmeyi seçmek ve Kişiler listenize gitmek için ekrana iki kez dokunun. Kişi listenizde dolaşmak için art arda sağa doğru çekin veya en üstteki Ara özelliğini kullanın. Alıcı olarak eklemek istediğiniz kişiye geldiğinizde, ekrana iki kez dokunun.
-
E-postanın konusunu değiştirmek için, "Konu" sözünü duyana kadar sağa doğru çekin ve seçmek için ekrana iki kez dokunun. Ekran klavyesini kullanarak başka bir konu yazın. İşiniz bittiğinde, ekranın sağ alt köşesindeki dönüş tuşuna gidin ve seçmek için iki kez dokunun.
-
İleti eklemek için, sağa doğru çekin ve ekrana iki kez dokunun. Ekran klavyesini kullanarak iletinizi yazın. İşiniz bittiğinde, ekranın sağ alt köşesindeki dönüş tuşuna gidin ve seçmek için iki kez dokunun.
-
Bitirdiğinizde, "Gönder, düğme" sözlerini duyana kadar art arda sola doğru çekin ve belgeyi göndermek için ekrana iki kez dokunun.
Belgelerinizi paylaşmak için Android'in yerleşik ekran okuyucusu TalkBack ile Android için Word kullanın. dosyalarınızı OneDrive 'dan paylaştığınızda, kişileri belgeyi görüntülemeye veya düzenlemeye veya dosyayı doğrudan belgenizden e-posta eki olarak göndermeye davet edebilirsiniz.
Notlar:
-
Yeni Microsoft 365 özellikleri Microsoft 365 abonelerine aşamalı olarak sunulur, dolayısıyla uygulamanız bu özelliklere henüz sahip olmayabilir. Yeni özellikleri nasıl daha hızlı edinebileceğinizi öğrenmek için Office Insider programına katılın.
-
Bu konu, Android'in yerleşik ekran okuyucusu olan TalkBack'i kullandığınız varsayılarak hazırlanmıştır. TalkBack kullanımı hakkında daha fazla bilgi edinmek için Android erişilebilirlik sayfasına gidin.
belgeyi OneDrive aracılığıyla paylaşma
Android için Word 'de Microsoft hesabınızda oturum açın ve belgelerinizi başkalarıyla paylaşabilmek için OneDrive kaydedin. Oturum açma yönergeleri için Word ile ekran okuyucu kullanarak temel görevler bölümündeki "Microsoft hesabınızda oturum açın" bölümüne gidin. Belgenizi çevrimiçi bir konuma kaydetme yönergeleri için bkz. Belgeyi Word kaydetmek için ekran okuyucu kullanma.
Belgelerinizi OneDrive kaydederek, dosyanızı kimin düzenlediğini de denetleyebilirsiniz, herkesin en son değişiklikleri hemen gördüğünden emin olabilir ve belgelerinize cihazlarınızdan herhangi birinde erişebilirsiniz. OneDrive hem eski hem de yeni belgeleri kolayca yükleyebilirsiniz.
-
Android için Word‘de paylaşmak istediğiniz belgeyi açın.
-
"İşaretsiz, Paylaş, değiştir" sözlerini duyana kadar sola doğru çekin ve ardından ekrana iki kez dokunun.
-
“Bu dosyaya kişileri davet et, düzenleme kutusu” sözlerini duyana kadar sağa doğru çekin ve sonra ekrana iki kez dokunun.
-
Ekran klavyesini kullanarak, belgeyi kendisiyle paylaşmak istediğiniz kişinin e-posta adresini yazın.
-
Klavyeyi kapatmak için aşağıya ve ardından sola doğru çekin.
-
İleti eklemek için, “Bir ileti ekleyin (isteğe bağlı), düzenleme kutusu” sözlerini duyana kadar sağa doğru çekin, ekrana iki kez dokunun ve ardından ekran klavyesini kullanarak iletinizi yazın.
-
İzinleri atamak için, "İşaretli, düzenlenebilir, onay kutusu" sözlerini duyana kadar sağa doğru çekin. Varsayılan olarak, ortak çalışanlarınız paylaştığınız belgeyi düzenleyebilir. Belgeyi yalnızca görüntüleyebilmelerini istiyorsanız ekrana iki kez dokunun.
-
“Paylaş düğmesi” sözlerini duyana kadar sağa doğru çekin ve sonra ekrana iki kez dokunun.
Belgenizin kopyasını e-postayla paylaşma
Ayrıca belgenizin bir kopyasını e-postayla gönderebilir veya doğrudan Android için Word 'den PDF olarak gönderebilirsiniz.
-
Android için Word‘de paylaşmak istediğiniz belgeyi açın.
-
"İşaretsiz, Paylaş, değiştir" sözlerini duyana kadar sola doğru çekin ve ardından ekrana iki kez dokunun.
-
“Ek olarak paylaş düğmesi” sözlerini duyana kadar sağa doğru çekin ve sonra ekrana iki kez dokunun.
-
Paylaşmak istediğiniz dosya biçimine bağlı olarak “Belge düğmesi” veya “PDF düğmesi” sözlerini duyana kadar sağa doğru çekin. Biçimi seçmek için ekrana iki kez dokunun.
-
Paylaşım için kullanmak istediğiniz e-posta uygulamasını (örneğin, "Outlook " veya "Gmail") bulana kadar sağa doğru çekin ve ardından ekrana iki kez dokunun.
-
Ekran klavyesini kullanarak, belgeyi kendisiyle paylaşmak istediğiniz kişinin e-posta adresini yazın.
-
Klavyeyi kapatmak için aşağıya ve ardından sola doğru çekin.
-
“Gönder” sözünü duyana kadar sağa doğru çekin ve sonra ekrana iki kez dokunun.
İpucu: Ayrıca, bu yönergeleri kullanarak kendi e-posta adresinizi PDF kopyasını gönderebilir veya PDF'yi Google Drive'ınızda depolayabilirsiniz.
Belgelerinizi paylaşmak için klavyenizle ve ekran okuyucuyla Web için Word kullanın. Bunu Microsoft Edge 'de Ekran Okuyucusu ve Chrome'da JAWS ve NVDA ile test ettik, ancak yaygın erişilebilirlik standartlarına ve tekniklerine uygun oldukları sürece diğer ekran okuyucularla ve web tarayıcılarıyla çalışabilir. dosyalarınızı OneDrive 'den paylaştığınızda, aynı anda birlikte çalışabilmeniz için kişileri belgeyi görüntülemeye veya düzenlemeye davet edebilirsiniz.
Notlar:
-
Yeni Microsoft 365 özellikleri Microsoft 365 abonelerine aşamalı olarak sunulur, dolayısıyla uygulamanız bu özelliklere henüz sahip olmayabilir. Yeni özellikleri nasıl daha hızlı edinebileceğinizi öğrenmek için Office Insider programına katılın.
-
Ekran okuyucular hakkında daha fazla bilgi edinmek için Ekran okuyucular Microsoft 365 ile nasıl çalışır? bölümüne gidin.
-
Web için Word kullanırken, web tarayıcısı olarak Microsoft Edge kullanmanızı öneririz. Web için Word web tarayıcınızda çalıştığından, klavye kısayolları masaüstü programındakinden farklıdır. Örneğin, komutların içine ve dışına atlamak için F6 tuşu yerine Ctrl+F6 tuşlarını kullanırsınız. Ayrıca, F1 (Yardım) ve Ctrl+O (Aç) gibi genel kısayollar Web için Word uygulaması için değil, web tarayıcısı için kullanılır.
belgeyi OneDrive aracılığıyla paylaşma
Web için Word 'de Microsoft hesabınızda oturum açın ve belgelerinizi başkalarıyla paylaşabilmek için OneDrive kaydedin. Oturum açma yönergeleri için, Word ile ekran okuyucu kullanarak temel görevler bölümündeki " Web için Word açma ve oturum açma" bölümüne gidin. Belgenizi çevrimiçi bir konuma kaydetme yönergeleri için bkz. Belgeyi Word kaydetmek için ekran okuyucu kullanma.
Belgelerinizi OneDrive kaydederek, dosyanızı kimin düzenlediğini de denetleyebilirsiniz, herkesin en son değişiklikleri hemen gördüğünden emin olabilir ve belgelerinize cihazlarınızdan herhangi birinde erişebilirsiniz. OneDrive hem eski hem de yeni belgeleri kolayca yükleyebilirsiniz.
-
Web için Word 'da bir belgeyi düzenlerken, "Microsoft hizmetleri listesi" sözlerini duyana kadar Ctrl+F6 tuşlarına basın.
-
"Paylaş, düğme" sözlerini duyana kadar Sekme tuşuna basın ve ardından Enter tuşuna basın.
-
İzinleri atamak için, o sırada seçili olan izin seçeneğini (örneğin, "Yalnızca zaten erişimi olan kişiler bu bağlantıyı kullanabilir") duyana kadar Sekme tuşuna basın. Sonra Ara Çubuğu’na basın. Şunu duyarsınız: "Bağlantı ayarları sayfası." İstediğiniz seçeneği belirtmek için Aşağı ve Yukarı ok tuşlarını kullanın.
Düzenleme haklarını denetlemek için, "Diğer ayarlar, işaretli, Düzenlemeye izin ver onay kutusu" sözlerini duyana kadar Sekme tuşuna basın. Belgeyi başka kimsenin düzenlemesini istemiyorsanız Ara Çubuğu'na basın.
İzinlerdeki değişikliklerin uygulanması için, "Uygula düğmesi" sözlerini duyana kadar Sekme tuşuna basın ve sonra da Enter tuşuna basın.
-
"Paylaşmak için Kişiler, düzenlenebilir birleşik giriş kutusu" sözlerini duyana kadar Sekme tuşuna basın ve ardından belgeyi paylaşmak istediğiniz kişinin e-posta adresini yazın. Birden çok kişiyle paylaşmak için, e-posta adreslerini noktalı virgülle birbirinden ayırın.
-
İleti eklemek için, “İleti ekle, isteğe bağlı” sözlerini duyana kadar Sekme tuşuna basın ve sonra iletinizi yazın.
-
“Paylaş düğmesi” sözlerini duyana kadar Sekme tuşuna basın ve ardından Enter tuşuna basın.
Belgenizin bağlantısını paylaşma
Belgenizin bağlantısını kopyalayıp başka bir paylaşılan dosyaya (örneğin, bir PowerPoint sunusu) yapıştırabilirsiniz.
-
Web için Word belgenizde, "Microsoft hizmetleri listesi" sözlerini duyana kadar Ctrl+F6 tuşlarına basın.
-
“Paylaş düğmesi” sözlerini duyana kadar Sekme tuşuna basın ve ardından Enter tuşuna basın. Şunu duyarsınız: "İletişim Kutusu, Paylaş."
-
"Bağlantıyı paylaşmanın diğer yolları" sözlerini duyana kadar Sekme tuşuna basın. Bağlantıyı kopyala, düğme" sözlerini seçip Ara Çubuğu'na basın. Şunu duyarsınız: "Bağlantı oluşturuldu." Odak, bağlantı metin alanındadır.
-
Sekme tuşuna bir kez basın. "Kopyala düğmesi" sözlerini duyarsınız ve ara çubuğuna basın. Şunu duyarsınız: "Bağlantı kopyalandı."
-
Bağlantı penceresini kapatmak için Alt+C tuşlarına basın. Odak, belgenin gövdesine döner.
-
Bağlantıyı, örneğin başka bir paylaşılan dosyaya yapıştırın.