Вибравши вкладки аркушів у нижній частині вікна Excel, можна швидко вибрати один або кілька аркушів. Щоб вводити або редагувати дані на кількох аркушах одночасно, можна згрупувати аркуші, вибравши кілька аркушів. Крім того, можна одночасно відформатувати або надрукувати виділені аркуші.
|
Об’єкт виділення |
Виконайте такі дії |
|---|---|
|
Окремий аркуш |
Виберіть вкладку аркуша, який потрібно змінити. Активний аркуш буде відрізнятися від кольору інших аркушів. У цьому випадку вибрано Аркуш4.
Якщо потрібна вкладка не відображається, натисніть кнопки прокручування, щоб знайти її. Щоб додати аркуш, натисніть кнопку Створити аркуш праворуч від вкладок аркуша. |
|
Два або більше суміжних аркушів |
Виберіть вкладку першого аркуша, а потім, утримуючи натиснутою клавішу Shift, виберіть вкладку останнього аркуша, який потрібно виділити. За допомогою клавіатури. Спочатку натисніть клавішу F6, щоб активувати вкладки аркушів. Потім скористайтеся клавішами зі стрілками вліво або вправо, щоб вибрати потрібний аркуш, а потім виділіть цей аркуш за допомогою клавіш Ctrl+ПРОБІЛ. Повторіть кроки зі стрілками та Ctrl+ПРОБІЛ, щоб вибрати додаткові аркуші. |
|
Два або більше несуміжних аркушів |
Виберіть вкладку першого аркуша, а потім, утримуючи натиснутою клавішу Ctrl, виділіть вкладки інших аркушів, які потрібно виділити. За допомогою клавіатури. Спочатку натисніть клавішу F6, щоб активувати вкладки аркушів. Потім скористайтеся клавішами зі стрілками вліво або вправо, щоб вибрати потрібний аркуш, а потім виділіть цей аркуш за допомогою клавіш Ctrl+ПРОБІЛ. Повторіть кроки зі стрілками та Ctrl+ПРОБІЛ, щоб вибрати додаткові аркуші. |
|
Усі аркуші у книзі |
Клацніть правою кнопкою миші вкладку аркуша та виберіть пункт Виділити всі аркуші. |
ПОРАДА: Якщо вибрати кілька аркушів , у верхній частині аркуша в рядку заголовка з'явиться група. Щоб скасувати виділення кількох аркушів у книзі, виберіть будь-який невиділений аркуш. Якщо невиділеного аркуша не видно, клацніть правою кнопкою миші вкладку вибраного аркуша та виберіть у контекстному меню команду Розгрупувати аркуші .
ПРИМІТКИ.
-
Дані, які ви вводите або редагуєте на активному аркуші, відображатимуться на всіх вибраних аркушах. Ці зміни можуть замінити дані на активному аркуші та (можливо, ненавмисно) на інші вибрані аркуші.
-
Дані, які копіюються або вирізані на згрупованих аркушах, не можна вставити на інший аркуш, оскільки розмір області копіювання включає всі шари вибраних аркушів (які відрізняються від області вставлення на одному аркуші). Перш ніж копіювати або переміщати дані до іншого аркуша, важливо вибрати лише один аркуш.
-
Якщо зберегти книгу, яка містить згруповані аркуші, а потім закрити книгу, вибрані аркуші залишаться згруповані під час повторного відкриття цієї книги.
У вебпрограма Excel не можна вибрати кілька аркушів за раз, але легко знайти потрібний аркуш.
-
Відкрийте меню Усі аркуші , а потім виберіть аркуш у меню, щоб відкрити його.
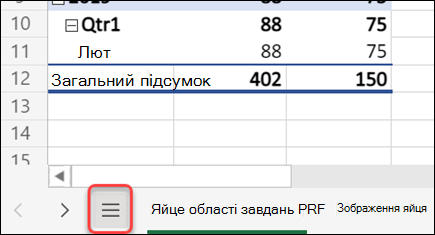
-
На аркушах у списку виберіть ім'я аркуша, щоб відкрити його. Використовуйте стрілки поруч із меню Усі аркуші , щоб прокручувати аркуші вперед і назад, щоб переглядати ті, які зараз не відображаються.
Потрібна додаткова довідка?
Ви завжди можете поставити запитання експерту в спільноті Tech у розділі Excel чи отримати підтримку в спільнотах.










