За допомогою спільної поштової скриньки група користувачів може легко відстежувати й надсилати повідомлення електронної пошти із загальнодоступної адреси, як-от info@contoso.com. Коли учасник групи відповідає на повідомлення, що надійшло до спільної поштової скриньки, ця відповідь надсилається зі спільної адреси групи, а не особистої адреси учасника. У класичній Outlookспільну поштову скриньку також можна використовувати як спільний календар групи. Спільну поштову скриньку також можна використовувати як "noreply" обліковий запис електронної пошти.
Порада.: Якщо ви власник малого бізнесу та шукаєте додаткові відомості про те, як налаштувати Microsoft 365, відвідайте сторінку Довідка та навчання для малого бізнесу.
Спільну поштову скриньку не призначено для тих, хто має спільний доступ до поштової скриньки, щоб увійти безпосередньо в обліковий запис. Обліковий запис для самої спільної поштової скриньки має залишатися неактивним.
Порада.: Перш ніж використовувати спільну поштову скриньку, потрібно створити Адміністрування Microsoft 365 організації та додати вас як учасника. Докладні відомості див. в статті Створення спільної поштової скриньки, де описано дії, які має виконати адміністратор.
Виберіть варіант вкладки нижче для версії Outlook, яка використовується. Визначення своєї версії Outlook
Примітка.: Якщо кроки на цій вкладці Створити Outlook не допомогли, можливо, ви ще не використовуєте нову програму Outlook для Windows. Перейдіть на вкладку Класична програма Outlook і виконайте ці кроки.
Порада.: Ось кілька порад, які допоможуть керівникам і представникам краще переходити між елементами керування поштовими скриньками в новій програмі Outlook.
Додавання спільної поштової скриньки до нова версія Outlook
Коли адміністратор додав вас як учасника спільної поштової скриньки, закрийте та перезапустітьнова версія Outlook. Спільна поштова скринька має автоматично відображатися в області папок.
Що робити, якщо це не спрацювало?
Якщо адміністратор додав вас до спільної поштової скриньки лише нещодавно, може пройти кілька хвилин, перш ніж вона відобразиться. Трохи зачекайте, а потім закрийте та перезапустітьнова версія Outlook ще раз. Або додайте спільне поле вручну.
-
В області переходів унова версія Outlook виберіть пункт Пошта .
-
В області папок клацніть правою кнопкою миші ім'я облікового запису та виберіть пункт Додати спільну папку або поштову скриньку.
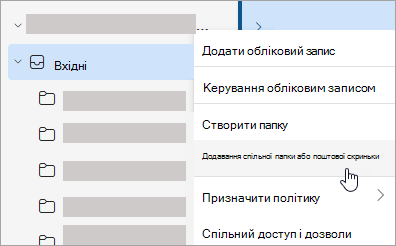
-
У вікні Додати спільну папку або поштову скриньку введіть ім'я поштової скриньки, до якої потрібно отримати доступ, наприклад info@contoso.com.
Примітка.: Ви можете додати спільну поштову скриньку в будь-який час, але перш ніж використовувати її, ІТ-адміністратор повинен додати вас як учасника.
Пошук спільної поштової скриньки в області папок
В області папок ліворуч знайдіть папку Я маю доступ . Клацніть папку, щоб розгорнути її. Спільна поштова скринька – це вкладена папка в розділі Мені надано доступ. Якщо вибрати ім'я спільної поштової скриньки, вона розгорнеться, щоб відобразити стандартні папки електронної пошти, як-от Вхідні, Чернетки та Надіслані.
Надсилання пошти зі спільної поштової скриньки
-
В області переходів унова версія Outlook для Windows виберіть пункт Пошта .
-
На вкладці Основне натисніть кнопку Створити > Пошта.
-
Якщо поле Від не відображається у верхній частині повідомлення (поруч із кнопкою Надіслати), на вкладці Параметри натисніть кнопку Показати з.
-
Натисніть кнопку Відправник у вікні повідомлення та виберіть спільну адресу електронної пошти. Якщо її немає в списку, виберіть Інша адреса електронної пошти та введіть спільну адресу електронної пошти.
-
Завершивши введення повідомлення, натисніть кнопку Надіслати.
Відтепер, коли потрібно надіслати повідомлення зі спільної поштової скриньки, адреса буде доступна в розкривному списку Відправник .
Щоразу, коли ви надсилаєте повідомлення зі спільної поштової скриньки, одержувачі бачать лише спільну адресу електронної пошти в повідомленні.
Відповідь на повідомлення, що надійшло до спільної поштової скриньки
-
Відкрийте нова версія Outlook для Windows.
-
Відкрийте повідомлення електронної пошти, на яке потрібно відповісти.
-
У полі Від у верхній частині повідомлення має відобразитися ім'я спільної поштової скриньки. Якщо ні, виберіть розкривний список З і виберіть спільну поштову скриньку.
-
Завершивши введення повідомлення, натисніть кнопку Надіслати.
Якщо потрібно надіслати повідомлення зі спільної поштової скриньки, адреса буде доступна в розкривному списку Відправник .
Щоразу, коли ви надсилатимете повідомлення зі спільної поштової скриньки, його одержувачі бачитимуть лише адресу цієї поштової скриньки.
Пошук у спільній поштовій скриньці
Коли спільну поштову скриньку буде додано до нової програми Outlook, пошук у ній схожий на пошук у основній поштовій скриньці.
-
Відкрийте нова версія Outlook для Windows.
-
Виберіть папку в спільній поштовій скриньці в області папок.
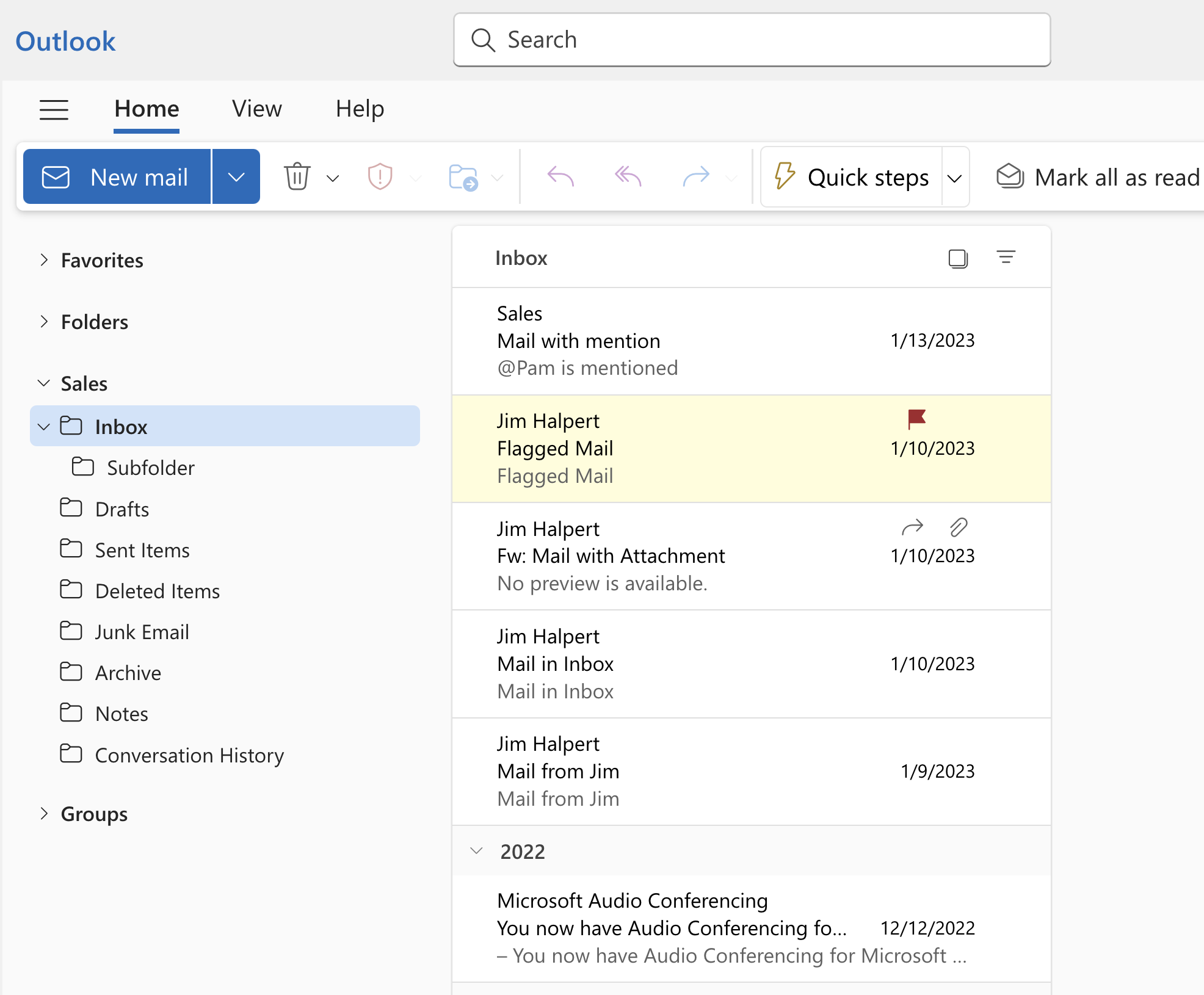
-
У полі Пошук у верхній частині вікна Outlook введіть запит, який потрібно використати для пошуку, а потім натисніть клавішу Enter.
У списку повідомлень відображатимуться результати на основі пошуку з вибраної папки в спільній поштовій скриньці.
Використання спільного календаря зі спільної поштової скриньки
Якщо адміністратор додав вас як учасника спільної поштової скриньки, закрийте та знову запустіть Outlook. Спільний календар, пов’язаний зі спільною поштовою скринькою, автоматично додається до вашого списку Календарі.
-
Унова версія Outlook перейдіть у подання календаря та виберіть спільну поштову скриньку.
Якщо ввести відомості про зустрічі, їх зможе переглянути будь-який учасник спільної поштової скриньки.
-
Будь-який учасник спільної поштової скриньки може створювати, переглядати й упорядковувати зустрічі в календарі так, як і особисті зустрічі. Усі учасники спільної поштової скриньки бачитимуть ці зміни, унесені до спільного календаря.
Використання спільного списку контактів у поштовій скриньці
Контакти для спільних поштових скриньок та поштових скриньок інших користувачів наразі недоступні в нова версія Outlook. Організація Microsoft Outlook активно працює над оновленням цього файлу.
Додаткові відомості про спільні поштові скриньки внова версія Outlook ?
Наразі спільні поштові скриньки можна додавати як ресурси. У наступному оновленні можливість додавати спільні поштові скриньки як облікові записи забезпечить більший доступ до параметрів поштової скриньки та керування ними. Додавання спільної поштової скриньки як облікового запису включатиме підтримку таких можливостей:
|
Сповіщення |
Кількість непрочитаних |
Автовідповіді |
|
Категорії |
Параметри для вмісту зі спеціальними можливостями |
Важливі вхідні |
|
Формат повідомлень |
Параметр вкладення |
Правила |
|
Умовне форматування |
Розгортки |
Небажана пошта |
|
Швидкі дії |
Пересилання |
політики збереження. |
|
Події та запрошення |
Робочі години |
Інші можливості, недоступні сьогодні для спільних поштових скриньок, але будуть додані в майбутньому оновленні:
-
Доступ до онлайнового архіву або архіву In-Place спільної поштової скриньки
-
Надання нового делегованого доступу до поштової скриньки
Нижче наведено кілька порад із роботи з поштою, які допоможуть керівникам і представникам краще переходити між елементами керування поштовими скриньками внова версія Outlook.
Фільтри й правила для адміністраторів
У новій програмі Outlook адміністратори можуть скористатися фільтром електронної пошти із запрошеннями до календаря, щоб легко знайти запрошення на нараду.
Ви також можете налаштувати електронний лист, отриманий для інших користувачів, правило для облікового запису керівника, а також автоматично переміщати його до окремої папки та призначати категорії за вашим запитом.
Перетягування повідомлень електронної пошти для створення завдань
Легко будьте в курсі справ, перетягнувши електронні листи до подання Мій день, щоб перетворити їх на завдання.
Закріплення повідомлень електронної пошти для швидкого доступу
Тепер ви можете закріпити електронний лист, щоб він відображався у верхній частині папки "Вхідні", заощаджуючи час від необхідності повертатися та шукати його. Наведіть вказівник миші на електронний лист або клацніть його правою кнопкою миші та виберіть Закріпити, щоб закріпити його.
Планування надсилання електронної пошти
У сучасному гібридному світі роботи ваш день може бути чужою ніччю, тому ви не хочете надсилати повідомлення електронної пошти комусь посеред ночі. У новій версії Outlook можна легко надсилати повідомлення електронної пошти, якщо потрібно. Просто клацніть стрілку розкривного списку поруч із кнопкою Надіслати та виберіть пункт Запланувати надсилання.
Відкласти електронну пошту
Іноді електронна пошта дуже важлива, але поки що ні. За допомогою функції Відкладення можна запланувати повторну доставку повідомлення електронної пошти до папки "Вхідні", яка відображається в потрібний час, щоб ви могли впоратися з цим, коли це саме потрібно. Просто клацніть правою кнопкою миші будь-яке повідомлення та виберіть Відкластиабо відкласти на стрічці. Потім виберіть час доставки.
Додавання спільної поштової скриньки до класичної програми Outlook
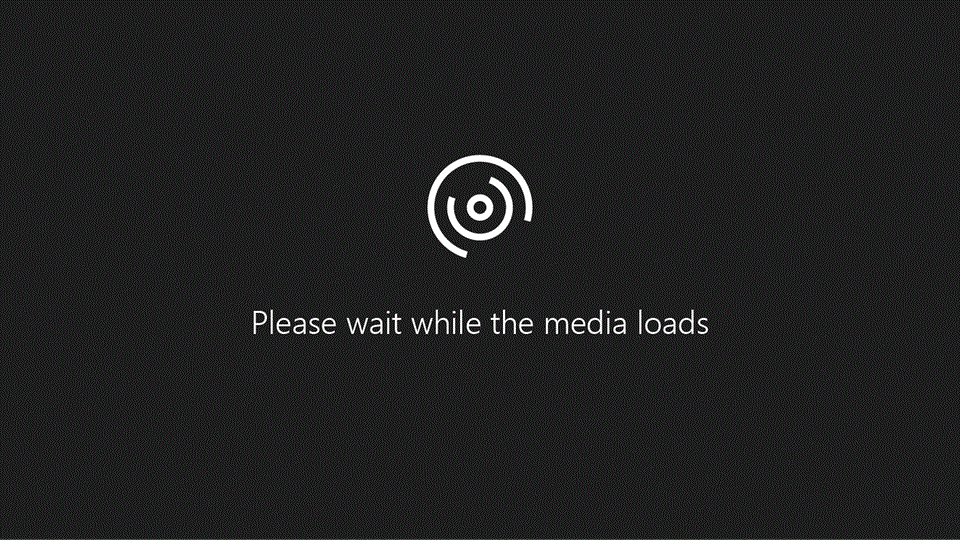
Якщо адміністратор додав вас як учасника спільної поштової скриньки, закрийте та знову запустіть Outlook. Спільна поштова скринька має автоматично відображатися в області папок у класичномуOutlook.
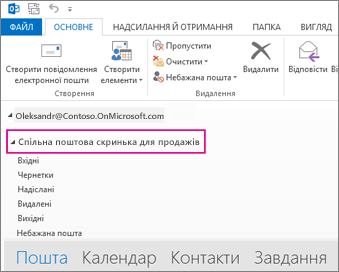
Що робити, якщо це не спрацювало?
-
Якщо адміністратор додав вас до спільної поштової скриньки лише нещодавно, може пройти кілька хвилин, перш ніж вона відобразиться. Зачекайте трохи, а потім знову перезапустіть Outlook.
-
Якщо це не допомогло, додайте спільну поштову скриньку до Outlook вручну:
-
Відкрийте класичнийOutlook.
-
Перейдіть на вкладку Файл на стрічці, а потім виберіть Параметри облікових записів > Параметри облікових записів.
-
Перейдіть на вкладку Електронна пошта.
-
Переконайтеся, що вибрано потрібний обліковий запис, а потім натисніть кнопку Змінити.
-
Виберіть Інші параметри > Додатково > Додати.
-
Введіть спільну адресу електронної пошти, як-от info@contoso.com.
-
Натисніть кнопки OK > OK.
-
Натисніть кнопки Далі > Готово > Закрити.
-
Надсилання пошти зі спільної поштової скриньки
-
Відкрийте класичнийOutlook.
-
Натисніть кнопку Створити лист.
-
Якщо поле Відправник не відображається вгорі повідомлення, виберіть Параметри > Відправник.
-
Натисніть кнопку Відправник у вікні повідомлення та виберіть спільну адресу електронної пошти. Якщо її немає в списку, виберіть Інша адреса електронної пошти та введіть спільну адресу електронної пошти.
-
Натисніть кнопку OK.
-
Завершивши введення повідомлення, натисніть кнопку Надіслати.
Відтепер, коли вам знадобиться надіслати повідомлення зі спільної поштової скриньки, її адреса буде доступна в розкривному списку "Відправник".
Щоразу, коли ви надсилатимете повідомлення зі спільної поштової скриньки, його одержувачі бачитимуть лише адресу цієї поштової скриньки.
Відповідь на повідомлення, що надійшло до спільної поштової скриньки
-
Відкрийте класичнийOutlook.
-
Відкрийте повідомлення електронної пошти, на яке потрібно відповісти.
-
У полі Від у верхній частині повідомлення має відобразитися ім'я спільної поштової скриньки. Якщо це не так, виберіть його з розкривного списку "Відправник".
-
Завершивши введення повідомлення, натисніть кнопку Надіслати.
Коли знадобиться надіслати повідомлення зі спільної поштової скриньки, ви зможете вибрати її адресу з розкривного списку "Відправник".
Щоразу, коли ви надсилатимете повідомлення зі спільної поштової скриньки, його одержувачі бачитимуть лише адресу цієї поштової скриньки.
Пошук у спільній поштовій скриньці
Коли спільну поштову скриньку буде додано до Outlook, пошук у ній схожий на пошук у основній поштовій скриньці.
-
Відкрийте класичнийOutlook.
-
Виберіть папку в спільній поштовій скриньці на панелі папок ліворуч.
-
Введіть запит у полі пошуку у верхній частині стрічки (панель знарядь).
-
Розпочніть пошук, натиснувши клавішу Enter або натиснувши кнопку Екранна лупа праворуч від поля пошуку.
Список повідомлень поверне результати на основі пошуку з вибраної папки в спільній поштовій скриньці.
Використання спільного календаря
Якщо адміністратор додав вас як учасника спільної поштової скриньки, закрийте та знову запустіть Outlook. Спільний календар, пов’язаний зі спільною поштовою скринькою, автоматично додається до вашого списку Календарі.
-
У класичномуOutlook перейдіть до подання календаря та виберіть спільну поштову скриньку.
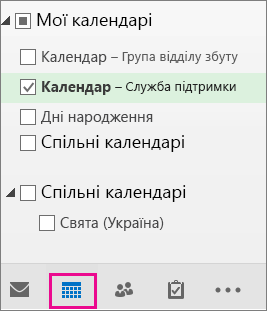
-
Якщо ввести відомості про зустрічі, їх зможе переглянути будь-який учасник спільної поштової скриньки.
-
Будь-який учасник спільної поштової скриньки може створювати, переглядати й упорядковувати зустрічі в календарі так, як і особисті зустрічі. Усі учасники спільної поштової скриньки бачитимуть ці зміни, унесені до спільного календаря.
Використання спільного списку контактів
Якщо адміністратор додав вас як учасника спільної поштової скриньки, закрийте та знову запустіть Outlook. Спільний список контактів, пов’язаний зі спільною поштовою скринькою, автоматично додається до вашого списку Мої контакти.
-
У класичномуOutlook виберіть Люди.
-
У розділі Мої контакти виберіть папку контактів для спільної поштової скриньки.
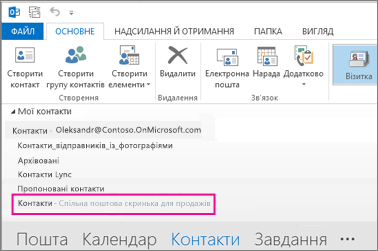
За допомогою спільної поштової скриньки група користувачів може легко відстежувати й надсилати повідомлення електронної пошти із загальнодоступної адреси, як-от info@contoso.com. Коли учасник групи відповідає на повідомлення, надіслане до спільної поштової скриньки, відповідь надсилається зі спільної адреси, а не від окремого користувача. Крім того, спільну поштову скриньку можна використовувати як спільний календар групи.
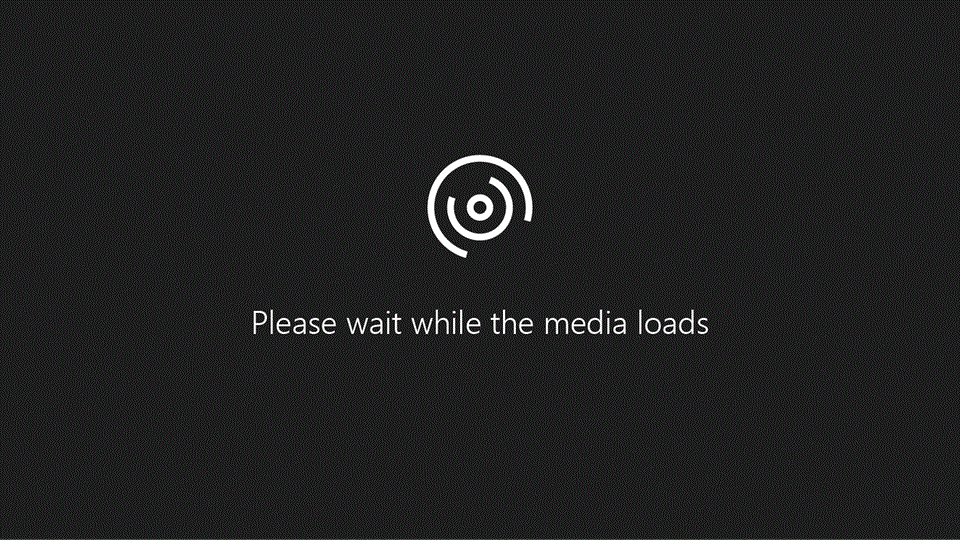
Порада.: Перш ніж використовувати спільну поштову скриньку, потрібно створити Адміністрування Microsoft 365 організації та додати вас як учасника. Щоб отримати додаткові відомості, попросіть адміністратора переглянути статтю Створення спільної поштової скриньки, у якій описано, що потрібно зробити адміністратору.
Налаштування відображення спільної поштової скриньки під основною поштовою скринькою
Скористайтеся цим методом, якщо електронну пошту потрібно відстежити водночас з основної та спільної поштових скриньок. Після виконання цього завдання спільна поштова скринька та її папки відображаються в області переходів ліворуч щоразу, коли ви відкриваєте Інтернет-версія Outlook.
-
Увійдіть в обліковий запис в інтернет-версії Outlook.
-
Щоб Exchange Online поштові скриньки, клацніть правою кнопкою миші папку Папки в області переходів ліворуч, а потім виберіть пункт Додати спільну папку або поштову скриньку. У локальних поштових скриньках Exchange клацніть правою кнопкою миші ім'я основної поштової скриньки (наприклад, Моллі Демпсі) в області переходів ліворуч, а потім виберіть пункт Додати спільну папку або поштову скриньку.
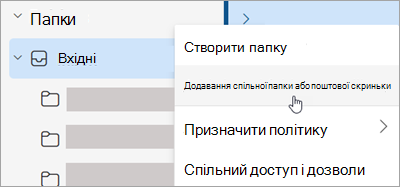
-
У діалоговому вікні Додавання спільної папки введіть ім'я спільної поштової скриньки, до якої ви належите, наприклад info@contoso.com.
Спільна поштова скринька відображається в списку папок у Інтернет-версія Outlook. Можна розгорнути чи згорнути папки спільної поштової скриньки так само, як і папки основної поштової скриньки. Ви також можете видалити спільну поштову скриньку зі списку папок. Щоб видалити її, клацніть правою кнопкою миші спільну поштову скриньку та виберіть команду Видалити спільну папку.
Отримання сповіщень про нові повідомлення в спільній поштовій скриньці
Щоб отримувати сповіщення про нові повідомлення в папці "Вхідні" спільної поштової скриньки, потрібно відкрити спільну поштову скриньку в окремому вікні браузера.
Відкриття спільної поштової скриньки в окремому вікні браузера
Використовуйте цей метод, якщо потрібно переглянути електронну пошту зі спільної поштової скриньки та керувати нею в окремому вікні браузера. Цей метод також дає змогу отримувати сповіщення про нові елементи в папку "Вхідні" спільної поштової скриньки.
-
Увійдіть в обліковий запис в інтернет-версії Outlook.
-
На панелі переходів інтернет-версії Outlook клацніть своє ім’я. Відобразиться список.
-
Виберіть Відкрити іншу поштову скриньку.
-
Введіть адресу електронної пошти іншої поштової скриньки, яку потрібно відкрити, і натисніть кнопку Відкрити. Інший сеанс Інтернет-версія Outlook відкриється в окремому вікні, що дозволить доступ до іншої поштової скриньки.
Порада.: Якщо адресу електронної пошти поштової скриньки введено невірно, з’явиться результат «Нічого не знайдено». Спробуйте ввести адресу електронної пошти ще раз.
Примітка.: Якщо відкрити спільну поштову скриньку за допомогою параметра Відкрити іншу поштову скриньку, можуть виникнути проблеми з доступом до надбудов Office із поштової скриньки. Щоб надбудови працювали належним чином у спільній поштовій скриньці, радимо відкрити поштову скриньку на тій самій панелі, що й поштова скринька основного користувача. Якщо потрібно відкрити спільну поштову скриньку за допомогою команди Відкрити іншу поштову скриньку, радимо розгорнути надбудову як для основного користувача, так і для спільних поштових скриньок.
Надсилання повідомлення електронної пошти зі спільної поштової скриньки
-
Над списком папок натисніть кнопку Створити повідомлення. В області читання з’явиться форма нового повідомлення.
-
У верхній частині повідомлення виберіть

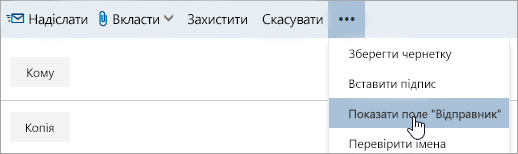
Якщо цей параметр активовано, користувачі, які отримають це повідомлення електронної пошти, бачитимуть, що його надіслано зі спільної поштової скриньки, а не з вашої особистої адреси.
-
Під час першого використання спільної поштової скриньки потрібно додати адресу до параметрів, доступних у розкривному списку Відправник :
-
Клацніть правою кнопкою миші адресу відправника та виберіть видалити.
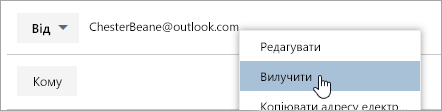
-
Введіть спільну адресу. Коли ви наступного разу відповісте зі спільної поштової скриньки, її адреса з'явиться як параметр у розкривному списку Від .
-
-
Щоб додати одержувачів, введіть ім’я користувача з папки контактів або зі списку адрес організації чи введіть адресу електронної пошти в поле Кому або Копія. Якщо ім’я окремого користувача вводиться вперше, Інтернет-версія Outlook шукає адресу цього користувача. Надалі це ім’я буде додано в кеш, тому розпізнаватиметься швидко.
-
Введіть тему.
-
Введіть повідомлення, яке потрібно надіслати.
-
Якщо повідомлення готове до надсилання, натисніть кнопку Надіслати.
Відповідь на повідомлення, що надійшло до спільної поштової скриньки
Під час першої відповіді на повідомлення, надіслане до спільної поштової скриньки, потрібно додати спільну адресу до розкривного списку Відправник . Ось як це зробити:
-
Відкрийте Інтернет-версія Outlook та перейдіть до спільної поштової скриньки.
-
Відкрийте повідомлення, надіслане на спільну адресу.
-
Натисніть кнопку Відповісти.
-
У верхній частині повідомлення виберіть

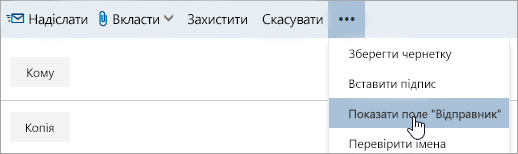
-
Клацніть правою кнопкою миші адресу відправника та виберіть видалити.
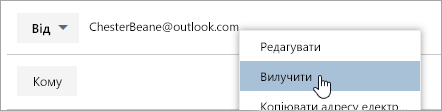
-
Введіть спільну адресу та надішліть повідомлення. Коли ви наступного разу відповісте зі спільної поштової скриньки, її адреса з'явиться як параметр у розкривному списку Від .
Надсилання автоматичних відповідей зі спільної поштової скриньки
Лише адміністратор Microsoft 365 має дозволи на настроювання можливості надсилати автовідповіді зі спільної поштової скриньки. Інструкції див. в статті Створення спільної поштової скриньки в адміністратора.
Надсилання автоматичних відповідей зі спільної поштової скриньки
Тільки ваш Адміністрування Microsoft 365 має дозволи на настроювання цього параметра. Указівки наведено в статті Створення спільної поштової скриньки.
Додаткові відомості
Додавання спільної поштової скриньки до outlook mobile
Відкриття спільної папки "Пошта", "Календар" або "Люди" в Outlook для Mac










