Просимо вибачення за проблеми з OneDrive. Виберіть повідомлення про помилку або код помилки зі списків нижче, щоб дізнатися більше.
ПРОБЛЕМА
Після ввімкнення параметру "Файли за вимогою" в OneDrive деякі користувачі під час спроби отримати доступ до елементів у папці OneDrive можуть бачити наступну помилку.
-
OneDrive не вдається підключитися до системи Windows. Для файлів за вимогою потрібне підключення до системи Windows, щоб відображати файли, не займаючи місце на цьому пристрої. OneDrive може продовжити спроби підключитися до системи Windows або можливо завантажити всі ваші файли. Поки проблему не буде усунено, ви не зможете використовувати файли лише з онлайн-доступом,
СТАН: СПОСІБ ВИРІШЕННЯ
Дізнайтеся більше про те, як виправити помилку під час отримання доступу до файлів у службі OneDrive.
Якщо ви не можете отримати доступ до Магазину, спробуйте наведені нижче поради.
-
Переконайтеся, що у вас найновіша програма з Магазину, і ви ввійшли за допомогою облікового запису, який має дозволи на придбання або завантаження програм.
-
Придбайте передплату онлайн на сайті https://onedrive.live.com/about/plans/
Щоб допомогти додати папку, дізнайтеся більше про те, коли ви не ввійшли в систему.
Це може бути пов'язано з тим, що ви ввійшли за допомогою іншого облікового запису Microsoft. Перевірте, який обліковий запис розташовано на мобільному пристрої:
-
Відкрийте програму OneDrive.
-
Торкніться свого аватара або піктограми .
-
Ім'я вашого облікового запису розташовано у верхній частині екрана під пунктом Я. Якщо відображається робочий або навчальний обліковий запис, торкніться

Прибравши папку зі списку, який потрібно синхронізувати, ви можете побачити помилку: "Файл або папка вже існують у OneDrive."
Варіанти вирішення
Варіант 1. Видаліть папку з ПК.
Примітка.: Файл можна безпечно видалити, оскільки він все ще доступний у OneDrive в Інтернеті. Якщо ви не хочете мати папку в OneDrive і мати тільки папку на ПК, перемістіть її з папки OneDrive ПК (див. варіант 2 нижче).
Варіант 2. Вилучіть папку з OneDrive.
Примітка.: Якщо файл включено до списку папок для синхронізації, перемістіть папку до іншого розташування за межами структури папок OneDrive. Файли та папку буде видалено з OneDrive.com, і вони будуть доступні тільки на вашому ПК.
ПРОБЛЕМА
Ця проблема може виникнути, якщо ви ввійшли в програму Microsoft 365 за допомогою облікового запису, який не має дозволу на передавання файлів до OneDrive.
ВИРІШЕННЯ
Відновіть початковий стан програми настройок Windows, яка ввійшла за допомогою робочого облікового запису, переінсталюйте програму OneDrive, і вона вирішила проблему.
-
Дотримуйтеся вказівок, наведених у списку, щоб додати OneDrive як службу.
Якщо це не допомогло, можливо, знадобиться очистити старі облікові дані OneDrive, виконавши наведені нижче дії.
У деяких користувачів можуть виникати проблеми з входом у OneDrive за допомогою облікових даних, термін дії яких завершився на комп’ютері.
ПРОБЛЕМА
Створюється дублікат файлу, до імені якого додається ім’я комп'ютера, наприклад:
-
книга1.xlsx
-
книга1-мій-комп’ютер.XLSX
СПОСІБ ВИРІШЕННЯ
Windows
-
Натисніть клавіші Windows +R, щоб відкрити діалогове вікно "Виконати".
-
Введіть шлях %localappdata%\Microsoft\OneDrive\settings і виберіть OK.
-
Видаліть файл PreSignInSettingsConfig.json.
Mac:
-
У полі пошуку Spotlight введіть «keychain» і виберіть «Keychain Access». Якщо цей елемент не відображається в Spotlight, перейдіть до папки Utilities і відкрийте Keychain Access звідти.
-
Знайдіть «OneDrive».
-
Видаліть кешовані облікові дані OneDrive.
-
Запустіть OneDrive.
Якщо ці способи вирішення не допомогли усунути проблему, видаліть і повторно інсталюйте OneDrive:
Примітка.: Ви не втратите файли або дані, якщо вимкнете або видалите OneDrive на своєму комп’ютері. Доступ до файлів можна отримати в будь-який час, увійшовши на сайт OneDrive.com.
Щоб передплата стала видимою, може знадобитися до 24 годин.
-
Перейдіть до розділу Керування сховищем і перевірте, чи відображається передплата та сховище.
-
Якщо ця проблема не зникне через 24 години, зверніться до служби підтримки.
ПРОБЛЕМА
Під час спроби додати обліковий запис до OneDrive для комп'ютера Mac може з'явитися повідомлення про помилку: «Ви вже синхронізуєте цей вміст».
СТАН: СПОСІБ ВИРІШЕННЯ
-
У полі пошуку Spotlight введіть "keychain" і виберіть Keychain Access. Якщо цей елемент не відображається в Spotlight, перейдіть до папки Utilities і відкрийте Keychain Access звідти.
-
Знайдіть «OneDrive».
-
Видаліть «OneDrive кешовані облікові дані».
-
Перейдіть до /Users/<username>/Library/Group Containers/
-
Знайдіть і видаліть UBF8T346G9.OneDriveSyncClientSuite.plist і UBF8T346G9.OfficeOneDriveSyncIntegration.plist
-
Перезапустіть OneDrive.
ПРОБЛЕМА
Не вдається ввійти до OneDrive, і з’являється повідомлення про помилку "Синхронізується інший обліковий запис". Це може трапитися, якщо ви змінили свій пароль для облікового запису Microsoft.
СТАН: СПОСІБ ВИРІШЕННЯ
Докладні відомості про способи вирішення див. в статті Помилка «Синхронізується інший обліковий запис» у OneDrive.
Не вдалося синхронізувати цей файл
Якщо відображається повідомлення про помилку OneDrive "Не вдалося синхронізувати цей файл", можливо, знадобиться виконати одну або кілька дій, щоб знову синхронізувати файл залежно від помилки. Докладні відомості.
Файли з цією піктограмою не синхронізуються

Ця піктограма може відображатися, якщо ввійти у OneDrive за допомогою робочого або навчального облікового запису. Це означає, що адміністратор заблокував синхронізацію певних типів файлів. Найчастіше використовується блокування файлів даних Outlook. Дізнайтеся, як перемістити файли даних Outlook.
Якщо ввійти у OneDrive за допомогою особистого облікового запису, застосовуватимуться ті самі обмеження.
Помилка "Не вдалося відкрити файл" у OneDrive
Якщо у Windows відображається повідомлення про помилку "Не вдалося відкрити файл", переконайтеся, що OneDrive запущено. Докладні відомості див. в статті Помилка "Не вдалося відкрити файл" у OneDrive.
ПРОБЛЕМА
Під час спроби використання OneDrive у деяких користувачів може з'явитися повідомлення про помилку "у вас немає дозволів на доступ до елемента".
ВИРІШЕННЯ
Можливо, файл використовується в іншому місці, але щоб переконатися, що дозволи файлів не є причиною, виконайте такі дії:
-
Відкрийте Файловий провідник та перейдіть до файлу, для нього потрібно змінити дозволи.
-
Клацніть файл правою кнопкою миші та виберіть пункт Властивості.
-
Перейдіть на вкладку Безпека.
-
У розділі Групи або імена користувачів натисніть кнопку Редагувати.
-
Виберіть кожного користувача або групу зі списку, щоб переглянути та змінити дозволи.
-
Переконайтеся, що встановлено прапорець Повний доступ.
-
Натисніть кнопку Застосувати, а потім – OK.
-
Перезавантажте комп’ютер.
Якщо ви намагаєтеся відкрити файл, доступний лише в Інтернеті, у OneDrive і бачите таку помилку:
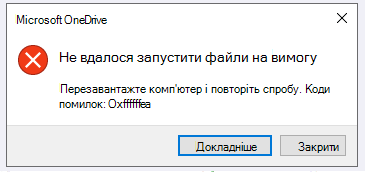
Не вдалося запустити файли на вимогу
Перезавантажте комп'ютер і повторіть спробу.
Можливо, службу "Файли на вимогу" заблоковано від запуску застарілими фільтрами в деяких антивірусних програмах. Щоб вирішити цю проблему, спробуйте виконати такі дії:
Рішення 1. Оновлення та перезавантаження комп'ютера
Інсталюйте останні оновлення Windows і Office і перезавантажте комп'ютер. Докладні відомості див. в статтях Оновлення Windows і Інсталяція оновлень Office.
Також слід переконатися, що OneDrive оновлено до найновішої версії. Ось як це зробити:
-
Відкрийте параметри OneDrive (клацніть піктограму хмари OneDrive в області сповіщень і виберіть піктограму довідки та налаштувань OneDrive , а потім Налаштування.)
-
Перейдіть на вкладку Синхронізація і резервне копіювання даних та розгорніть Додаткові параметри.
-
У розділі "Доступ до файлів без завантаження" виберіть пункт Звільнити місце на диску або Завантажити всі файли .
На сторінці нотатки про випуск OneDrive, що відкриється, перевірте номер останнього випуску у верхній частині сторінки та натисніть кнопку Завантажити OneDrive для Windows, якщо останній випуск має більше число.
Рішення 2. Оновлення антивірусного програмного забезпечення
Оновлення антивірусного програмного забезпечення може оновити фільтри, які спричиняють цю проблему. Щоб отримати додаткові відомості, зверніться до виробника програмного забезпечення.
Код помилки 1 означає, що сталася невідома помилка, але є кілька інших перевірок, які можуть допомогти OneDrive працювати знову.
Перевірка можливості доступу до OneDrive в Інтернеті
-
В області сповіщень у правій частині панелі завдань клацніть піктограму OneDrive із зображенням білої або синьої хмаринки.

Примітка.: Щоб показати сховану піктограму OneDrive, клацніть стрілку Відображати приховані піктограми

-
Виберіть

Примітка.: Якщо не вдається ввійти на веб-сайт OneDrive.com, перевірте стан онлайнових служб Microsoft Office на порталі справності служб.
Оновлення до найновішої версії OneDrive
OneDrive і Windows часто оновлюються, тому регулярне оновлення ПК може запобігти проблемам із синхронізацією.
-
Завантажте найновіші оновлення Windows, щоб використовувати OneDrive максимально ефективно. Windows 10 Fall Creators Update містить функцію OneDriveФайли на вимогу, яка вирішує проблеми із синхронізацією. Докладні відомості про функцію OneDrive "Файли на вимогу".
-
Завантажте й інсталюйте найновішу версію OneDrive.
Примітки.:
-
Якщо ви вже маєте найновішу версію, інсталяція завершиться автоматично.
-
Докладні відомості про найновішу версію див. в нотатках про випуск.
-
-
Перезавантаження ПК
-
Натисніть клавіші

Код помилки 2 означає, що в OneDrive виникла проблема під час отримання відомостей облікового запису.
Увійдіть у свій обліковий запис Microsoft , щоб переконатися, що проблем із автентифікацією немає.
Код помилки 6 означає, що сталася помилка часу очікування. Радимо перезавантажити комп'ютер або смартфон.
Перш ніж звертатися до служби підтримки, спробуйте наведені нижче рішення.
-
Перевірте підключення до Інтернету на пристрої, де OneDrive не працює.
-
Перевірте стан служб Microsoft Office Online Services на порталі Справність служби.
-
Перезавантажте комп'ютер або смартфон.
-
Чи можете ви отримати доступ до інших служб Microsoft за допомогою облікового запису Microsoft, наприклад Outlook.com або people.live.com? Якщо це можливо, це може бути тимчасова проблема з OneDrive. Якщо ви не можете, це може бути пов'язано з обліковим записом або більш широкою проблемою.
Код помилки 36 може відображатися, якщо перевищеноSharePoint обмеження кількості елементів даних, якими можна керувати будь-коли. Граничне значення подання списку складає приблизно 5000 елементів.
Докладні відомості див. в статті Керування великими списками та бібліотеками в SharePoint.
ПРОБЛЕМА
Деякі користувачі можуть бачити код помилки 49 під час використання OneDrive.
ВИРІШЕННЯ
Ця помилка виникає через використання попередньої версії OneDrive. Щоб завантажити & інсталювати найновішу версію OneDrive, перейдіть до розділу Завантаження OneDrive.
Цей код помилки може відображатися під час спроби розблокувати особисте сховище OneDrive.
Щоб усунути помилку, виконайте наведені нижче дії.
-
Відкрийте засіб усунення неполадок Windows(посилання відкриває настройки ПК

-
Виберіть Windows Update
-
Переконайтеся, що ви приймаєте всі оновлення, включно з оновленнями функцій

Код помилки 0x8001007 означає, щоOneDrive виникають труднощі із синхронізацією з ПК. Щоб вирішити цю проблему, від'єднайте OneDrive та запустіть програму інсталяції OneDrive ще раз.
Ви не втратите файли або дані, якщо вимкнете, видалите OneDrive або вилучите зв’язок із цією службою на ПК. Ви зможете будь-коли отримати доступ до файлів, увійшовши в обліковий запис "OneDrive" в Інтернеті.
Windows
-
Виберіть хмару OneDrive в області сповіщень, щоб відобразити спливаюче вікно OneDrive.

-
Клацніть піктограму довідки та налаштувань OneDrive , а потім виберіть Параметри.
-
Перейдіть на вкладку Обліковий запис.

-
Виберіть пункт Від’єднати цей ПК, а потім – Від’єднати обліковий запис.
macOS
-
Клацніть піктограму хмарки OneDrive угорі в рядку меню, потім три крапки , щоб відкрити меню, і виберіть пункт Параметри.
-
Перейдіть на вкладку Обліковий запис.
-
Виберіть Від’єднати цей ПК.
Після видалення зв'язку виконайте вказівки майстра Ласкаво просимо до OneDrive , щоб настроїти OneDrive.
Код помилки 0x80040c81 можна виправити, скинувши настройки OneDrive.
означає, щоOneDrive виникають труднощі з підключенням до хмари. Якщо для підключення до Інтернету використовується кабель, див. статтю Виправлення неполадок із підключенням до мережі.
Якщо ви використовуєте Wi-Fi, див. статтю Виправлення Wi-Fi проблем.
Якщо під час спроби ввійти в OneDrive відображається цей код помилки та повідомлення "Параметри проксі-сервера потребують автентифікації", перевірте, чи не використовуєте ви автентифікований проксі-сервер для підключення до OneDrive. Автентифіковані проксі-сервери не підтримуються в OneDrive.
ПРОБЛЕМА
Деякі користувачі можуть бачити коди помилок 0x8004de44 або 0x80048823 під час спроби входу у OneDrive.
ВИРІШЕННЯ
Скиньте настройки програми Windows, яка ввійшла за допомогою робочого облікового запису, переінсталюйте програму OneDrive, і вона вирішила проблему.
-
Перейдіть на початковий екран і введіть "Настройки", але не відкрийте програму "Настройки".
-
В області Відомості про настройки виберіть пункт Настройки програм.
-
У розділах Скидання натисніть кнопку Скинути.
ПРОБЛЕМА
Деякі користувачі бачать код помилки 0x80049d61 під час запуску програми з Магазину OneDrive. Ми знаємо про цю проблему та працюємо над тим, щоб якнайшвидше випустити виправлення.
СПОСІБ ВИРІШЕННЯ
Скористайтеся класичною програмою OneDrive або перейдіть до Onedrive.com.
Докладні відомості про цю помилку див. в статті Код помилки 0x8004de40 під час входу у OneDrive.
Якщо під час спроби ввійти в OneDrive відображається цей код помилки та повідомлення "Параметри проксі-сервера потребують автентифікації", перевірте, чи не використовуєте ви автентифікований проксі-сервер для підключення до OneDrive. Автентифіковані проксі-сервери не підтримуються в OneDrive.
Якщо під час спроби ввійти в OneDrive відображається цей код помилки та повідомлення "Параметри проксі-сервера потребують автентифікації", перевірте, чи не використовуєте ви автентифікований проксі-сервер для підключення до OneDrive. Автентифіковані проксі-сервери не підтримуються в OneDrive.
ПРОБЛЕМА
Деякі користувачі можуть бачити коди помилок 0x8004de44 або 0x80048823 під час спроби входу у OneDrive.
ВИРІШЕННЯ
Скиньте настройки програми Windows, яка ввійшла за допомогою робочого облікового запису, переінсталюйте програму OneDrive, і вона вирішила проблему.
-
Перейдіть на початковий екран і введіть "Настройки", але не відкрийте програму "Настройки".
-
В області Відомості про настройки виберіть пункт Настройки програм.
-
У розділах Скидання натисніть кнопку Скинути.
Якщо під час використання OneDrive відображається код помилки 0x8004de80 або 0x8004de86 , видаліть і повторно інсталюйте програму.
Ви не втратите жодних даних, скинувши або видаливши OneDrive.
Програма OneDrive постачається разом з ОС Windows 8.1 і Windows RT 8.1, тому видалити її неможливо, але OneDrive можна видалити з комп’ютера з Windows 7, Windows Vista та деяких версій Windows 10.
-
Натисніть клавішу Windows

-
У розділі Програми & функції (або Програми та засоби у Windows 7) знайдіть і виберіть Microsoft OneDrive.
-
Натисніть кнопку Видалити.
-
Завантажте програму Microsoft OneDrive із веб-сайту.
-
Відкрийте завантажений файл і дотримуйтеся вказівок, щоб увійти та почати роботу.
-
Докладні відомості див. в статті Повторна інсталяція OneDrive.
Коди помилок можуть відображатися 0x8004de85 або 0x8004de8a, якщо виникла проблема з обліковим записом OneDrive, включно з відсутнім обліковим записом, або невідповідність, якщо ви ввійшли за допомогою особистого облікового запису Microsoft і робочого або навчального облікового запису.
Увійдіть у свій особистий обліковий запис Microsoft або Office 365 обліковий запис, щоб переконатися, що проблем із автентифікацією немає, а потім перевірте облікові записиOneDrive програм:
-
Виберіть піктограму OneDrive хмари в області сповіщень або області меню.
-
Виберіть

-
Перейдіть на вкладку Обліковий запис , щоб переконатися, що відображається правильний або очікуваний обліковий запис.
Код помилки 0x8004de90 відображатиметься, якщо OneDrive не настроєно повністю.
-
Натисніть клавіші

-
Коли відкриється вікно "Налаштування OneDrive", введіть адресу електронної пошти, пов’язану з вашим обліковим записом Microsoft, і натисніть кнопку Увійти, щоб налаштувати його.

Після змінення пароля облікового запису Microsoft може з'явитися 0x8004de96 код помилки.
Докладні відомості див. в статті Помилка синхронізації іншого облікового запису у OneDrive.
Якщо деякі функції Windows не працюють або Windows аварійно завершує роботу, скористайтеся засобом перевірки системних файлів, щоб відсканувати Windows і відновити файли.
Дотримуйтеся вказівок на https://support.microsoft.com/help/929833, які допоможуть запустити засіб перевірки системних файлів і зрозуміти результати.
Докладні відомості про код помилки: 0x8004deb4 під час входу у OneDrive
Якщо ви намагаєтеся додати робочий або навчальний обліковий запис від організації, яка не підтримує OneDrive, може відобразитися 0x8004ded2 код помилки.
Цю проблему можна вирішити, скинувши OneDrive. Ви не втратите файли або дані, якщо скинете параметри OneDrive на комп’ютері.
Дізнайтеся , як скинути oneDrive.
Якщо під час використання OneDrive для роботи або навчальних закладів відображається код помилки 0x8004ded7 , можливо, ви використовуєте стару версію OneDrive.
-
Завантажте останні оновлення для комп'ютера, щоб максимально ефективно використовувати OneDrive.
-
Завантажте найновішу версію OneDrive та інсталюйте її. Спочатку не потрібно видаляти стару версію.
Якщо під час використання OneDrive для роботи або навчальних закладів відображається код помилки 0x8004dedc , можливо, ви намагаєтеся використати OneDrive для роботи або навчальних закладів в іншому регіоні.
Дія для адміністраторів, щоб почати переміщення користувача:
Start-SPOUserAndContentMove -UserPrincipalName <UPN> -DestinationDataLocation <Geo>
Примітки.:
-
UserPrincipalName – ім'я UPN користувача, OneDrive для роботи або навчальних закладів якого переміщується.
-
DestinationDataLocation – Geo-Location, куди потрібно перемістити OneDrive для роботи або навчальних закладів. Це має бути те саме, що й основне розташування даних користувача.
-
Наприклад, щоб перемістити OneDrive matt@contosoenergy.onmicrosoft.com з EUR до AUS, запустіть: Start-SPOUserAndContentMove -UserPrincipalName matt@contoso.com -DestinationDataLocation AUS
Код помилки може відображатися 0x8004def0, якщо облікові дані облікового запису змінилися або минув термін дії. Ваша організація може мати політику паролів, яка вимагає від користувачів змінювати пароль кожні 60 днів.
Перевірте, чи можете ви отримати доступ до інших служб Microsoft, наприклад Outlook.com,за допомогою особистого облікового запису Microsoft або увійдіть, щоб Office 365 за допомогою робочого або навчального облікового запису.
Якщо відобразиться повідомлення про помилку "Код помилки 0x8004def1: потрібне оновлення", перевірте, чи оновлено версії комп'ютера та OneDrive. Докладні відомості.
Код помилки може відображатися 0x8004def4, якщо блокноти OneNote не перенесено до OneDrive належним чином. Дізнайтеся, як перемістити блокнот OneNote до OneDrive.
Якщо ви намагаєтеся використати Програма синхронізації OneDrive під час інсталяції програми з Магазину OneDrive, може також відобразитися 0x8004def4 код помилки.
Рішення полягає в тому, щоб видалити програму з Магазину OneDrive.
-
Натисніть кнопку Пуск і введіть програми:onedrive
-
Натисніть кнопку Видалити та дотримуйтеся вказівок.

Примітка.: Ви не втратите файли або дані, якщо вимкнете, видалите OneDrive або вилучите зв’язок із цією службою на ПК. Ви зможете будь-коли отримати доступ до файлів, увійшовши в обліковий запис "OneDrive" в Інтернеті.
ПРОБЛЕМА
Деякі користувачі можуть бачити код помилки 8004def5 під час спроби входу у OneDrive.
ВИРІШЕННЯ
У деяких користувачів можуть виникати проблеми з входом у OneDrive за допомогою облікових даних, термін дії яких завершився на комп’ютері.
ПРОБЛЕМА
Створюється дублікат файлу, до імені якого додається ім’я комп'ютера, наприклад:
-
книга1.xlsx
-
книга1-мій-комп’ютер.XLSX
СПОСІБ ВИРІШЕННЯ
Windows
-
Натисніть клавіші Windows +R, щоб відкрити діалогове вікно "Виконати".
-
Введіть шлях %localappdata%\Microsoft\OneDrive\settings і виберіть OK.
-
Видаліть файл PreSignInSettingsConfig.json.
Mac:
-
У полі пошуку Spotlight введіть «keychain» і виберіть «Keychain Access». Якщо цей елемент не відображається в Spotlight, перейдіть до папки Utilities і відкрийте Keychain Access звідти.
-
Знайдіть «OneDrive».
-
Видаліть кешовані облікові дані OneDrive.
-
Запустіть OneDrive.
Якщо ці способи вирішення не допомогли усунути проблему, видаліть і повторно інсталюйте OneDrive:
Примітка.: Ви не втратите файли або дані, якщо вимкнете або видалите OneDrive на своєму комп’ютері. Доступ до файлів можна отримати в будь-який час, увійшовши на сайт OneDrive.com.
Якщо перевищено обсяг сховища або ваш обліковий запис призупинено, може відобразитися 0x8004def7 код помилки.
Дізнайтеся, що можна робити , якщо обліковий запис OneDrive заблоковано.
Деякі користувачі повідомляють, що отримують пусту сторінку під час спроби відкрити настройки OneDrive.
Спеціалісти знають про цю проблему та зараз працюють над її вирішенням. Просимо вибачення за можливі незручності.
Якщо під час спроби ввійти в OneDrive відображається цей код помилки та повідомлення "Параметри проксі-сервера потребують автентифікації", перевірте, чи не використовуєте ви автентифікований проксі-сервер для підключення до OneDrive. Автентифіковані проксі-сервери не підтримуються в OneDrive.
ПРОБЛЕМА
Деякі користувачі можуть бачити коди помилок 0x8004de44 або 0x80048823 під час спроби входу у OneDrive.
ВИРІШЕННЯ
Скиньте настройки програми Windows, яка ввійшла за допомогою робочого облікового запису, переінсталюйте програму OneDrive, і вона вирішила проблему.
-
Перейдіть на початковий екран і введіть "Настройки", але не відкрийте програму "Настройки".
-
В області Відомості про настройки виберіть пункт Настройки програм.
-
У розділах Скидання натисніть кнопку Скинути.
Код помилки 0x80070005 свідчить про проблему з оновленнями OneDrive.
-
Натисніть

-
Натисніть кнопку Перевірити наявність оновлень та інсталюйте всі доступні Оновлення Windows.
-
Завершивши оновлення Windows, натисніть клавіші

-
Введіть %localappdata%\Microsoft\OneDrive\update і натисніть кнопку OK.
-
Двічі клацніть OneDriveSetup.exe, щоб інсталювати найновішу версію OneDrive.
ПРОБЛЕМА
Під час налаштування Відому папку перемістити в OneDrive для роботи або навчальних закладів, з'являється таке повідомлення про помилку:
Невідома помилка. (Код помилки: 0x80070005)
Це спричинено тим, що групова політика запобігає виконанню цієї функції.
ВИРІШЕННЯ
Використайте gpedit.exeдля зміни групової політики.
Перейдіть до Конфігурація користувача > Адміністративні шаблони > Робочий стіл > Заборонити користувачам вручну переспрямування папки профілю.
Встановіть значення "Не налаштовано."
ДОДАТКОВІ ВІДОМОСТІ
Можливо, адміністратори вашої компанії не бажають надати вам можливість налаштувати цю функцію, якщо активовано групову політику. Адміністратор може також продовжувати виконання політики, навіть якщо ви вручну змінювали її.
Дізнайтеся більше про те, як створювати резервні копії папок "Документи", "Зображення" та "Робочий стіл" у OneDrive.
Якщо під час використання OneDrive відображається 0x8007016a код помилки:
-
Перевірте наявність оновлень на комп'ютері (посилання відкриває настройки ПК

-
Переконайтеся, що ви ввійшли у OneDrive на пристрої, і виберіть білу або синю піктограму хмари OneDrive в області сповіщень.
-
Виберіть

-
Зніміть прапорець Зберігати простір і завантажувати файли під час їх використання.
-
Скиньте настройки OneDrive. Докладні відомості див. в статті Скидання параметрів OneDrive.
-
Після скидання повторно ввімкніть функцію "Файли на вимогу". Дізнайтеся більше про функцію "Файли на вимогу".
ПРОБЛЕМА
Може з'явитися повідомлення Код помилки 0x8007018b полягає в тому, що ви намагаєтеся видалити, перемістити або перейменувати файл, який відкрито або використовується OneDrive.
ВИРІШЕННЯ
-
Зачекайте, доки OneDrive завершиться синхронізація.
-
Закрийте OneDrive, вибравши піктограму OneDrive хмари, а потім – Додатково, а потім – Закрити OneDrive.
Якщо під час використання OneDrive відображається код помилки 0x80070194, може допомогти скидання настройок програми.
Ви не втратите жодних даних, скинувши або видаливши OneDrive.
-
Відкрийте діалогове вікно "Виконати", натиснувши клавіші Windows

-
Скопіюйте та вставте його в діалогове вікно, а потім натисніть кнопку OK
%localappdata%\Microsoft\OneDrive\onedrive.exe /reset
Якщо відображається повідомлення "Windows не вдалося знайти..." скопіюйте та вставте повідомлення, а потім натисніть кнопку OK.
C:\Program Files\Microsoft OneDrive\onedrive.exe /reset
Якщо відображається повідомлення "Windows не вдалося знайти..." скопіюйте та вставте повідомлення, а потім натисніть кнопку OK.
C:\Program Files (x86)\Microsoft OneDrive\onedrive.exe /reset
-
ПерезапустітьOneDrive вручну, перейшовши в меню Пуск

Примітки.:
-
Щоб скинути інші версії OneDrive, див. статтю Скидання параметрів OneDrive. Якщо ви не знаєте, яка у вас програма OneDrive, прочитайте статтю Яка в мене програма OneDrive?
-
Під час скидання OneDrive розриває всі наявні підключення для синхронізації (включно з особистим обліковим записом OneDrive і "OneDrive для роботи або навчальних закладів", якщо його налаштовано). Ви не втратите файли або дані, якщо скинете параметри OneDrive на комп’ютері.
-
Якщо ви синхронізувати лише певні папки перед скиданням, це потрібно зробити ще раз після синхронізації. Докладні відомості див. в статті Вибір папок OneDrive, які потрібно синхронізувати з комп’ютером.
-
Цю дію потрібно виконати в особистому обліковому записі OneDrive і "OneDrive для роботи або навчальних закладів".
Під час використання OneDrive деякі користувачі можуть отримати одне з таких повідомлень про помилку:
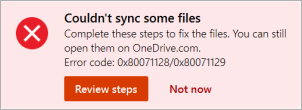
-
Помилка 0x80071128: неприпустимі дані в буфері точки монтування.
-
Помилка 0x80071129: неприпустимий тег у буфері точки монтування.
Спосіб усунення проблеми
Щоб видалити неприпустимі точки повторного аналізу, можна скористатися командою chkdsk, виконавши наведені нижче дії. Зверніть увагу, що ця операція може тривати кілька годин, тому радимо запустити це виправлення на ніч.
-
Натисніть кнопку "Пуск" , введіть cmd в поле пошуку, клацніть правою кнопкою миші елемент Командний рядок, а потім виберіть Запуск із правами адміністратора.
-
Введіть chkdsk <том> /R /F
Примітки.:
-
<том> – це літера диска, на якому міститься OneDrive, і двокрапка після неї. Для більшості користувачів це буде C: або D:
-
Якщо з’явиться таке повідомлення: "Запланувати перевірку цього тому під час наступного перезавантаження системи?", введіть Y, натисніть клавішу Return, а потім перезавантажте комп’ютер.
-
Додаткові відомості
Додаткові способи вирішення нещодавно виявлених проблем з OneDrive
Потрібна додаткова довідка?
|
|
Звернення до служби підтримки Щоб отримати довідку щодо облікового запису Microsoft і передплат, перейдіть на сторінку Допомога з обліковими записами й виставленням рахунків. Щоб отримати технічну підтримку, перейдіть до розділу Звернутися до служби підтримки Microsoft, укажіть свою проблему та виберіть параметр Отримати допомогу. Якщо вам усе ще потрібна допомога, виберіть параметр Зв’язатися зі службою підтримки, щоб отримати найкращий варіант підтримки. |
|
|
|
Адміністратори Адміністраторам потрібно переглянути довідку для адміністраторів OneDrive, відвідати технічну спільноту OneDrive або звернутися до служби підтримки Microsoft 365 для бізнесу. |












