Якщо надати спільний доступ до календаря Outlook.com користувачам, вони зможуть додати його безпосередньо до свого подання календаря в Outlook. Залежно від наданого дозволу вони можуть переглядати ваш календар або змінювати його. Ви також можете надати спільний доступ до календаря Outlook.com іншим користувачам, опублікувавши календар і надіславши їм посилання на веб-сторінку або файл.
Якщо календар Outlook.com не синхронізується в Outlook у Windows або ви не можете редагувати спільний календар Outlook.com в Outlook у Windows, див. статтю Мій календар Outlook.com не синхронізується або не вдається редагувати спільний календар Outlook.com.
Примітка.: Увійдіть, щоб Outlook.com, використовуючи будь-який обліковий запис Microsoft, зокрема облікові записи електронної пошти, які закінчуються на @outlook.com, @live.com, @hotmail.com або @msn.com. Якщо у вас є робочий або студентський обліковий запис Microsoft 365, див. статтю Надання спільного доступу до календаря в інтернет-версія Outlook для бізнесу.
-
На бічній панелі виберіть Календар .
-
У верхній частині сторінки виберіть пункт Надати спільний доступ до календаря та виберіть календар, до якого потрібно надати спільний доступ.
Примітка.: Ви не можете надавати спільний доступ до календарів, які належать іншим користувачам.
-
Введіть ім’я або адресу електронної пошти особи, якій потрібно надати спільний доступ до календаря.
-
Виберіть спосіб, у який ця особа зможе використовувати календар.
-
Перегляд усіх відомостей – користувач може переглядати всі відомості про події.
-
Редагування – дає змогу користувачу редагувати ваш календар.
-
-
Виберіть Поділитися. Щоб не надавати зараз спільний доступ до свого календаря, клацніть піктограму

Примітки.:
-
Коли спільний доступ до календаря надається користувачам інших служб, крім Outlook.com, наприклад користувачам Gmail, вони зможуть прийняти запрошення тільки за допомогою облікового запису Outlook.com або Microsoft 365.
-
Елементи календаря, позначені як приватні, захищено. Більшість користувачів, яким надано спільний доступ до вашого календаря, бачитимуть тільки час елементів, позначених як приватні, а заголовок, розташування та інші відомості – ні. Повторювані ряди, позначені як приватні, також відображатимуть шаблон повторення.
-
Ви можете змінити дозволи, установлені для календаря, або повністю скасувати спільний доступ до календаря, клацнувши ім'я календаря правою кнопкою миші в розділі Календарі.
-
На бічній панелі виберіть Календар .
-
У розділі Мої календарі клацніть правою кнопкою миші календар, для якого потрібно оновити параметри спільного доступу, і виберіть спільний доступ і дозволи.
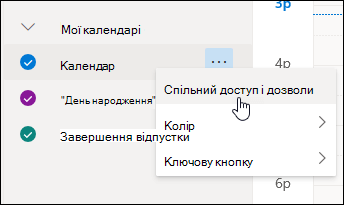
-
Знайдіть особу, чиї дозволи потрібно змінити, і виберіть новий рівень дозволів або клацніть піктограму

Якщо ви отримали запрошення на спільний доступ до чийогось календаря, виберіть Прийняти у верхній частині повідомлення, щоб додати цей календар до свого подання календаря.
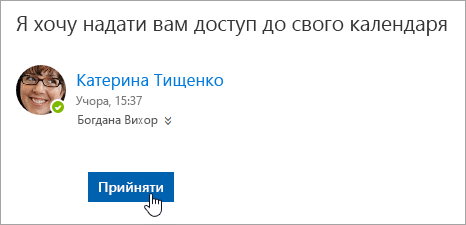
Додавши інший календар, ви можете перейменувати його, змінити його колір або видалити його з подання. Для цього клацніть правою кнопкою миші календар в області переходів.
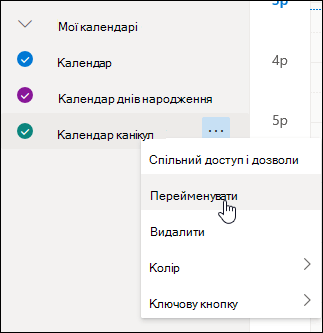
Якщо потрібно скасувати доступ до календаря для певного користувача, ви можете вилучити його дозвіл.
-
На бічній панелі виберіть Календар .
-
В області ліворуч клацніть правою кнопкою миші календар, для якого потрібно закрити спільний доступ і виберіть пункт спільний доступ і дозволи.
За замовчуванням основний календар має назву "Календар". Якщо ви створили інші календарі, натомість можна вибрати один із них. Вилучити дозвіл на доступ до календарів, які належать іншим, не можна.
-
Виберіть користувача, для якого потрібно скасувати доступ до календаря, і клацніть піктограму

Цю людину буде вилучено зі списку користувачів, які мають доступ до вашого календаря. Копія вашого календаря в цієї людини більше не синхронізуватиметься з вашим календарем і не оновлюватиметься.
У настройках календаря можна опублікувати календар, щоб будь-хто міг переглянути ваш календар або підписатися на нього.
-
У поданні Календар виберіть Настройки

-
У розділі Опублікувати календар виберіть календар, який потрібно опублікувати, і відомості про нього.
-
Виберіть Опублікувати.
-
Якщо вибрати посилання у форматі HTML, одержувачі зможуть скопіювати та вставити URL-адресу в браузері, щоб переглянути календар у новому вікні браузера.
Якщо вибрати посилання ICS, одержувачі зможуть завантажити файл ICS та імпортувати його до Outlook. Це додасть події до свого календаря, але одержувачі не отримуватимуть оновлення календаря автоматично. Крім того, одержувачі можуть підписатися на календар через Outlook за допомогою посилання ICS. Він бачитиме ваш календар разом із власним і автоматично отримуватиме оновлення календаря.
Примітки.:
-
Календарі HTML і ICS доступні лише для читання, тому одержувачі не зможуть редагувати ваш календар.
-
Частота синхронізації календаря ICS залежить від постачальника послуг електронної пошти одержувача.
-
У поданні Календар виберіть Настройки

-
У розділі Опублікувати календар виберіть скасувати публікацію.
Відомості про те, як відкрити календар у середовищі Microsoft 365 Exchange Online, див. в статті Увімкнення та вимкнення оновлень спільного доступу до календаря Outlook.
В іншому разі, якщо використовується локальний обліковий запис Exchange або інші облікові записи електронної пошти, наприклад Outlook.com, див. такі статті, як застосовні:
-
Outlook для Windows: відкриття календаря Exchange іншого користувача
-
Інтернет-версія Outlook: керування календарем іншого користувача в інтернет-версія Outlook
-
Outlook для Mac: відкриття спільного календаря Exchange в Outlook для Mac
-
Outlook для мобільних пристроїв: як відкрити спільний календар?
-
Outlook.com: надання спільного доступу до календаря в Outlook.com
Додаткові відомості
Використання спільних сімейних календарів в Outlook.com
Пошук у Календарі в Outlook.com
Створення, змінення або видалення запрошення на нараду або зустрічі в Outlook.com
Імпорт календаря або оформлення підписки на нього в Outlook.com
Потрібна допомога?
|
|
Щоб отримати підтримку в Outlook.com, клацніть тут або виберіть пункт Довідка у рядку меню та введіть запит. Якщо довідка для самодопомоги не вирішила проблему, прокрутіть униз до напису Усе ще потрібна допомога? та натисніть Так. Щоб зв’язатися з нами в Outlook.com, потрібно ввійти. Якщо вам не вдається ввійти, натисніть тут. |
|
|
|
Додаткові відомості про обліковий запис Microsoft і передплати див. в розділі Довідка щодо облікового запису та виставлення рахунків. |
|
|
|
Щоб отримати довідку та виправити неполадки з іншими продуктами й службами Microsoft, укажіть свою проблему тут. |
|
|
|
Публікуйте запитання, слідкуйте за обговореннями та діліться знаннями в спільноті Outlook.com. |











