Якщо спробувати вкласти файли, розмір яких перевищує максимальний розмір, з'явиться повідомлення про помилку. Обійти це обмеження розміру можна кількома способами, зокрема скористатися службою спільного доступу до файлів або стиснути файл.
Outlook обмежує розмір файлів, які можна надсилати. Це обмеження перешкоджає комп'ютеру постійно завантажувати дуже великі вкладення, які перевищують обмеження більшості інтернет-провайдерів. Для облікових записів електронної пошти Інтернету, наприклад Outlook.com або Gmail, розмір електронної пошти становить 20 мегабайтів (МБ). Для облікових записів Exchange (робоча адреса електронної пошти) стандартне обмеження розміру електронної пошти становить 10 МБ. Це обмеження включає як розмір вкладення, так і розмір повідомлення електронної пошти.
Виберіть варіант вкладки нижче для версії Outlook, яка використовується. Визначення своєї версії Outlook
У нова версія Outlook можна виконати такі дії:
Збережіть файл у хмарній службі та поділіться посиланням | Стиснути файл | Збереження файлу в бібліотеці сервера SharePoint | Змінення розміру зображення в тілі повідомлення електронної пошти
Збережіть файл у хмарній службі та поділіться посиланням у нова версія Outlook
Існує багато служб хмарного сховища, до яких можна передавати великі файли, а потім надавати до них спільний доступ. Деякі популярні служби хмарного сховища включають OneDrive, Dropbox, iCloud і Google Диск. Зберігши файл у хмарі, ви можете додати посилання на документ до повідомлення електронної пошти.
-
Передайте файл до хмарної служби, наприклад OneDrive або Dropbox.
Примітка.: Служба, яка використовується, створює посилання для доступу до файлу. Одержувач може відкрити посилання, щоб завантажити файл.
-
Завантаживши файл, скопіюйте посилання та вставте його в повідомлення електронної пошти.
Порада.: Докладні відомості про передавання файлів і створення посилання для завантаження в OneDrive див. в статті Передавання фотографій і файлів і Надання спільного доступу до файлів і папок і змінення дозволів.
Стискання файлу в нова версія Outlook
Якщо стиснути файл або запакувати його, розмір файлу зменшиться, і його може бути достатньо, щоб вміститися в межах обмеження розміру Outlook для вкладень. У наведених нижче статтях описано, як стискати та видобувати файли для різних Windows операційних систем.
Змінення розміру зображення в тілі повідомлення електронної пошти
У нова версія Outlook для Windows можна змінити розмір зображення, вставленого в повідомлення електронної пошти, але не можна зменшити розмір файлу цього зображення:
-
Виберіть зображення в тілі повідомлення електронної пошти.
-
На стрічці перейдіть на вкладку Формат зображення .
-
Виберіть Розмір, а потім у меню виберіть потрібний параметр розміру.
-
Якщо зображення все одно не зовсім потрібне, можна вибрати зображення, а потім клацнути та перетягнути кутовий маркер змінення розміру всередину або назовні, щоб змінити розмір.
У класичній версії Outlook можна:
Збережіть файл у хмарній службі та поділіться посиланням | Стиснути файл | Зменшення розміру зображення | Збереження файлу в бібліотеці сервера SharePoint | Змінення розміру зображення в тілі повідомлення електронної пошти
Збереження файлу в хмарній службі та надання спільного доступу до посилання
Існує багато служб хмарного сховища, до яких можна передавати великі файли, а потім надавати до них спільний доступ. Деякі популярні служби хмарного сховища включають OneDrive, Dropbox, iCloud і Google Диск. Зберігши файл у хмарі, ви можете додати посилання на документ до повідомлення електронної пошти.
-
Передайте файл до хмарної служби, наприклад OneDrive або Dropbox.
Примітка.: Служба, яка використовується, створює посилання для доступу до файлу. Одержувач може відкрити посилання, щоб завантажити файл.
-
Завантаживши файл, скопіюйте посилання та вставте його в повідомлення електронної пошти.
Порада.: Докладні відомості про передавання файлів і створення посилання для завантаження в OneDrive див. в статті Передавання фотографій і файлів і Надання спільного доступу до файлів і папок і змінення дозволів.
Стискання файлу в класичній програмі Outlook
Якщо стиснути файл або запакувати його, розмір файлу зменшиться, і його може бути достатньо, щоб вміститися в межах обмеження розміру Outlook для вкладень. У наведених нижче статтях описано, як стискати та видобувати файли для різних Windows операційних систем.
Зменшення розміру зображення в класичній програмі Outlook
Якщо ви надсилаєте великий файл зображення, розмір файлу можна змінити автоматично, щоб зменшити його розмір.
-
Вкладіть зображення до повідомлення електронної пошти.
-
Виберіть Файл > Відомості.
-
У розділі Вкладення зображень виберіть Змінити розмір великих зображень під час надсилання цього повідомлення.
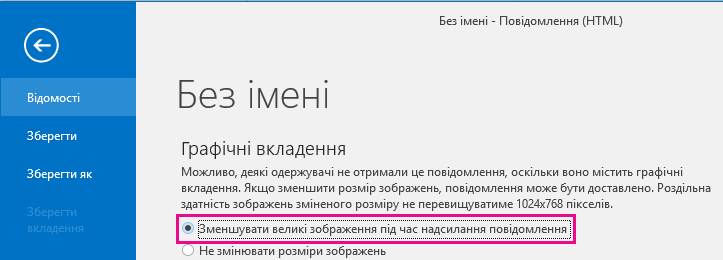
-
Поверніться до повідомлення та натисніть кнопку Надіслати.
Змінення розміру зображення в тілі повідомлення електронної пошти
Вставлення зображення
Щоб вставити зображення в основний текст повідомлення електронної пошти в класичній програмі Outlook, розташуйте курсор у тілі повідомлення електронної пошти, виберіть меню Вставлення, а потім у групі Ілюстрації на стрічці натисніть кнопку Зображення.
Якщо зображення завелике або замале, змініть його розмір за допомогою відповідних маркерів.
Змінення розміру зображення
Ви можете змінити розмір видимого зображення (частину екрана, яку воно займає), не змінюючи його роздільної здатності або розміру файлу. Проте так загальний розмір повідомлення електронної пошти, яке ви надсилаєте, не зменшиться.
-
Клацніть або торкніться зображення, щоб відобразити невеликі кругові маркери змінення розміру в його кутах.
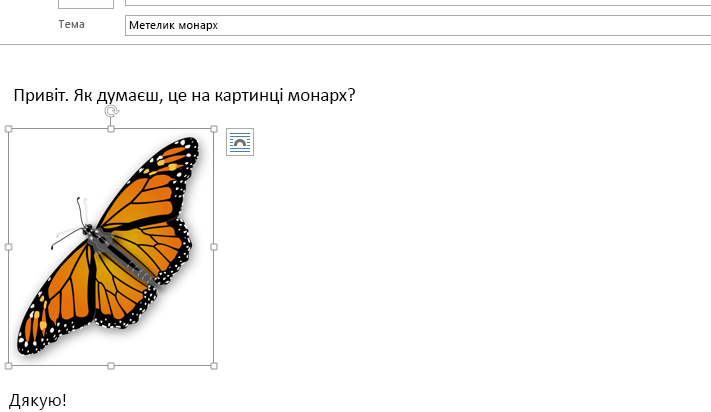
-
Клацніть (або натисніть і утримайте) один із маркерів, а потім перетягніть його до центру, щоб зменшити розмір зображення, чи від центру, щоб збільшити його.
Порада.: У центрі кожної межі зображення є додаткові маркери змінення розміру. Щоб зберегти пропорції, використовуйте лише маркери змінення розміру в кутах. Маркери, розташовані в центрі кожної з меж, спотворюють зображення.
Установлення точних розмірів зображення
-
Виберіть зображення, розмір якого потрібно змінити.
-
На вкладці Формат у групі Розмір введіть потрібну висоту. Ширина автоматично зміниться пропорційно до висоти.
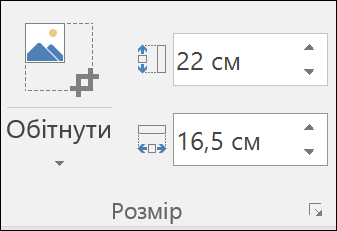
Якщо потрібно змінити висоту й ширину окремо, установіть запускач діалогових вікон 
Стискання зображень для зменшення розміру файлу
Під час стискання зображення зберігаються його висота й ширина, але знижується роздільна здатність. Що менша роздільна здатність, то менший розмір файлу.
-
Виберіть зображення, які потрібно стиснути.
-
На вкладці Формат контекстної вкладки Знаряддя для зображення в групі Настроювання натисніть кнопку Стиснути зображення

-
Налаштуйте параметри стискання й роздільної здатності, а потім натисніть кнопку OK. Для зображень, що не друкуються, найчастіше використовується роздільна здатність Веб (150 пікселів на дюйм).
Увага!: Якщо стиснути зображення, щоб зменшити розмір файлу, зміниться ступінь його деталізації. Це означає, що стиснуте зображення може виглядати не так, як вихідне.
У інтернет-версія Outlook та Outlook.com можна:
Збережіть файл у хмарній службі та поділіться посиланням | Стиснути файл | Збереження файлу в бібліотеці сервера SharePoint
Збереження файлу в хмарній службі та надання спільного доступу до посилання
Існує багато служб хмарного сховища, до яких можна передавати великі файли, а потім надавати до них спільний доступ. Деякі популярні служби хмарного сховища включають OneDrive, Dropbox, iCloud і Google Диск. Зберігши файл у хмарі, ви можете додати посилання на документ до повідомлення електронної пошти.
-
Передайте файл до хмарної служби, наприклад OneDrive або Dropbox.
Примітка.: Служба, яка використовується, створює посилання для доступу до файлу. Одержувач може відкрити посилання, щоб завантажити файл.
-
Завантаживши файл, скопіюйте посилання та вставте його в повідомлення електронної пошти.
Порада.: Докладні відомості про передавання файлів і створення посилання для завантаження в OneDrive див. в статті Передавання фотографій і файлів і Надання спільного доступу до файлів і папок і змінення дозволів.
Стискання файлу та надсилання його в інтернет-версія Outlook або Outlook.com
Якщо стиснути файл або запакувати його, розмір файлу зменшиться, і його може бути достатньо, щоб вміститися в межах обмеження розміру Outlook для вкладень. У наведених нижче статтях описано, як стискати та видобувати файли для різних Windows операційних систем.
Додаткові відомості
Зменшення розміру файлу зображення в Microsoft Office
Додавання зображень або вкладення файлів до повідомлень електронної пошти в Outlook
Виправлення неполадок із вкладеннями в Outlook для Windows
Заблоковані вкладення в Outlook
Відкриття, збереження, попередній перегляд і редагування вкладень










