Користуйтеся додатковими можливостями електронної пошти в Інтернет-версія Outlook. Ми вдосконалили пошук, завдяки чому знаходити потрібний зміст стало ще простіше, а нові функції, як-от "Файли" та попередній перегляд вкладень, дають змогу переглядати зображення й файли, не виходячи з папки "Вхідні".
Щоб швидко змінити параметри вигляду поштової скриньки на свій смак, див. статтю Змінення вигляду поштової скриньки в Outlook.com і новій інтернет-версії Outlook.
Щоб переглянути відео про нові та оновлені функції, див. статтю Докладніше про інтернет-версія Outlook.
Нові можливості Інтернет-версія Outlook
Коли ви входите в Інтернет-версія Outlook, відразу відкривається папка "Вхідні".

|
Опис |
Дії |
|
Повідомлення |
Щоб створити повідомлення, натисніть кнопку Створити повідомлення. |
|
Список папок |
Список містить папки поштової скриньки. Крім того, він може містити інші папки, як-от "Обране" й папки архіву. Виберіть елемент Розгорнути Клацніть папку правою кнопкою миші й виберіть Створити нову вкладену папку. Додаткові відомості про доступні папки див. в статті Робота з папками повідомлень в інтернет-версії Outlook. |
|
Поле "Пошук" |
У полі Пошук введіть ім’я або адресу електронної пошти особи чи ключове слово, які потрібно знайти, і натисніть клавішу Enter або виберіть
|
|
Список повідомлень |
Наведено список повідомлень у поточній папці. Якщо повідомлення непрочитане, позначене або містить вкладення, може також відображатися певний індикатор. Угорі списку повідомлень можна вибрати спосіб його перегляду. Виберіть Фільтр, а потім клацніть один із доступних параметрів: Усе, Непрочитані, Мені, Позначені або Сортувати. Крім того, для кожного повідомлення відображається міні-панель. Повідомлення можна видалити, позначити як непрочитане, відмітити позначкою або закріпити у верхній частині папки. |
|
Область читання |
Вибране повідомлення або розмова відображається в області читання. За допомогою розташованої над нею панелі команд із повідомленнями можна виконувати поширені дії, зокрема видаляти, архівувати, упорядковувати та переміщати їх, а також призначати їм категорії.
Виберіть елемент Додатково |
Будьте в курсі зустрічей, нарад або будь-яких інших подій із будь-якого розташування. Додавайте, редагуйте або видаляйте події, використовуючи подання за днями, тижнями чи місяцями. Додаткові відомості про роботу з календарями в Інтернет-версія Outlook див. в статті Створення, змінення або видалення запрошення на нараду або зустрічі в інтернет-версії Outlook.
|
Опис |
Дії |
|
Створення події |
Створіть подію, послідовно вибравши елемент Створити подію. Потім заповніть відомості про подію. |
|
Ваші календарі |
У розділі Календарі за замовчуванням вибрано пункт Мій календар. Цей календар відображається в поданні "Місяць". Ви можете гортати місяці календаря вперед або назад за допомогою стрілок над ним. За допомогою команди Пошук календарів в області ліворуч ви можете додати інші календарі, як-от "Свята". Щоб налаштувати відображення нового календаря, установіть або зніміть прапорець поруч із ним. Щоб видалити створений календар, клацніть його правою кнопкою миші й виберіть Вилучити > Видалити. |
|
Інші календарі |
Ви можете одночасно переглядати кілька календарів, додавати й створювати інші календарі, а також налаштовувати їхнє відображення. |
|
Доступні подання |
Виберіть подання календаря: День, Робочий тиждень, Тиждень чи Місяць. Щоб повернутися до поточної дати, у лівій частині панелі команд над календарем натисніть кнопку Сьогодні. |
|
Область календаря |
Виберіть певний день календаря, і в цій області з’явиться зустріч або подія, запланована на цю дату. Крім того, щоб створити зустріч або подію, клацніть потрібний день або часовий проміжок. |
На сторінці "Люди" можна шукати, переглядати, створювати й редагувати контакти та їх списки. Додаткові відомості про керування контактами в Інтернет-версія Outlook див. в статті Використання контактів в інтернет-версії Outlook.
|
Опис |
Дії |
|
Поле "Пошук" |
Щоб знайти контакт або список контактів, почніть вводити текст у поле "Пошук". |
|
Панель інструментів |
Щоб додати контакт до папки "Уподобання", виберіть його зі списку й натисніть кнопку Додати до вподобань. Контакти, додані до вподобань у поданні Люди, відображаються також у розділі Уподобання в поданні Пошта (і навпаки за умови, що контакт має адресу електронної пошти). Щоб експортувати контакти, імпортувати їх з інших служб електронної пошти або очистити повторювані записи, виберіть відповідний параметр із меню Керування. |
|
Мої контакти в області ліворуч |
Уподобані. Тут відображаються контакти, додані до вподобань у поданні "Люди" або "Пошта". Усі контакти. Тут відображаються контакти з усіх ваших папок. Усі списки контактів. Тут відображаються списки контактів з усіх ваших папок. Пропозиції: запропоновані на основі адрес відправників і одержувачів користувачі, яких немає у ваших контактах. Контакти в розділі Папки. Це стандартна папка для контактів і списків контактів. Щоб створити додаткові папки, клацніть Створити папку. 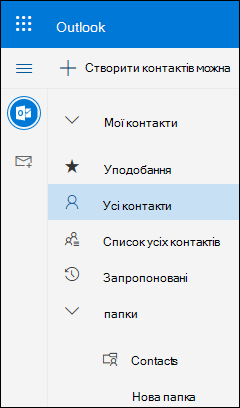 |
|
Контакти або списки контактів |
Тут відображаються контакти або їх списки. Це залежить від папки, вибраної в області ліворуч. Виберіть контакт або список контактів, щоб переглянути докладні відомості на картці в області праворуч. Крім того, ви можете вибрати кілька контактів, наприклад, щоб надіслати їм повідомлення електронної пошти. Клацніть Фільтр у правому верхньому куті, щоб вибрати, які контакти потрібно відобразити в списку, або налаштувати сортування. |
|
Картка контакту |
Тут можна переглянути або змінити відомості про контакт або список контактів. Щоб зв’язатися з іншим користувачем безпосередньо, натисніть кнопку Розпочати чат або Надіслати електронний лист. |
За допомогою функції To Do можна створювати, керувати та відстежувати завдання, які потрібно виконати. Дізнайтеся більше за допомогою програми "Використання справи" для керування завданнями в Outlook.
|
Опис |
Дії |
|
Мій день |
У поданні Мій день відображаються майбутні події та завдання календаря в будь-якій програмі Outlook, зокрема Пошта, Календар і Люди. |
|
Вміст списку справ |
Завдання можна створити з поля Додавання вводу завдання. Виберіть поле, введіть назву завдання та натисніть клавішу Return або Enter. За допомогою функції To Do можна швидко впорядкувати завдання, додавши їх до списку Мій день, позначивши їх як важливі або додавши до нових списків, які ви створюєте. |
|
Область відомостей про завдання |
Ви можете вибрати завдання в будь-якому списку, щоб переглянути відомості про нього, де можна додати додаткові кроки, додати його до списку Мій день, додати термін або нагадування, зробити його повторюваним, вибрати категорію, додати файл або додати нотатку. |
Докладніше про нову Інтернет-версія Outlook
Створення електронного листа або відповіді
Створення, надання відповіді або пересилання повідомлень електронної пошти в інтернет-версії Outlook
Створення та додавання підпису електронної пошти в інтернет-версії Outlook
Додавання зображень і вкладення файлів до повідомлень електронної пошти в Outlook
Увімкнення автоматичного пересилання в інтернет-версії Outlook
Блокування та розблокування відправників в інтернет-версії Outlook.com
Налаштування параметрів електронної пошти
Календар
Параметри календаря в інтернет-версії Outlook
Використання помічника з планування в інтернет-версії Outlook
Надання спільного доступу до календаря в інтернет-версії Outlook
Створення, змінення або видалення запрошення на нараду або зустрічі в інтернет-версії Outlook
Імпорт календаря або підписка на календар в інтернет-версії Outlook
Налаштування календаря іншого користувача в інтернет-версії Outlook
















