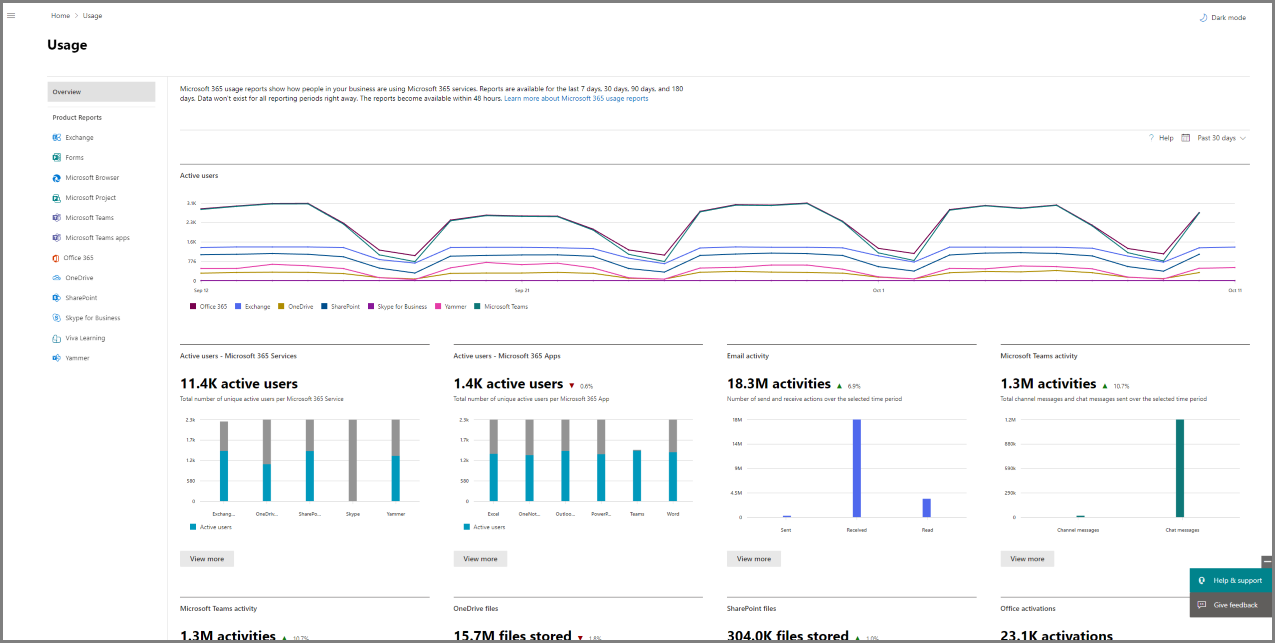Microsoft 365 Reports in the admin center
Check out Microsoft 365 small business help on YouTube.
You can easily see how people in your business are using Microsoft 365 services. For example, you can identify who is using a service a lot and reaching quotas, or who may not need a Microsoft 365 license at all. Perpetual license model won't be included in the reports.
Reports are available for the last 7 days, 30 days, 90 days, and 180 days. Data won't exist for all reporting periods right away. The reports typically become available within 48 hours, but might sometimes take several days to become available.
Watch: Act on a usage report in Microsoft 365
Check out this video and others on our YouTube channel.
How to get to the Reports dashboard
- In the admin center, go to the Reports > Usage page.
- In the admin center, go to the Reports > Usage page.
Select the View more button from the at-a-glance activity card for a service (such as email or OneDrive) to see the report detail page. On that page, different reports for the service are provided in tabs.
Who can see reports
People who have the following permissions:
Global admins: We recommend that only a few people in your company have this role. It reduces the risk to your business.
Exchange admins
SharePoint admins
Skype for Business admins
Global reader (with no user details)
Usage Summary Reports reader (with no user details): By design, this role has read access to user, groups, and other settings by default in the Microsoft 365 admin center, as the role is based on Microsoft Entra.
Reports reader
Teams Administrator
Teams Communications Administrator
User Experience Success Manager (with no user details)
To learn more, see About admin roles and Assign admin roles.
Which activity reports are available in the admin center
Depending on your subscription, here are the available reports in all environments.
N/A1: The report is planned to be released in the future. The Microsoft 365 Roadmap will be updated before the release.
N/A2: The service is not available in the environment, so there's no plan to release the report.
How to view licensing information
To see how many licenses you have assigned and unassigned, in the admin center, go to the Billing > Licenses page.
To see who is licensed, unlicensed, or guest, in the admin center, go to the Users > Active users page.
How to view usage information for a specific user
Use the service reports to research how much a specific user is using the service. For example, to find out how much mailbox storage a specific user has consumed, open the Mailbox usage report, and sort the users by name. If you have thousands of users, export the report to Excel so you filter through the list quickly.
You can't generate a report where you enter a user's account and then get a list of which services they're using and how much.
There are circumstances where new users show up as unknown. This is usually due to occasional delays in creating user profiles.
Show user, group, or site details in the reports
By default, user, group, or site details will be hidden for all reports.
Your user list will look like this:
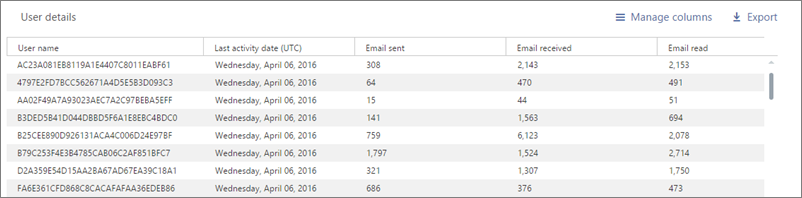
If you want to unhide user, group, or site information when you're generating your reports, you can quickly make that change in the admin center.
Reports provide information about your organization's usage data. Starting September 1, 2021, we're hiding user, group, or site information by default for all reports as part of our ongoing commitment to help companies support their local privacy laws.
The org setting applies to:
Properties for user-level in many reports:
- User ids
- Usernames
- User principal names
Properties for OneDrive and SharePoint site usage reports:
- Site ids
- Site URLs
Properties for Microsoft 365 apps Group activity report:
- Group ids
- Group names
Properties for Viva Engage group activity report:
- Group name
- Group admin
Properties for Teams team usage report:
- Team names
There are additional reports that follow this org setting. For example, some reports in Microsoft Teams admin center follow the same.
You can revert this change for their tenant and show identifiable user, group, and site information if their organization's privacy practices allow it. It can be achieved in the Microsoft 365 admin center by following these steps:
In the admin center, go to the Settings > Org Settings > Services page.
Select Reports.
Uncheck the statement Display concealed user, group, and site names in all reports, and then save your changes.
Beginning on June 23, 2022, an API will gradually become available to all environments for admins to change this setting without needing to visit the Microsoft 365 admin center.
For more details, see adminReportSettings API.
Two methods have been approved for this API:
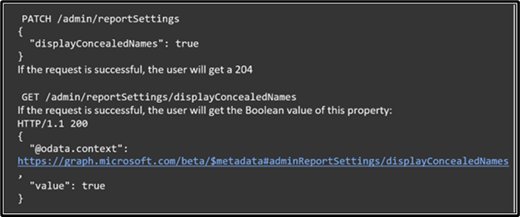
The report will only contain a Privacy Setting property. For more information on Graph API, see Use the Microsoft Graph API. You can use the Software Development Kit (SDK) or directly call the API using any program language with network ability. We recommend using Graph Explorer.
It will take a few minutes for these changes to take effect on the reports in the reports dashboard. This setting also applies to the Microsoft 365 usage reports in Microsoft Graph and Power BI and the usage reports in Microsoft Teams Admin center. Showing identifiable user information is a logged event in the Microsoft Purview compliance portal audit log.
What happens to usage data when a user account is deleted?
Whenever you delete a user's account, Microsoft will delete that user's usage data within 30 days. Deleted users will still be included in the Activity chart totals for the periods they were active in, but will not appear in the User Details table.
However, when you select a particular day, up to 28 days from the current date, the report show the user's usage for that day in the User Details table.
Related content
Microsoft 365 usage analytics (article)
Customize the reports in Microsoft 365 usage analytics (article)
Working with Microsoft 365 usage reports in Microsoft Graph beta (article)
Working with Microsoft 365 usage reports in Microsoft Graph v1.0 (article)