Створення формули або рівняння
Applies To
Excel для Microsoft 365 Word для Microsoft 365 Outlook для Microsoft 365 PowerPoint для Microsoft 365 OneNote для Microsoft 365 Excel 2024 Word 2024 Outlook 2024 PowerPoint 2024 OneNote 2024 Excel 2021 Word 2021 Outlook 2021 PowerPoint 2021 OneNote 2021 Excel 2019 Word 2019 Outlook 2019 PowerPoint 2019 Excel 2016 Word 2016 Outlook 2016 PowerPoint 2016 OneNote 2016
-
Виберіть вставити > формулу або натисніть клавіші Alt +=.
-
Виберіть потрібну формулу.
-
Додаткові параметри структури та перетворення див. на стрічці.
Щоб ввести формулу з нуля, натисніть клавіші Alt + = на клавіатурі.
або
Вставити > формулу > вставити нову формулу.
Напишіть формулу пальцем, стилусом або мишею.
Додаткові параметри структури та перетворення див. на стрічці.
Додавання формули до колекції формул
-
Виберіть формулу, яку потрібно додати.
-
Натисніть клавішу зі стрілкою вниз і виберіть команду Зберегти як нову формулу....
-
Введіть ім'я формули в діалоговому вікні Створення стандартного блока.
-
У списку колекції виберіть Формули.
-
Натисніть OK.
Щоб змінити або редагувати формулу, яку було записано раніше,
-
Виділіть формулу, щоб Інструменти формул стали доступні на стрічці.
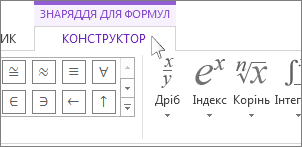
Примітка.: ЯкщоІнструменти формул не відображаються, можливо, формулу було створено у попередній версії програми Word. Якщо це так, дивіться Змінення формули, створеної в попередній версії програми Word.
-
Виберіть Конструктор, щоб переглянути засоби для додавання різних елементів до формули. Ви можете додати або змінити наведені нижче елементи у формулі.
-
У групі Символи можна шукати символи, пов'язані з математикою. Щоб переглянути всі символи, натисніть кнопку Інші.

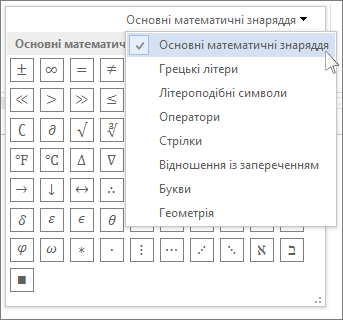
-
У групі Структури можна знайти структури, які можна вставити. Виберіть структуру, яку потрібно вставити, а потім замініть покажчики місця заповнення, маленькі рамки, окреслені пунктирними лініями, на власні значення.
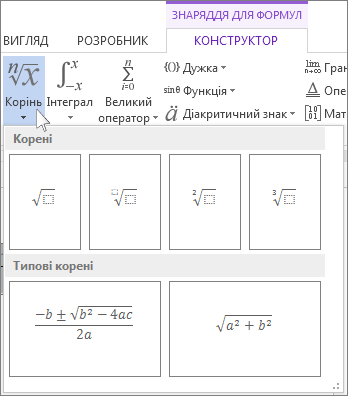
-
Параметр Професійний відобразить формулу в оптимізованому професійному форматі. Параметр Лінійний дає змогу відобразити формулу як початковий текст, який можна використовувати, щоб внести зміни до формул, якщо потрібно. Параметр "Лінійний" відображатиме формулу в форматі UnicodeMath або у форматі LaTeX, який можна задати в блоці конверсій.

-
Ви можете конвертувати всі формули в документі у професійні або лінійні формати або лише одну формулу, якщо обрано математичну зону або курсор розташовано у формулі.
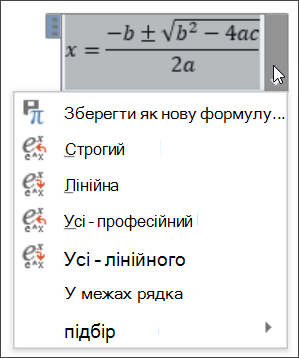
-
На пристроях із сенсорним екраном і пристроями з підтримкою пера ви можете писати формули за допомогою стилуса або пальця. Щоб писати формули таким чином,
-
Клацніть елементи Креслення > Перетворити рукописні дані на математичний об’єкт, а потім виберіть команду Рукописне формули в нижній частині колекції.
-
Щоб написати математичну формулу від руки, скористайтеся стилусом або пальцем. Якщо сенсорний пристрій не використовується, скористайтеся мишею, щоб написати формулу. Ви можете виділяти частини формули та редагувати їх, а також використовувати вікно попереднього перегляду, щоб переконатися, що рукописний текст правильно інтерпретується у Word.
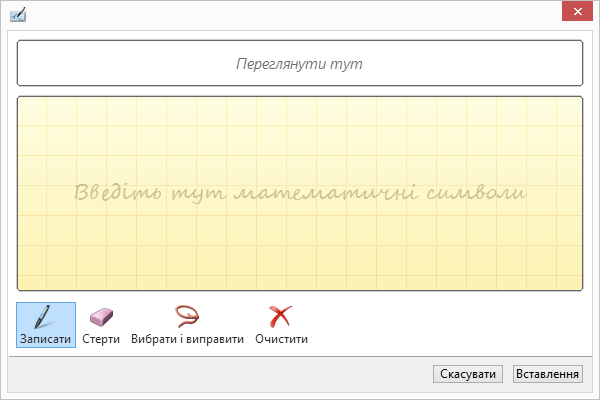
-
Якщо результат вас влаштовує, натисніть кнопку Вставити, щоб перетворити рукописну формулу на формулу в документі.
Див. також
Формули лінійних форматів з використанням UnicodeMath і LaTeX у програмі Word










