Коли створюється новий сайт на основі шаблону сайту, веб-частини автоматично додаються до домашньої сторінки сайту. Наприклад, сайт групи містить веб-частини оголошень, календаря та посилань. Ці веб-частини – це екземпляри веб-частини списку, у якій для відображення даних списку використовується попередньо настроєний шаблон списку.
Так само, коли ви створюєте список або бібліотеку на сайті, автоматично створюється веб-частина з таким самим іменем, як і список або бібліотека. Наприклад, якщо створити список Контракти, у вмісті сайту буде доступна веб-частина "Контракти". Веб-частина автоматично відображає дані, які містяться у створеному списку або бібліотеці.
Після додавання веб-частини списку або бібліотеки до сторінки веб-частини можна настроїти подання так, щоб відображалися лише відомості, які мають відображатися на сторінці. Поточне подання можна змінити на сторінці веб-частин.
Також можна створити настроювані подання списку або бібліотеки, за допомогою яких можна відобразити різні набори інформації в різних екземплярах веб-частини для цього списку або бібліотеки. Настроювані подання списку або бібліотеки створюються за допомогою меню Подання в списку або бібліотеці, які потрібно настроїти.
-
На панелі швидкого запуску або на сторінці клацніть список, який потрібно настроїти, а потім перейдіть на вкладку Список на стрічці.
-
Якщо відображається подання, яке потрібно настроїти, натисніть кнопку Змінити подання на стрічці. Якщо воно не відображається, виберіть потрібне подання в розділі Поточне подання та натисніть кнопку Змінити подання.
-
У розділі Стовпці можна відобразити або приховати стовпці, установивши відповідні прапорці. Поруч з іменем стовпця введіть порядковий номер стовпця в поданні.
-
У розділі Сортування вкажіть, як слід сортувати відомості, якщо це взагалі потрібно робити. Для сортування можна використовувати два стовпці, наприклад для сортування спочатку за автором, а потім за іменем файлу для кожного автора.
-
У розділі Фільтр виберіть, як слід фільтрувати відомості, якщо це потрібно робити. Після фільтрування подання відображатиме меншу вибірку, наприклад лише елементи, створені в певному відділі або документи із затвердженим статусом.
-
У табличному поданні виберіть, чи потрібно встановити прапорець у кожному рядку, щоб вибрати кілька елементів у списку.
-
У розділі Групування можна групувати елементи з однаковим значенням в окремий розділ, наприклад у розділ, який можна розгорнути, для документів, які створив певний автор.
-
У розділі Підсумки можна підрахувати кількість елементів у стовпці, наприклад загальну кількість помилок. У деяких випадках можна підсумувати або відокремити додаткову інформацію, зокрема середні значення.
-
У розділі Стиль виберіть стиль для цього подання, наприклад затінений список, у якому кожний рядок затінено.
-
У розділі Папки можна вибрати пункт Відображати елементи в папках для підтримки папок у списку або бібліотеці або Відображати всі елементи без папок , щоб відобразити всі елементи на одному рівні.
-
У розділіОбмеження кількості елементів можна обмежити кількість файлів, які переглядаються на сторінці, а також відобразяться в наступних пакетах або лише з такою кількістю елементів.
-
Щоб переглядати список або бібліотеку на мобільному пристрої, у розділі Мобільні пристрої виберіть потрібні параметри.
-
Натисніть кнопку OK.
Можна підключити бібліотеку або веб-частину списку до іншої веб-частини, надати до неї дані та змінити спосіб відображення даних в іншій веб-частині, включно з іншою веб-частиною списку.
-
У меню Настройки

-
За потреби додайте інші веб-частини до сторінки, до якої потрібно підключитися.
-
Знайдіть веб-частину списку на сторінці або додайте веб-частину списку до сторінки.
-
Клацніть меню веб-частини

-
Наведіть вказівник миші на одну з наведених нижче команд, а потім клацніть ім'я веб-частини, з якою потрібно створити зв'язок:
|
Команда |
Опис |
|
Надати рядок |
Можна підключити одну веб-частину до іншої веб-частини, передавши вибраний рядок даних до іншої веб-частини. Залежно від способу створення веб-частини та від її способу отримання даних, інша веб-частина може відображати дані рядка як фільтр або значення параметра. У стандартному поданні стовпець Вибір елемента з перемикачами автоматично додається під час з'єднання веб-частини, щоб можна було вказати, який рядок слід передати іншій веб-частині. У стандартному поданні можна вибрати лише один рядок за раз. Деякі стовпці, наприклад стовпець Редагування , недоступні для використання у зв'язку веб-частин. У вікні табличного подання даних можна виділити одночасно кілька рядків, але тільки один рядок можна передати до іншої веб-частини. Якщо виділено кілька рядків, до іншої веб-частини передається лише рядок з активною клітинкою, а інші ігноруються. Дані, які містить Рядок підсумків або Новий рядок, не можна передати до іншої веб-частини. За допомогою цього типу підключення до веб-частини можна підключити кілька веб-частин. |
|
Надати дані |
Веб-частину можна підключити до іншої веб-частини, яка працює з даними списку. У цьому випадку перша веб-частина – це джерело даних для другої веб-частини. У стандартному поданні та поданні таблиці даних іншій веб-частині надаються тільки дані в поданні. За допомогою цього типу підключення до веб-частини можна підключити кілька веб-частин. |
|
Отримати параметри сортування або фільтр із |
У стандартному та табличному поданні можна підключити веб-частину до іншої веб-частини, яка може надати до неї такі відомості:
За допомогою цього типу з'єднання до веб-частини можна підключити лише одну іншу веб-частину. |
Усі веб-частини на сайті зазвичай доступні у вмісті сайту. Коли веб-частина списку або бібліотеки вперше додається зі вмісту сайту до сторінки, на сторінці веб-частин відображається стандартне подання списку. Щоб відобразити потрібні дані у веб-частині списку та іншій підключеній веб-частині, можливо, доведеться відредагувати подання списку. Наприклад, ви можете по-іншому відфільтрувати, відсортувати чи згрупувати дані або відобразити інші стовпці.
Подання списку можна змінити в розділі " Керування поданнями " в області знарядь одним із двох способів:
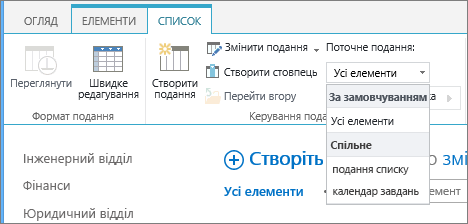
-
Виберіть інше подання з властивості Поточне подання .
-
Натисніть кнопку Змінити подання , щоб відредагувати поточне подання.
Щоразу, коли ви вибираєте або редагуєте подання списку, копія макета списку створюється з вихідного макета списку сайту та зберігається разом із веб-частиною. Проте дані списку залишатимуться без змін.
Будьте уважні під час переключення поточного подання на інше. Можна випадково видалити внесені зміни та вимкнути підключення веб-частин, які залежать від стовпців, у поточному поданні. Коли ви перемикаєте подання, з'явиться запит на підтвердження
Хоча у веб-частині списку можна відобразити всі типи списків, під час створення зв'язку веб-частин підтримуються лише певні типи списків. Загалом підтримуються типи списків, у яких дані відображено в табличному форматі, наприклад "Контакти". Списки, у яких дані не відображаються в табличному форматі, наприклад подання папки, не підтримуються. Нижче наведено список підтримуваних і непідтримуваних типів списків.
|
Типи списків, які підтримуються |
Типи списків, які не підтримуються |
|
|
Хоча у веб-частині списку можна відобразити всі типи стовпців списку, лише певні типи стовпців списку підтримуються під час створення підключення веб-частини. Нижче наведено список підтримуваних і непідтримуваних типів стовпців списку.
|
Типи стовпців списку, які підтримуються |
Типи стовпців списку, які не підтримуються |
|
|
Усі веб-частини мають спільний набір властивостей, які керують оформленням, макетом, додатковими параметрами, параметрами Ajax та різними характеристиками.
Примітка.: Спільні властивості веб-частини, які відображаються в області знарядь, можуть відрізнятися від наведених у цьому розділі з кількох наведених нижче причин.
-
Щоб переглянути розділ Додатково в області знарядь, потрібно мати відповідні дозволи.
-
Розробник певної веб-частини, можливо, заборонив відображення однієї чи кількох спільних властивостей або створення та відображення додаткових властивостей, яких немає в розділах Оформлення, Макет і Додатково в області знарядь.
Редагування властивостей веб-частини
-
Натисніть кнопку Настройки , а потім – Редагувати сторінку.
-
У веб-частині, яку потрібно змінити, клацніть меню "Редагування веб-частини"


|
Властивість |
Опис |
|
Заголовок |
Визначає заголовок веб-частини, який відображається в рядку заголовка. |
|
Висота |
Визначає висоту веб-частини. |
|
Ширина |
Визначає ширину веб-частини. |
|
Стан хрому |
Визначає, чи повністю відображатиметься веб-частина на сторінці, коли користувач відкриває цю сторінку. За замовчуванням для стану хрому встановлено значення Звичайний, і веб-частина відображається повністю. Якщо для стану встановлено значення Згорнуто, відображається тільки рядок заголовка. |
|
Тип хрому |
Визначає, чи відображатимуться рядок заголовка та межі рамки веб-частини. |
|
Заголовок |
Визначає заголовок веб-частини, який відображається в рядку заголовка. |
|
Висота |
Визначає висоту веб-частини. |
|
Ширина |
Визначає ширину веб-частини. |
|
Властивість |
Опис |
|
Приховано |
Визначає, чи веб-частина відображається, коли користувач відкриває сторінку веб-частини. Якщо прапорець установлено, веб-частина відображається лише під час конструювання сторінки й містить у заголовку суфікс (приховано). Якщо веб-частина використовується для надання даних для іншої веб-частини через підключення веб-частин, але відображати цю веб-частину не потрібно – її можна приховати. |
|
Напрямок |
Визначає напрямок тексту у вмісті веб-частини. Наприклад, арабській мові відповідає напрямок письма справа наліво, а українській, як і більшості європейських мов, – зліва направо. Цей параметр може бути доступний не для всіх типів веб-частин. |
|
Зона |
Визначає зону розташування веб-частини на сторінці веб-частин. Примітка.: Зони не відображаються у списку на сторінці веб-частин, якщо немає дозволу на змінення зони. |
|
Індекс зони |
Визначає розташування веб-частини в зоні, якщо в ній кілька веб-частин. Щоб визначити порядок розташування, введіть у текстовому полі додатне ціле число. Якщо веб-частини в зоні розміщено зверху вниз, значення «1» означатиме, що веб-частина відображатиметься у верхній частині зони. Якщо веб-частини в зоні розміщено зліва направо, значення «1» означатиме, що веб-частина відображатиметься в зоні ліворуч. Наприклад, якщо до пустої зони, у якій веб-частини розміщуються зверху вниз, додати нову веб-частину, індекс зони буде 0. Якщо додати другу веб-частину до нижньої частини зони, індекс зони цієї веб-частини буде 1. Щоб перемістити другу веб-частину у верхню частину зони, укажіть для другої веб-частини індекс 0, а для першої веб-частини – індекс 1. Примітка.: Кожна веб-частина має мати унікальне значення індексу зони. Це означає, що змінення індексу зони поточної веб-частини може призвести до змінення індексу інших веб-частин у зоні. |
|
Властивість |
Опис |
|
Дозволити згортання |
Визначає, чи можна згортати веб-частину. |
|
Дозволити закриття |
Визначає, чи можна видалити веб-частину зі сторінки веб-частини. |
|
Дозволити приховування |
Визначає, чи можна приховувати веб-частину. |
|
Дозволити змінення зони |
Визначає, чи можна переміщати веб-частину до іншої зони. |
|
Дозволити підключення |
Визначає, чи може веб-частина підключатися до інших веб-частин. |
|
Дозволити редагування в персональному поданні |
Визначає, чи можна змінювати властивості веб-частини в особистому поданні. |
|
Режим експортування |
Визначає рівень даних, які дозволено експортувати для цієї веб-частини. Залежно від настройок цей параметр може бути недоступний. |
|
URL-адреса назви |
Визначає URL-адресу файлу, який містить додаткові відомості про веб-частину. Якщо клацнути заголовок веб-частини, файл відкриється в окремому вікні браузера. |
|
Опис |
Визначає екранну підказку, яка відображається, якщо навести вказівник миші на заголовок або піктограму веб-частини. Значення цієї властивості використовується під час пошуку веб-частин за допомогою команди Пошук, яку розташовано в області знарядь у меню Знайти веб-частини таких колекцій веб-частин як «Сайт», «Віртуальний сервер» і «Сторінка веб-частин». |
|
URL-адреса довідки |
Визначає розташування файлу, який містить довідкову інформацію про веб-частину. Якщо в меню веб-частини вибрати команду Довідка, довідкова інформація відобразиться в окремому вікні браузера. |
|
Режим довідки |
Визначає, як у браузері відображатиметься вміст довідки для веб-частини. Виберіть один із таких варіантів:
Примітка.: Хоча настроювані веб-частини Microsoft ASP.NET підтримують цю властивість, розділи довідки за замовчуванням відкриваються лише в окремому вікні браузера. |
|
URL-адреса піктограми каталогу |
Визначає розташування файлу, який містить зображення, що використовується як піктограма веб-частини у списку веб-частин. Розмір зображення має бути 16 х 16 пікселів. |
|
URL-адреса зображення піктограми заголовка |
Визначає розташування файлу, який містить зображення, що використовується в рядку заголовка веб-частини. Розмір зображення має бути 16 х 16 пікселів. |
|
Повідомлення про помилку імпортування |
Визначає повідомлення, яке відображається в разі виникнення помилки під час імпорту веб-частини. |
|
Властивість |
Опис |
|
Увімкнути асинхронне завантаження |
Установіть або зніміть цей прапорець, щоб асинхронно завантажувати дані (можна продовжити роботу перед завантаженням усіх даних) або синхронно (у поданні списку відображається зображення "завантаження", доки не буде повернуто всі дані із сервера. |
|
Увімкнути асинхронне оновлення |
Установіть або зніміть цей прапорець, щоб увімкнути або вимкнути асинхронну або синхронну поведінку для таких операцій: сортування, довантаження, фільтрування та оновлення. |
|
Показати кнопку "Оновити вручну" |
Установіть або зніміть цей прапорець, щоб відобразити або приховати кнопку, щоб оновити подання списку вручну. |
|
Увімкнути асинхронне автоматичне оновлення |
Установіть або зніміть цей прапорець, щоб увімкнути або вимкнути автоматичне оновлення подання списку. |
|
Інтервал автоматичного оновлення (секунди) |
Укажіть інтервал часу між кожною операцією автоматичного оновлення. Стандартне значення – 60 секунд. |
|
Властивість |
Опис |
|
Зразок даних |
Введіть зразок даних як припустимий XML-файл із тією ж структурою, що й дані, повернуті джерелом даних. Редактор, сумісний із SharePoint, наприклад Microsoft SharePoint Designer 2013, може використовувати зразок XML-даних, указаний цією властивістю, щоб відтворити подання даних під час розробки. |
|
Посилання на XSL |
Використовується, щоб вводити вихідний код XSLT в редактор звичайного тексту. Щоб використовувати цей редактор, необхідно знати синтаксис XSLT. |
|
Увімкнути кешування подання даних |
Установіть або зніміть цей прапорець, щоб кешувати або не кешувати перетворення XSL, а також екземпляр керування джерелом даних. |
|
Час завершення кешування подання даних (секунди) |
Визначає тривалість очищення кеша в секундах. Якщо вибрати 0, ця властивість установлює значення за промовчанням у 86 400 секунд (тобто один день). |
|
Надсилання першого рядка до підключених веб-частин під час завантаження сторінки |
Установіть або зніміть цей прапорець, щоб надсилати або не надсилати перший рядок даних до однієї або кількох підключених веб-частин під час завантаження сторінки. |
|
Відтворення на сервері |
Виберіть, щоб вимкнути рендерінг веб-частини подання даних на боці клієнта. Це також приховує меню вимкнути вибір подання, вимкнути кнопку "Зберегти це подання" та відобразити властивості поля пошуку . |
|
Disable view selector menu |
Відобразити або приховати меню "Вибір подання " над заголовками стовпців списку. |
|
Вимкнути кнопку "Зберегти це подання" |
Відобразити або приховати кнопку Зберегти це подання над заголовками стовпців списку. За замовчуванням ця кнопка відображається під час змінення поточного подання за допомогою фільтрування або сортування. |
|
Відображати поле пошуку |
Відобразити або приховати поле пошуку списку або бібліотеки над заголовками стовпців списку. |
|
Посилання JS |
Введіть URL-адресу файлу JavaScript, який відтворює веб-частину подання даних. Для використання цієї властивості потрібне знання javaScript. |










