Підключення Surface до зовнішнього дисплея
Applies To
SurfaceМожливість підключення зовнішнього дисплея до surface визначається моделлю вашого пристрою та кабелями або відеоадаптери, які ви використовуєте. Щоб підключити Surface до зовнішнього дисплея, наприклад телевізора, монітора або проектора, можна використовувати різні відеовходи, як-от USB-C, DisplayPort (DP), HDMI, DVI або VGA. Незважаючи на багато типів з'єднувачів, спосіб підключення Surface до зовнішнього монітора залишається незмінним.
Параметри з'єднувача відео для зовнішніх дисплеїв
Визначення типу з'єднувача відео на моніторі, телевізорі або проекторі має вирішальне значення. Використання відповідного відеокабелю або адаптера є ключовим для запобігання проблемам із відео або відображенням.
|
Порт |
З'єднувач |
Опис |
|---|---|---|
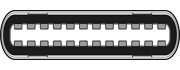 |
Порт USB типу C |
Вмикає підключення до пристрою відображення з портом ТИПУ USB-C або за допомогою адаптерів вміщує різні типи сполучних ліній дисплея. |
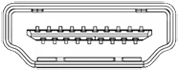 |
Порт HDMI |
Аудіо- та відео-інтерфейс, який використовується для передавання некомпресованих відео даних і стиснутих або розпакованих цифрових аудіо даних. |
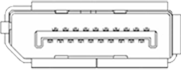 |
З'єднувач DisplayPort |
Цифровий інтерфейс дисплея підтримує одночасне передавання аудіо та відео. |
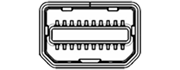 |
Mini-DisplayPort сполучна лінія |
Цифровий інтерфейс дисплея, здатний передавати аудіо та відео одночасно, що використовує менший з'єднувач. |
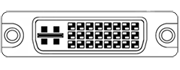 |
Порт DVI |
Сполучні лінії DVI поділено на один із трьох типів на основі сигналів, які вона підтримує, і кількості доступних штирів: DVI-I (інтегрований) - поєднує як цифрові, так і аналогові сигнали в межах однієї сполучної лінії; цифрові сигнали можуть бути одним або подвійним зв'язком. DVI-D (лише цифрові) – підтримує цифрові сигнали з одним або подвійним зв'язком. DVI-A (тільки аналогові) - виключно несе аналогові сигнали. |
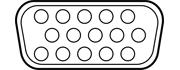 |
VGA |
Застарілий з'єднувач може передавати лише аналогові відеосигнали. |
Які кабелі та адаптери мені потрібні?
Для отримання найкращих результатів радимо:
-
Для відображення адаптерів радимо використовувати surface accessories або Surface USB-C.
-
Якщо це можливо, використовуйте однаковий тип з'єднання між Surface або док-станцією та монітором.
-
Якщо не вдається використовувати однаковий тип підключення, радимо використовувати адаптери одного з цих типів (у порядку найкращих результатів): USB-C, DisplayPort (Mini DisplayPort), HDMI, DVI, VGA.
-
Для оптимальної продуктивності з продуктами Surface рекомендується використовувати сертифіковані кабелі USB4/Thunderbolt™ 4.
-
Переконайтеся, що всі відеопристрої безпечні. Перевірте підключення з порту USB-C або Mini DisplayPort на пристрої Surface, док-станції, будь-якого відеоадаптера, який ви використовуєте, і підключення вводу на зовнішньому дисплеї.
-
Під час перетворення з одного типу відеовиклику на інший або розширення сигналу на великі відстані радимо використовувати активні відеоадаптери або розширювачі, щоб забезпечити передавання якісного сигналу.
-
Якщо використовується відеокабель HDMI, переконайтеся, що його оцінено у версії 2.0, або, якщо використовується кабель DisplayPort, він має оцінку 1,2 та не більше 6 футів (1,8 метра) завдовжки.
-
Підключіть Surface до монітора за допомогою найкоротшого кабелю, оскільки надмірні кабелі можуть призвести до проблем із підключенням, що може призвести до втрати зображення або звуку.
-
Якщо відеокабель, що постачається з монітором, не працює, спробуйте підключити surface за допомогою альтернативного відеокабелю.
-
Якщо ви використовуєте кабель або відеоадаптер чи відеоадаптер, видаліть його з налаштування, щоб перевірити, чи це спричинило проблему.
Настроювання телевізора, монітора або проектора
Коли ви маєте правильний кабель і адаптер для своїх пристроїв, ось як його налаштувати.
-
Підключіть один кінець відеокабелю до порту на зовнішньому дисплеї. Переконайтеся, що зовнішній дисплей увімкнуто, а його джерело вводу – порт, до який ви підключаєтеся.
-
За потреби підключіть інший кінець кабелю до відеоадаптера.
-
Підключіть адаптер або кабель до Surface.
Екрани проекту
Після підключення зовнішнього дисплея до Surface натисніть клавішу з емблемою Windows + P, щоб проектувати його.
Виберіть один із таких параметрів:
|
Choose |
Дія |
|
Дублювати |
Переглядайте однакові елементи на всіх екранах. |
|
Розширення |
Переглядайте всі елементи, що поширюються на всі екрани, і ви можете перетягувати та переміщати елементи між ними. |
|
Лише другий екран |
Переглядайте все на підключеному екрані або на екрані, і екран Surface буде пустим. |
|
Лише екран ПК |
Переглядайте все лише на екрані Surface. |
Порада.: Якщо клавіатуру не підключено до surface, ви також можете вибрати піктограми Мережа, Звук або Акумулятор ( ) у правій частині панелі завдань, щоб відкрити швидкі настройки, а потім вибрати Project.











