Наразі ця функція не підтримується в Microsoft SwiftKey для Android.
1 - Яка функція камери?
Камера – це простий спосіб додавати GIF-файли та фотографії до повідомлень, не виходячи з клавіатури Microsoft SwiftKey.Сама камера дає змогу:
-
Записування GIF-зображення шляхом довгого натискання кнопки спуску затвора
І
-
Зробіть знімок, швидко торкнувшись затвора
Потім можна додати текст до знімків або змінити швидкість, якщо ви записали GIF-файл.
Якщо торкнутися піктограми "Камера" на панелі інструментів, ви також отримуєте швидкий доступ до фотогалереї, а також до інших розташувань, які містять медіафайли (наприклад, WhatsApp).
2. Запуск камери
Просто торкніться піктограми "Камера" на панелі інструментів, щоб запустити цю функцію.
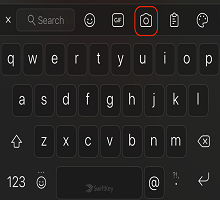
Створення GIF-зображення
1. Торкніться піктограми "Камера".
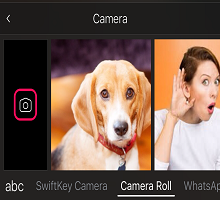
2. Утримуйте кнопку спуску затвора, щоб почати записування GIF-файлу. Відпустіть після завершення.
3. Якщо ви хочете додати текст, торкніться покажчика місця заповнення, щоб додати кілька слів, виберіть стиль шрифту та змініть колір. Ви також можете змінити швидкість, налаштувавши повзунок належним чином.
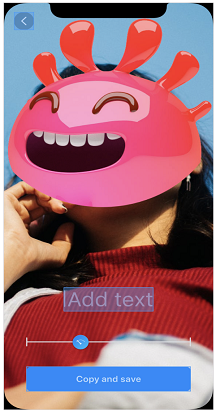
4. Завершивши, торкніться кнопки "Зберегти".
5. GIF-зображення буде автоматично скопійовано до буфера обміну. "Вставити", щоб додати його до повідомлення.
Як зробити фото
1. Торкніться піктограми "Камера".
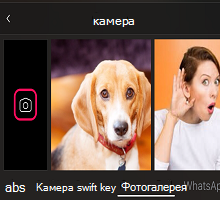
2. Швидко торкніться кнопки затвора, щоб зробити фотографію.
3. Додайте будь-який потрібний текст, торкнувшись покажчика місця заповнення. Крім того, можна вибрати стиль і колір шрифту.
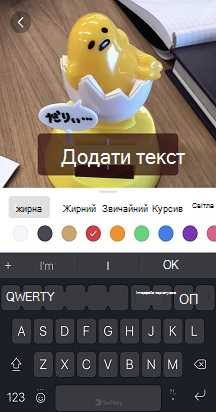
4. Завершивши, торкніться кнопки "Зберегти".
5. Фотографію буде автоматично скопійовано до буфера обміну. "Вставити", щоб додати його до повідомлення.
Примітка. Ви можете видалити будь-які GIF-файли та фотографії, створені за допомогою камери. Просто натисніть і торкніться підказки "Видалити".
Вставлення фотографій
Функція "Камера" також зручно працює як ярлик для всіх фотографій, збережених на пристрої.
1. Замість того, щоб торкатися піктограми Камера, використовуйте смугу прокручування, щоб переходити між різними розташуваннями, де розміщено фотографії.
2. Знайшовши потрібний файл, натисніть і утримуйте його, щоб скопіювати його до буфера обміну.
3. "Вставити", щоб додати його до повідомлення.










