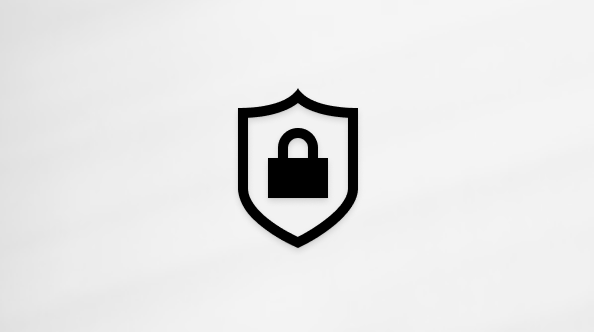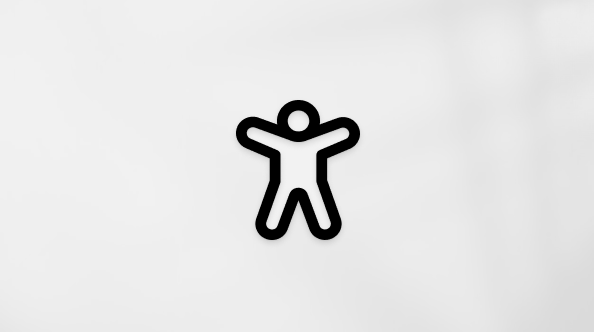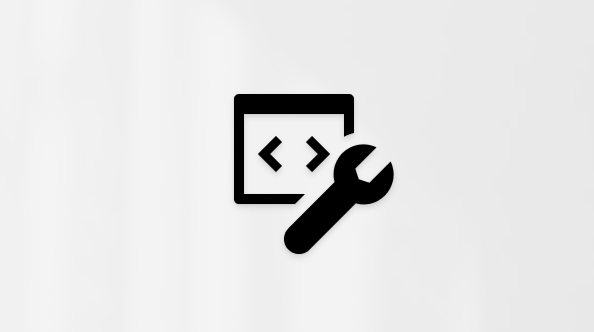Đánh dấu tệp hoặc thư mục là "ngoại tuyến" để đọc chúng bất cứ lúc nào, ngay cả khi bạn không kết nối internet. Các chỉnh sửa ngoại tuyến đối với tệp sẽ đồng bộ vào lần tiếp theo iPad, iPhone hoặc iPod Touch kết nối với internet để bạn có được phiên bản tệp mới nhất.
Lưu ý:
-
Các tệp và thư mục Office mà bạn đã đánh dấu để sử dụng ngoại tuyến có thể được chỉnh sửa trong các ứng dụng Office được liên kết. Kết nối lại với internet và họ sẽ cập nhật những thay đổi bạn thực hiện ngoại tuyến.
-
Tính năng đưa thư mục xuống ngoại tuyến chỉ khả dụng cho OneDrive Premium có đăng ký Microsoft 365 cao cấp.
-
Trong ứng dụng OneDrive, nhấn và giữ hoặc nhấn vào dấu ba chấm bên cạnh, tệp hoặc thư mục mà bạn muốn sẵn dùng để đọc ngoại tuyến, rồi nhấn vào Đặt trạng thái Sẵn dùng ngoại

-
Các tệp hoặc thư mục được đánh dấu để đọc ngoại tuyến có biểu tượng Xem

Mẹo:
-
Sau khi bạn đánh dấu tệp hoặc thư mục là ngoại tuyến, OneDrive cũng sẽ liệt kê tệp hoặc thư mục đó ở dạng xem Tệp ngoại tuyến. Nhấn vào biểu tượng Tôi

-
Để luôn có quyền truy nhập vào tệp trên PC hoặc máy Mac của bạn, hãy bấm chuột phải vào tệp và chọn Luôn giữ trên thiết bị này. Tệp sẽ tải xuống thiết bị của bạn và sẽ luôn khả dụng ngay cả khi bạn ngoại tuyến.
Nếu bạn tải xuống các tệp lớn và/hoặc nhiều tệp cùng một lúc, OneDrive sẽ cho biết chúng đang trong quá trình tải xuống.
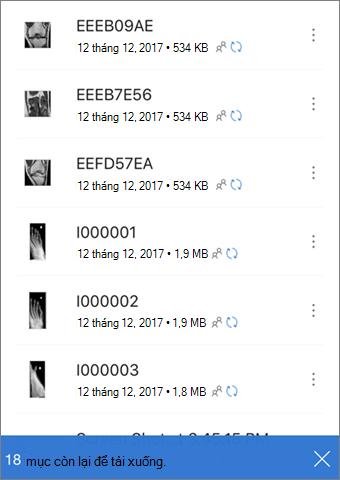
Để ngừng duy trì tệp hoặc thư mục ngoại tuyến, hãy chọn tệp hoặc thư mục ngoại tuyến đó, rồi nhấn vào Loại bỏ khỏi ngoại tuyến 
Bạn cần thêm trợ giúp?
|
|
Liên hệ với Bộ phận Hỗ trợ Để được trợ giúp về tài khoản Microsoft và các đăng ký của bạn, hãy truy cập Trợ giúp Tài khoản & Thanh toán. Để được hỗ trợ kỹ thuật, hãy chuyển đến Liên hệ với bộ phận Hỗ trợ của Microsoft, nhập sự cố của bạn, rồi chọn Nhận trợ giúp. Nếu bạn vẫn cần trợ giúp, hãy lắc thiết bị di động và chọn Báo cáo sự cố. |