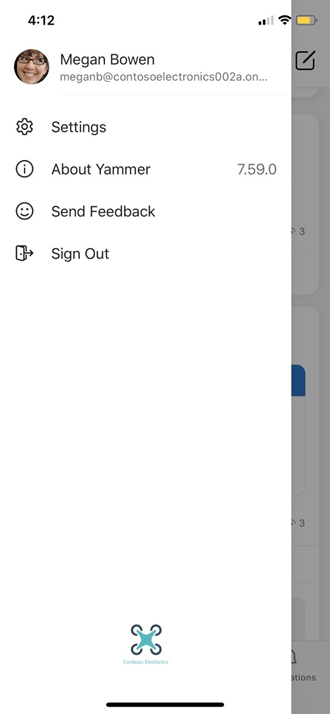Change my Viva Engage profile and settings (Web and Desktop)
Applies To
If you sign into Viva Engage via Microsoft 365, see View and update your profile in Delve to change your profile.
In your Viva Engage settings you can view tenants, account activity, applications, and change your notification settings and language preferences. To get to Viva Engage specific settings, select the settings icon in the Microsoft 365 suite header in the top right of your screen 
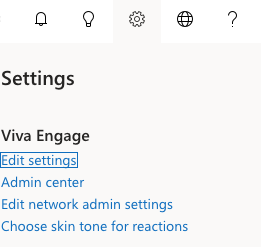
How other people view your information
When a person hovers over your name in Viva Engage or anywhere across Microsoft 365, they'll see your Profile card.

When they click your name anywhere in Viva Engage, they'll see your Storyline. This page has all your public conversations, info, and communities you are joined to.

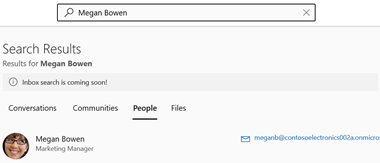
Change settings for each tenant you belong to
-
In Viva Engage, select the network icon.

-
Select your preferred tenant.
-
Select the settings gear icon (as shown above) and edit preferences for this tenant.
View or uninstall an app
-
In your settings, select My Applications.
If you have any applications installed, you’ll see them listed.
-
To remove access to an app, select Revoke Access.
Change which notifications you get in email
-
In your Settings, select Notifications.
If you're a member of multiple tenants, you must change notifications on each tenant. Click a tenant name to change the notification settings for that tenant.
-
Select the notifications you want, and then select Save.
These settings do not change which notifications you get on your phone. For more information about notifications, see Manage your Viva Engage notifications.
Change your language preference
Note: When you change your language preference here, the change applies just to the Web and Desktop Yammer apps. For mobile devices, Yammer takes the language setting from the device's language setting.
The language setting is used for all the labels in Viva Engage. If your admin has enabled translation, a Translate option appears in the options bar under all messages entered in a different language.
-
In your settings, select Preferences.
-
Select the current language and choose another.
Themes
1. In your settings, select Themes.
2. Choose the theme you want to display on your top banner.
When you set your theme, the new theme displays across all Microsoft 365 apps.
To edit user settings on the mobile application:
-
Select the ellipses (...) icon. View all icons on the bottom right corner of the screen.
-
Select the option with the settings gear icon.
-
You can choose to edit various preferences like browser settings, push notifications and so on.
|
|
|
|
|
|
How other people view your information
When a person clicks on your avatar in the Viva Engage mobile app, they'll see your profile page.
From your profile page, a person can find your contact information. They can also select See Conversations from this profile page to view all your public conversations in Viva Engage.

Other people can search for you by name or search based on profile information.