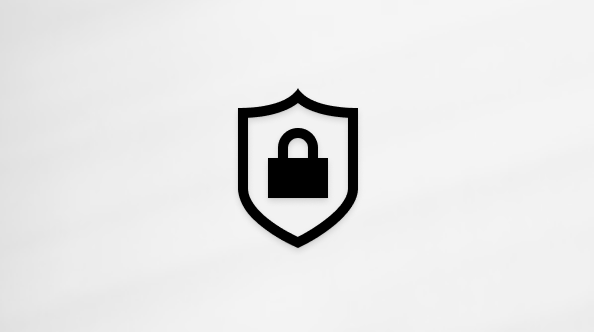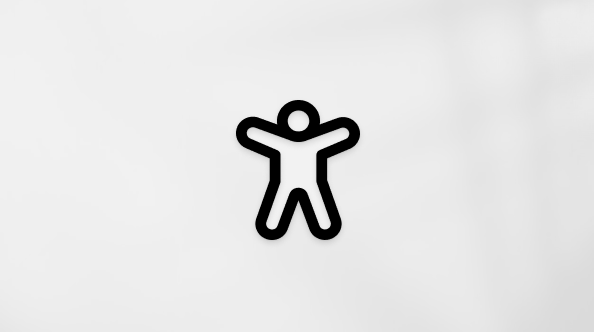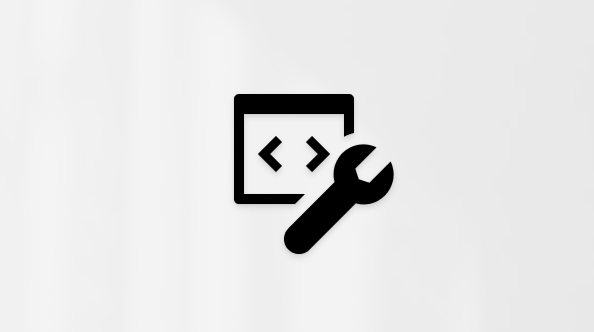Thư viện là vị trí trên site nơi bạn có thể tải lên, tạo, cập nhật và cộng tác trên các tệp với các thành viên nhóm. Mỗi thư viện hiển thị một danh sách các tệp và thông tin chính về các tệp, chẳng hạn như ai là người cuối cùng sửa đổi tệp. Hầu hết các site đều bao gồm thư viện khi bạn tạo site. Ví dụ, một site nhóm có một thư viện Tài liệu, nơi bạn có thể sắp xếp và chia sẻ tài liệu của mình.
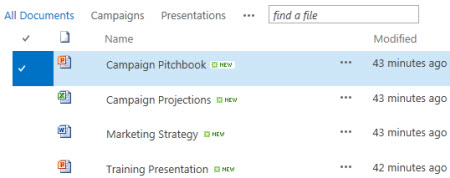
Khi cần thêm thư viện, bạn có thể chọn từ một số ứng dụng thư viện sẵn dùng và thêm các ứng dụng đó vào site của mình. Bạn cũng có thể tùy chỉnh thư viện theo một số cách. Ví dụ: bạn có thể kiểm soát cách xem, quản lý và tạo tài liệu. hoặc theo dõi các phiên bản tệp, bao gồm số lượng và loại phiên bản. Thậm chí bạn có thể tạo dạng xem, biểu mẫu và dòng công việc tùy chỉnh để giúp bạn quản lý các dự án và quy trình kinh doanh của mình.
Nếu bạn chỉ muốn tạo hoặc làm việc với thư viện và cần thông tin hướng dẫn, dưới đây là các tác vụ phổ biến và hữu ích mà bạn có thể thực hiện.
-
Video: Thiết lập lưu trữ và chia sẻ tài liệu trong Microsoft 365
-
Xóa tệp, thư mục hoặc liên kết khỏi thư viện tài liệu SharePoint
-
Tạo, thay đổi hoặc xóa bỏ dạng xem của danh sách hoặc thư viện
-
Bật và đặt cấu hình lập phiên bản cho một danh sách hoặc thư viện
-
Đặt quyền và thiết đặt nâng cao trên thư viện Hiểu các mức cấp phép trong SharePoint
-
Thiết lập Thư viện Tài nguyên để lưu trữ các tệp hình ảnh, âm thanh hoặc video
-
Quản lý thư viện tài liệu và bản ghi lớn bằng cách sử dụng siêu dữ liệu (xem giới thiệu về siêu dữ liệu được quản lý)
Nhóm tiếp thị tại Contoso tạo site nhóm nơi họ dự định quản lý dự án và tài liệu. Họ chọn một chủ sở hữu site để quản lý site. Chủ sở hữu site nhận được mức cấp phép Toàn quyền Kiểm soát khi được thêm vào nhóm Người sở hữu đối với site. Cô chia sẻ trang web và cấp cho mọi người quyền đóng góp vào site đó. Nhóm quyết định sử dụng Thư viện tài liệu để quản lý các thông cáo báo chí, các tệp ngân sách, hợp đồng, đề xuất và các tài liệu nhóm khác.
Chủ sở hữu site tải lên các tài liệu quan trọng để nhóm bắt đầu sử dụng thư viện làm vị trí trung tâm. Sau đó, Cortana bật lập phiên bản để nhóm có lịch sử phát triển tệp và có thể khôi phục phiên bản trước, nếu cần. Chủ sở hữu site cũng thêm mẫu tiêu chuẩn vào thư viện cho báo cáo tiếp thị, hợp đồng bán hàng, kế hoạch chiến dịch và trang tính ngân sách. Mỗi mẫu đều chứa logo công ty và một định dạng mà mọi người đã đồng ý sử dụng. Khi thành viên tạo tệp mới từ thư viện tài liệu, họ có thể dễ dàng chọn mẫu mình muốn sử dụng.
Khi các thành viên nhóm thêm tệp và cộng tác trên tài liệu, họ sắp xếp thư viện bằng cách thêm cột và tạo dạng xem để giúp họ tìm thấy tài liệu nhanh chóng. Ví dụ: chủ sở hữu site thêm cột "Tên Dự án" để thành viên có thể lọc hoặc sắp xếp theo cột đó. Các thành viên nhóm khác thêm dạng xem công khai nhóm theo quý tài chính và lọc các hợp đồng hết hạn trong vòng sáu tháng. Mỗi thành viên cũng tạo dạng xem cá nhân để giúp họ tìm thông tin nhanh chóng và hoàn thành công việc của mình.
Sau nhiều cuộc thảo luận tại cuộc họp nhân viên, nhóm quyết định thiết lập cảnh báo ở cấp thư viện để báo cáo cập nhật mỗi tuần một lần. Mỗi thành viên có thể quyết định cách thiết lập cảnh báo bổ sung hoặc nguồn cấp RSS trên các tệp cụ thể, nếu cần.
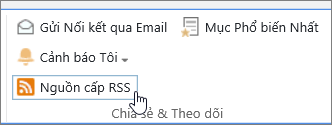
Nhóm cũng cam kết thực hiện một "biện pháp tốt nhất" quan trọng trong thế giới hợp tác mới này. Khi các thành viên muốn chia sẻ một tài liệu, họ chống lại sự cám dỗ để đính kèm nó vào một thư email, và thay vào đó gửi email một liên kết đến tài liệu. Gửi liên kết qua email rất dễ dàng từ thư viện và chuyển mọi người đến phiên bản mới nhất trên site nhóm.
Một trách nhiệm quan trọng của nhóm này là đề xuất các chiến dịch tiếp thị để thúc đẩy doanh số và doanh thu. Khi các thành viên nhóm phát triển một kế hoạch chiến dịch mới, họ sẽ đồng tác giả tài liệu và theo dõi các phiên bản phụ của tệp. Tính năng đồng tác giả cho phép nhiều người chỉnh sửa tài liệu cùng một lúc mà không phải lo lắng về việc điều hòa các thay đổi. Nếu chúng gây ra lỗi trong một phiên bản tài liệu, họ có thể khôi phục phiên bản trước đó. Khi hoàn tất kế hoạch chiến dịch, họ có thể tạo phiên bản chính rồi gửi phiên bản đó để bộ phận pháp lý và người quản lý của họ phê duyệt. Khi tệp được chấp thuận, các nhân viên khác trong công ty có thể xem tệp.
Chủ sở hữu site nghiên cứu tài liệu và đào tạo trực tuyến, đồng thời tìm hiểu cách thiết lập dòng công việc, liên kết dòng công việc đó với thư viện và tự động hóa quy trình thu thập phản hồi, thu thập chữ ký và phát hành tài liệu cuối cùng.
Sau ba tháng sử dụng, thư viện và site Tài liệu đã trở nên quan trọng đối với nhóm tiếp thị và giúp cải thiện năng suất và khả năng hiển thị của họ trong toàn bộ doanh nghiệp của họ. Họ không thể tưởng tượng làm việc mà không có nó và đang khám phá các cách khác để sử dụng công nghệ SharePoint để cộng tác tốt hơn.
Dưới đây là một số cách để làm việc với thư viện và làm cho chúng hữu ích hơn cho nhóm của bạn (được sắp xếp gọn gàng từ cơ bản đến nâng cao hơn):
Sử dụng và tạo dạng xem Bạn có thể sử dụng dạng xem để xem các tệp trong thư viện quan trọng nhất đối với bạn hoặc phù hợp nhất với một mục đích. Nội dung của thư viện không thay đổi nhưng mỗi dạng xem sẽ sắp xếp hoặc lọc các tệp để giúp bạn dễ tìm và duyệt tệp hơn theo cách có ý nghĩa. Để biết thêm thông tin về các dạng xem, hãy xem mục Tạo, thay đổi hoặc xóa dạng xem của danh sách hoặc thư viện.
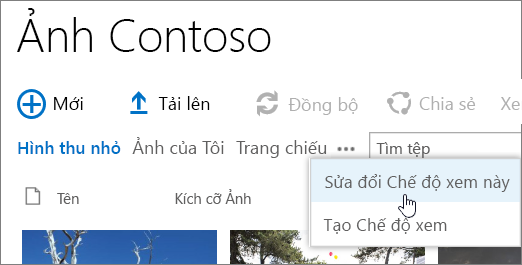
Theo dõi phiên bản Nếu bạn cần giữ các phiên bản trước của tệp, thư viện có thể giúp bạn theo dõi, lưu trữ và khôi phục tệp. Bạn có thể chọn theo dõi tất cả các phiên bản theo cùng một cách. Hoặc bạn có thể chọn chỉ định một số phiên bản làm phiên bản chính, chẳng hạn như thêm một chương mới vào hướng dẫn sử dụng và một số phiên bản nhỏ, chẳng hạn như khắc phục lỗi chính tả. Để giúp quản lý dung lượng lưu trữ, bạn có thể tùy chọn chọn số lượng của từng loại phiên bản mà bạn muốn lưu trữ.
Mẹo: Nếu nhóm của bạn dự định sử dụng tính năng đồng tác giả, chúng tôi khuyên bạn nên bật ít nhất lập phiên bản chính trong thư viện, phòng trường hợp ai đó nhầm lẫn và tải lên một tài liệu có cùng tên trong thư viện nơi mọi người là đồng tác giả. Bằng cách này, nếu bị mất thay đổi, bạn có thể khôi phục phiên bản trước của tài liệu.
Để biết thêm thông tin về lập phiên bản, hãy xem Bật và cấu hình lập phiên bản cho danh sách hoặc thư viện.
Đồng tác giả hoặc kiểm xuất tệp Khi bạn chỉnh sửa tài liệu Microsoft Word hoặc PowerPoint từ một thư viện mà không cần kiểm xuất tài liệu đó, người khác có thể chỉnh sửa tài liệu đó cùng một lúc (đây là tính năng đồng tác giả). Khi bạn kiểm xuất tệp, bạn đảm bảo rằng chỉ có một người có thể chỉnh sửa tệp cho đến khi tệp được kiểm nhập. Bạn có thể yêu cầu kiểm xuất tài liệu trong thư viện chứa tài liệu nhạy cảm hoặc khi bạn muốn theo dõi cẩn thận sự phát triển của tài liệu. Tuy nhiên, hãy lưu ý rằng việc yêu cầu kiểm xuất sẽ khiến mọi người không thể đồng tác giả tài liệu. Khi sử dụng tính năng kiểm xuất, mọi người sẽ được nhắc để lại nhận xét về những gì họ đã thay đổi trong tài liệu, nhưng việc kiểm xuất cũng sẽ làm chậm quy trình chỉnh sửa và xem lại. Để biết thêm thông tin , hãy xem mục Cộng tác và đồng tác giả tài liệu hoặc Kiểm xuất, kiểm nhập hoặc bỏ thay đổi đối với tệp trong thư viện.
Chỉnh sửa tệp từ các chương trình trên máy tính Khi bạn lưu trữ tài liệu trên site SharePoint, bạn có thể tạo, sửa và đồng tác giả các tài liệu trực tiếp từ các chương trình tương thích trên máy tính, chẳng hạn như Microsoft Word hoặc PowerPoint, mà thậm chí không cần vào site. Ví dụ: bạn có thể chỉnh sửa bản trình bày PowerPoint cùng lúc với những người khác đang chỉnh sửa bản trình bày đó (còn được gọi là đồng tác giả). Bạn cũng có thể quản lý việc đánh dấu và thanh toán trực tiếp từ PowerPoint. Ngoài ra, bạn có thể sử dụng OneDrive cho cơ quan hoặc trường học hoặc Outlook để đưa nội dung thư viện xuống ngoại tuyến, làm việc với chúng từ một vị trí từ xa và sau đó đồng bộ hóa các thay đổi một cách suôn sẻ khi bạn trở lại trạng thái trực tuyến.
Luôn cập nhật về các thay đổi Để luôn cập nhật khi tài liệu trong thư viện thay đổi, hãy thiết lập cảnh báo, đăng ký nguồn cấp RSS hoặc theo dõi tài liệu. Sự khác biệt chính giữa các cảnh báo, RSS và sau đây là nơi bạn nhận được thông báo. Cả cảnh báo và nguồn cấp RSS đều thông báo cho bạn về các bản cập nhật và cả hai đều cho phép bạn tùy chỉnh lượng thông tin bạn nhận được. Bạn có thể thiết lập cảnh báo hoặc RSS để tìm hiểu khi có bất kỳ thay đổi nào trong thư viện. Nếu bạn chỉ quan tâm đến một tài liệu cụ thể, hãy thiết lập một cảnh báo hoặc theo dõi tài liệu đó. Cảnh báo có thể đến dưới dạng email hoặc tin nhắn văn bản. Thông báo RSS đến nguồn cấp dữ liệu hợp nhất mà bạn có thể đọc trong Outlook hoặc bộ đọc nguồn cấp dữ liệu khác. Nếu dõi theo tài liệu, bạn sẽ nhận được thông báo trong Nguồn cấp tin tức của mình (nếu tổ chức của bạn đang dùng Nguồn cấp tin tức). Để biết thêm thông tin về thông báo, hãy xem Tạo cảnh báo hoặc đăng ký nguồn cấp RSS.
Yêu cầu phê duyệt tài liệu Bạn có thể yêu cầu tài liệu được phê duyệt trước khi mọi người có thể nhìn thấy chúng. Tài liệu vẫn ở trạng thái đang chờ xử lý cho đến khi tài liệu được chấp thuận hoặc bị từ chối bởi một người có quyền làm như vậy. Bạn có thể kiểm soát nhóm người dùng nào có thể xem tài liệu trước khi tài liệu đó được phê duyệt. Tính năng này có thể hữu ích nếu thư viện của bạn chứa các hướng dẫn hoặc thủ tục quan trọng cần phải hoàn thiện trước khi người khác nhìn thấy chúng.
Đặt quyền Nhóm SharePoint và mức cấp phép giúp bạn quản lý hiệu quả quyền truy nhập vào nội dung. Theo mặc định, các quyền đối với thư viện, thư mục trong thư viện và tài liệu được kế thừa từ site. Việc gán các quyền duy nhất cho một thư viện hoặc tài liệu cụ thể có thể giúp bạn bảo vệ nội dung nhạy cảm, chẳng hạn như thông tin hợp đồng hoặc ngân sách, mà không hạn chế truy nhập vào phần còn lại của site. Để biết thêm thông tin về quyền, hãy xem mục Tìm hiểu về các mức cấp phép trong SharePoint.
Tạo dòng công việc Thư viện tài liệu hoặc kiểu nội dung có thể sử dụng dòng công việc mà tổ chức của bạn đã xác định cho quy trình kinh doanh, chẳng hạn như quản lý phê duyệt tài liệu hoặc xem lại. Nhóm của bạn có thể áp dụng quy trình kinh doanh cho tài liệu của nhóm, được gọi là dòng công việc, trong đó chỉ rõ các hành động cần thực hiện theo trình tự, chẳng hạn như phê duyệt tài liệu. Dòng công việc SharePoint là một cách tự động để di chuyển tài liệu hoặc mục thông qua một chuỗi các hành động hoặc tác vụ. Ba dòng công việc sẵn dùng cho thư viện theo mặc định: Phê duyệt, định tuyến tài liệu đến một nhóm người để phê duyệt; Thu thập Phản hồi, định tuyến tài liệu đến một nhóm người để phản hồi và trả lại tài liệu cho người đã khởi tạo dòng công việc dưới dạng biên soạn; và Thu thập Chữ ký, định tuyến tài liệu đến một nhóm người để thu thập chữ ký số của họ.
Lưu ý: Chỉ dòng công việc ba trạng thái sẵn dùng trong SharePoint Foundation.
Để biết thêm thông tin về dòng công việc, hãy xem Giới thiệu về dòng công việc có trong SharePoint.
Xác định kiểu nội dung Nếu nhóm của bạn làm việc với một vài loại tệp, chẳng hạn như trang tính, bản trình bày và tài liệu, bạn có thể mở rộng chức năng của thư viện bằng cách bật và xác định nhiều kiểu nội dung. Loại nội dung bổ sung tính linh hoạt và nhất quán cho nhiều thư viện. Mỗi kiểu nội dung có thể chỉ định một mẫu và thậm chí là dòng công việc trình. Các mẫu hoạt động như điểm bắt đầu, để định dạng và bất kỳ văn bản trang trí sẵn nào và cho các thuộc tính áp dụng cho các tài liệu của loại đó, chẳng hạn như tên bộ phận hoặc số hợp đồng.
Theo dõi Kiểm tra Nếu bạn có một nhóm các tệp nhạy cảm và sẽ hữu ích nếu biết tài liệu đang được sử dụng như thế nào, bạn có thể xác định một chính sách cho phép bạn bật tính năng theo dõi kiểm tra các sự kiện, chẳng hạn như thay đổi tệp, bản sao hoặc xóa.
Đặt chính sách Thiết đặt chính sách cho phép tài liệu hết hạn, tự động xóa hoặc xem xét định kỳ (thông qua dòng công việc) của các tài liệu đã đến độ tuổi được chỉ định. Khi thư viện phát triển, việc sử dụng các cài đặt định vị này có thể tiết kiệm thời gian và công sức qua việc cố gắng dọn sạch thủ công dung lượng đĩa cứng được đóng gói đầy hoặc để tránh đạt đến giới hạn hạn.
Lưu ý: Thiết đặt chính sách không sẵn dùng trong SharePoint Foundation.
Sử dụng trang Trung tâm Tài liệu Bạn có thể sử dụng site Trung tâm Tài liệu khi muốn tạo, quản lý và lưu trữ số lượng lớn tài liệu. Trung tâm Tài liệu được thiết kế như một kho lưu trữ tập trung để quản lý nhiều tài liệu. Các tính năng, chẳng hạn như siêu dữ liệu và dẫn hướng dạng xem hình cây, kiểu nội dung và Phần Web, giúp bạn sắp xếp và truy xuất tài liệu. "Người quản lý nội dung" có thể nhanh chóng đặt cấu hình dẫn hướng được điều khiển bởi siêu dữ liệu để hoạt động tốt cho hầu hết các thư viện mà không cần tạo chỉ mục rõ ràng. Hoặc người quản lý nội dung có thể tạo chỉ mục để nâng cao hiệu suất trên nhiều bộ lọc và dạng xem hơn. Bạn có thể sử dụng site Trung tâm Tài liệu làm môi trường biên soạn (nơi người dùng kiểm nhập và kiểm xuất tệp và tạo cấu trúc thư mục cho các tệp đó) hoặc làm nơi lưu trữ nội dung (nơi người dùng chỉ xem hoặc tải lên tài liệu).
Lưu ý: Trung tâm Tài liệu không khả dụng trong SharePoint Foundation.
Cách thức bạn sắp xếp các tệp của mình trong thư viện tùy thuộc vào nhu cầu của nhóm bạn và tùy thuộc vào cách bạn muốn lưu trữ và tìm kiếm thông tin của mình. Một số kế hoạch có thể giúp bạn thiết lập cấu trúc phù hợp nhất với nhóm của mình. Thư viện có một số tính năng giúp bạn làm việc với nhiều tệp trong một thư viện. Tuy nhiên, nhiều thư viện có thể phù hợp hơn với nhóm của bạn.
Bạn có thể muốn một thư viện phục vụ nhu cầu đa dạng. Ví dụ: bạn có thể có một vài dự án trong cùng một nhóm hoặc nhiều nhóm làm việc trên cùng một dự án. Cân nhắc sử dụng một thư viện khi:
-
Nhóm của bạn cần xem thông tin tóm tắt về cùng một tập hợp tệp hoặc các dạng xem khác nhau. Ví dụ: người quản lý có thể muốn xem tất cả các tệp được nhóm theo phòng ban hoặc theo ngày đến hạn.
-
Con người muốn tìm kiếm các tệp trong cùng một vị trí trên site.
-
Bạn muốn áp dụng các cài đặt tương tự cho tệp, chẳng hạn như theo dõi phiên bản tệp hoặc yêu cầu phê duyệt.
-
Các nhóm đang làm việc với thư viện có cùng đặc điểm tương tự, chẳng hạn như các mức cấp phép giống nhau.
-
Bạn muốn phân tích thông tin về các tệp trong bảng tính hoặc nhận các cập nhật hợp nhất về các tệp.
Để làm việc hiệu quả với tài liệu trong một thư viện, bạn có thể sắp xếp tệp trong thư viện bằng cách thêm cột, xác định dạng xem hoặc tạo thư mục.
Bạn có thể muốn tạo nhiều thư viện khi có sự khác biệt khác biệt giữa các tập hợp tệp mà bạn muốn lưu trữ và quản lý hoặc trong số các nhóm người làm việc với tệp. Sử dụng nhiều thư viện khi:
-
Các loại tệp mà bạn muốn lưu trữ và quản lý là khác biệt và bạn không mong đợi mọi người thường xuyên xem tóm tắt các tệp hoặc tìm kiếm các tệp cùng nhau.
-
Các nhóm người đang sử dụng tệp là khác biệt và có mức cấp phép khác nhau riêng biệt.
-
Bạn cần áp dụng các thiết đặt khác nhau, chẳng hạn như lập phiên bản hoặc phê duyệt, cho các tập hợp tệp khác nhau.
-
Bạn không cần phân tích các tệp cùng nhau hoặc nhận các bản cập nhật hợp nhất về các tệp.
-
Bạn muốn cung cấp bộ tùy chọn khác nhau để tạo tệp mới hoặc bạn muốn các tùy chọn trên menu Mới của thư viện xuất hiện theo thứ tự khác.
Sau đây là một số cách mà bạn có thể làm việc hiệu quả với nhiều thư viện.
Thiết lập các mẫu site và cột Nếu tổ chức của bạn muốn thiết lập một số thiết đặt nhất quán trong các thư viện, tổ chức của bạn có thể thiết lập các mẫu site và cột site. Bạn có thể chia sẻ thiết đặt trên nhiều thư viện để không phải tạo lại các thiết đặt mỗi lần.
Gửi tệp đến một vị trí khác Nếu bạn muốn tệp sẵn dùng trong nhiều thư viện, bạn có thể lưu trữ tệp trong một thư viện, rồi gửi bản sao tới các thư viện khác. Bạn có thể chọn được nhắc cập nhật bất kỳ bản sao nào của tài liệu khi bạn thực hiện thay đổi đối với bản gốc.
Tạo mẫu thư viện Nếu bạn muốn thiết lập một số thiết đặt thống nhất cho thư viện hoặc tái sử dụng đặc điểm trên các thư viện, bạn có thể lưu thư viện dưới dạng mẫu. Các mẫu thư viện sẵn có dưới dạng một tùy chọn trên trang Thêm Ứng dụng trên site của bạn.
Có một vài cách để sắp xếp tệp trong thư viện. Bạn có thể thêm cột, xác định dạng xem và tạo thư mục. Mỗi phương pháp đều có những ưu điểm riêng, và bạn có thể kết hợp từng phương pháp tiếp cận với nhau để phù hợp với nhu cầu riêng của thư viện và nhóm của bạn.
Theo mặc định, các thư viện sẽ theo dõi tên tệp, cũng như thông tin về trạng thái của tệp, chẳng hạn như liệu tệp có được kiểm nhập hay không. Tuy nhiên, bạn có thể chỉ định các cột bổ sung giúp nhóm của bạn phân loại và theo dõi tệp, chẳng hạn như tên chiến dịch hoặc số dự án hoặc thông tin khác quan trọng đối với nhóm của bạn. Bạn có một vài tùy chọn cho kiểu cột mà bạn tạo, bao gồm một dòng văn bản, danh sách các tùy chọn thả xuống, số được tính toán từ các cột khác hoặc thậm chí là tên và ảnh của một người trên site của bạn.
Cột cung cấp tiêu đề cột giúp mọi người dễ dàng sắp xếp và lọc tài liệu. Khi bạn hiển thị tệp trong thư viện, bạn có thể tạm thời sắp xếp hoặc lọc tệp bằng cách trỏ tới tên cột, rồi bấm vào mũi tên xuống bên cạnh tên. Điều này hữu ích nếu bạn cần xem các tệp theo một cách nhất định, nhưng bạn phải lặp lại các bước này vào lần xem thư viện tiếp theo.
Để biết thêm thông tin về cách thêm cột , hãy xem mục Tạo, thay đổi hoặc xóa cột trong danh sách hoặc thư viện.
Người dùng có thường muốn xem: tất cả các tài liệu liên quan đến một dự án cụ thể, tất cả các tài liệu thuộc một bộ phận cụ thể hoặc nhóm các tài liệu theo tháng đến hạn? Nếu bạn muốn xem các tệp thường xuyên theo một cách nhất định, bạn có thể xác định một dạng xem. Bạn có thể sử dụng dạng xem này bất kỳ lúc nào bạn làm việc với thư viện. Khi bạn tạo dạng xem, dạng xem đó sẽ được thêm vào danh sách thả xuống Dạng xem Hiện tại nằm trong dải băng thư viện.
Dạng xem thư viện là một vùng chọn cột trên trang hiển thị các mục trong thư viện và thường xác định thứ tự sắp xếp, bộ lọc, nhóm và bố trí tùy chỉnh cụ thể. Thư viện có thể có dạng xem cá nhân và dạng xem công cộng. Bất kỳ ai đã được gán cho nhóm Thành viên trên site (có mức cấp phép Đóng góp) có thể tạo dạng xem cá nhân để xem các tệp theo một cách nhất định hoặc chỉ lọc các tệp mà họ muốn xem. Nếu bạn có quyền thiết kế thư viện, bạn có thể tạo dạng xem công cộng mà bất kỳ ai cũng có thể sử dụng khi xem thư viện. Bạn cũng có thể đặt bất kỳ dạng xem công khai nào làm dạng xem mặc định, để mọi người tự động nhìn thấy dạng xem đó của thư viện.
Nếu các thành viên trong nhóm của bạn xem các thư viện trên thiết bị di động, bạn thậm chí có thể tạo dạng xem di động cung cấp giới hạn, chẳng hạn như số lượng mục được hiển thị trong dạng xem, tối ưu cho băng thông và giới hạn của thiết bị.
Để biết thêm thông tin về các dạng xem, hãy xem mục Tạo, thay đổi hoặc xóa dạng xem của danh sách hoặc thư viện.
Thư mục là bộ chứa dùng để nhóm và quản lý nội dung trong thư viện hoặc danh sách. Nếu thư mục được bật cho thư viện, bạn có thể thêm thư mục vào hầu hết các loại thư viện. Nếu thư viện của bạn chứa nhiều mục, thư mục cũng sẽ cải thiện hiệu quả truy nhập các mục đó. Khi tạo thư mục, thực chất bạn đang tạo một chỉ mục nội bộ. Chỉ mục nội bộ này cũng được tạo cho thư mục gốc hoặc mức cao nhất của thư viện hoặc danh sách. Khi truy nhập vào các mục trong một thư mục, bạn đang sử dụng chỉ mục nội bộ này một cách hiệu quả để truy nhập dữ liệu.
Nếu thư viện chứa nhiều mục có thể được nhóm theo một cách cụ thể, bạn có thể dùng thư mục để sắp xếp nội dung trong thư viện. Ví dụ hay về nhóm bao gồm dự án, nhóm, phòng ban, danh mục sản phẩm, phạm vi độ tuổi, danh sách bảng chữ cái và nhóm con theo thứ tự bảng chữ cái (A-C, D-F, v.v.). Thư mục có thể giúp mọi người quét và quản lý nhiều tệp theo cách quen thuộc.
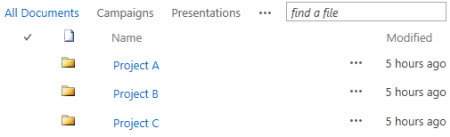
Theo mặc định, thư viện có bật thư mục sẽ hiển thị các thư mục ở dạng xem mặc định của thư viện mà không có bất kỳ bộ lọc nào. Điều này rất hữu ích vì người dùng có thể chọn thư mục thích hợp khi họ chèn tài liệu mới. Việc hiển thị tất cả các thư mục cũng làm cho ít có khả năng các mục sẽ được thêm không chính xác bên ngoài thư mục trong thư viện. Bạn có thể dễ dàng sắp xếp lại tài liệu vào các thư mục thư viện khác nhau bằng cách sử dụng lệnh Mở bằng Explorer có sẵn trên dải băng thư viện.
Lưu ý: Có thể đặt dạng xem thư viện thành Chỉ sắp xếp theo tiêu chí đã xác định, trong trường hợp này, các thư mục sẽ không xuất hiện trước bất kỳ mục nào trong dạng xem. Bạn có thể không muốn sử dụng tùy chọn sắp xếp dạng xem này nếu bạn muốn người dùng dễ dàng định vị đúng thư mục.
Mặc dù các thư mục thư viện không hiển thị trong dẫn hướng site nhưng chủ sở hữu site hoặc người dùng có quyền thiết kế một site có thể bật Dạng xem Cây, hiển thị phần Nội dung Site trong dẫn hướng site, đồng thời cho phép bạn bung rộng, thu gọn và dễ dàng dẫn hướng thư mục thư viện.
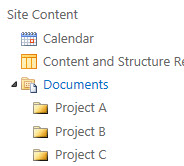
Để biết thêm thông tin về thư mục, hãy xem tạo thư mục trong thư viện tài liệuhoặc Xóa thư mục trong thư viện.
Cả ba cách tiếp cận đều có thể hoạt động cùng nhau. Các cột giống như bạn sử dụng để theo dõi tài liệu trong dạng xem mặc định của thư viện có thể được dùng để tạo dạng xem với một vài tiêu chí lọc. Con người có thể sắp xếp và lọc dạng xem một cách linh động bằng cách bấm vào tiêu đề cột để tìm nội dung ngay lúc này. Nếu cấu trúc thư mục đã được xác định trong thư viện, bạn có thể "làm phẳng" dạng xem thư viện bằng cách đặt tùy chọn Hiển thị tất cả các mục không có thư mục trong mục Thư mục khi bạn tạo hoặc sửa đổi dạng xem. Mỗi phương pháp có thể bổ sung cho phương pháp còn lại để có được nội dung phù hợp vào thời điểm phù hợp và phù hợp với bạn.
Một số thư viện được tạo cho bạn khi bạn tạo một site mới, chẳng hạn như Thư viện tài liệu trong site nhóm. Bạn có thể tùy chỉnh các thư viện này cho mục đích của bạn, hoặc bạn có thể tạo thư viện bổ sung của riêng bạn. Mỗi loại thư viện có một mục đích cụ thể và một số có một bộ hành vi và tính năng khác nhau.
Quan trọng: Bạn có thể có ít hoặc nhiều thư viện sẵn dùng trên site của mình, tùy thuộc vào phiên bản SharePoint mà site của bạn dựa trên, kế hoạch của Microsoft 365 tổ chức của bạn đăng ký hoặc liệu một số tính năng nhất định có được bật trên site của bạn hay không.
Thư viện tài nguyên Để chia sẻ và quản lý tài nguyên phương tiện số, chẳng hạn như tệp hình ảnh, âm thanh và video, hãy sử dụng thư viện tài nguyên. Thư viện tài nguyên giúp người dùng dễ dàng khám phá và sử dụng lại các tệp phương tiện kỹ thuật số mà người khác đã tạo, chẳng hạn như logo và hình ảnh công ty. Thư viện nội dung cũng cung cấp các loại nội dung với các thuộc tính và dạng xem để quản lý và duyệt tài nguyên phương tiện, chẳng hạn như hình thu nhỏ và từ khóa siêu dữ liệu. Ví dụ: bạn có thể muốn quản lý và lưu trữ hình ảnh có nhãn hiệu cũng như các phân đoạn nội dung có thể sử dụng lại từ các ứng dụng để chúng có sẵn trong toàn bộ doanh nghiệp của bạn và được sử dụng nhất quán.
Thư viện bảng điều khiển Chứa các trang Phần Web, các trang Phần Web với Trạng thái Danh sách và bảng điều khiển PerformancePoint đã triển khai.
Thư viện Kết nối Dữ liệu Để đơn giản hóa việc bảo trì và quản lý kết nối dữ liệu, hãy sử dụng thư viện kết nối dữ liệu. Thư viện kết nối dữ liệu là nơi tập trung để lưu trữ các tệp Kết nối Dữ liệu Office (ODC). Mỗi tệp trong số này (.odc) chứa thông tin về cách định vị, đăng nhập, truy vấn và truy nhập nguồn dữ liệu ngoài. Việc tập trung các tệp ODC trong thư viện kết nối dữ liệu cũng giúp bạn có thể chia sẻ, quản lý và tìm kiếm các tệp kết nối dữ liệu từ bên trong site SharePoint, đồng thời giúp đảm bảo rằng dữ liệu và báo cáo nghiệp vụ, đặc biệt là bảng tính, duy trì tập hợp các giá trị và kết quả công thức nhất quán dưới dạng "một phiên bản của sự thật".
Lưu ý: Để đơn giản hóa việc bảo trì và quản lý các tệp kết nối dữ liệu cho PerformancePoint, hãy sử dụng thư viện kết nối dữ liệu cho PerformancePoint. Trong thư viện này, bạn có thể lưu trữ các tệp kết nối ODC và Universal Data (UDC).
Thư viện tài liệu Đối với nhiều loại tệp, bao gồm cả tài liệu và bảng tính, hãy sử dụng thư viện tài liệu. Bạn có thể lưu trữ các loại tệp khác trong thư viện tài liệu, mặc dù một số loại tệp bị chặn vì lý do bảo mật. Khi bạn làm việc với các chương trình không bị chặn, bạn có thể tạo các tệp đó từ thư viện. Ví dụ: nhóm tiếp thị của bạn có thể có thư viện tài liệu riêng để lập kế hoạch cho tài liệu, các bản tin tức và ấn phẩm.
Thư viện biểu mẫu Nếu bạn cần quản lý một nhóm các biểu mẫu kinh doanh dựa trên XML, hãy dùng thư viện biểu mẫu. Ví dụ, tổ chức của bạn có thể muốn dùng thư viện biểu mẫu cho báo cáo chi phí. Thiết lập thư viện biểu mẫu yêu cầu trình soạn thảo XML hoặc chương trình thiết kế biểu mẫu XML, chẳng hạn như Microsoft InfoPath. Biểu mẫu mọi người điền chỉ là một tệp .xml có chứa dữ liệu (và chỉ dữ liệu) được nhập vào biểu mẫu, chẳng hạn như ngày chi phí và số tiền. Tất cả mọi thứ khác tạo nên báo cáo chi phí được cung cấp bởi mẫu biểu mẫu. Sau khi mọi người điền vào biểu mẫu, bạn có thể phối dữ liệu biểu mẫu hoặc xuất biểu mẫu để phân tích.
Thư viện ảnh Để chia sẻ bộ sưu tập ảnh kỹ thuật số hoặc đồ họa, hãy dùng thư viện ảnh. Mặc dù ảnh có thể được lưu trữ trong các loại thư viện SharePoint khác nhưng thư viện ảnh có một số ưu điểm. Ví dụ: từ thư viện ảnh, bạn có thể xem ảnh trong trình chiếu, tải ảnh xuống máy tính của bạn và sửa ảnh bằng các chương trình đồ họa tương thích, chẳng hạn như Microsoft Vẽ. Hãy cân nhắc việc tạo thư viện ảnh nếu bạn muốn lưu trữ ảnh của các sự kiện nhóm hoặc khởi động sản phẩm. Bạn cũng có thể nối kết đến ảnh trong thư viện của bạn từ nơi khác trên site của bạn, chẳng hạn như từ wiki và blog.
Thư viện bản ghi Để lưu giữ một kho lưu trữ trung tâm để lưu trữ và quản lý các bản ghi của tổ chức của bạn hoặc các tài liệu kinh doanh quan trọng, hãy dùng một thư viện bản ghi. Ví dụ: tổ chức của bạn có thể cần tuân thủ các quy định về tuân thủ yêu cầu quy trình có tổ chức để quản lý tài liệu thích hợp. Site Trung tâm Bản ghi có thể chứa một số thư viện bản ghi để lưu trữ các loại bản ghi khác nhau. Đối với mỗi thư viện, bạn có thể đặt chính sách xác định bản ghi cần lưu trữ, cách định tuyến và quản lý tài liệu, cũng như thời gian giữ lại những bản ghi này.
Thư viện báo cáo Để đơn giản hóa việc tạo, quản lý và chuyển phát các trang web, tài liệu và chỉ số hiệu suất then chốt (KPI) về số liệu và mục tiêu, hãy sử dụng thư viện báo cáo. Thư viện báo cáo là một vị trí trung tâm nơi bạn có thể tạo và lưu báo cáo, chẳng hạn như sổ làm việc Excel và trang bảng điều khiển. Khi bạn phát hành sổ làm việc Excel vào thư viện báo cáo, nó được kích hoạt một lần bấm để mở trong dạng xem trình duyệt, đây là một cách thuận tiện để xem sổ làm việc mà không cần thêm nó vào trang Phần Web.
Thư viện Sơ đồ Quy trình (Hệ mét và Đơn vị của Hoa Kỳ) Để lưu trữ và chia sẻ tài liệu xử lý sơ đồ, chẳng hạn như những tài liệu được tạo bằng Microsoft Visio, hãy sử dụng Thư viện Sơ đồ Quy trình. Các thư viện Hệ mét và Đơn vị tại Hoa Kỳ được điều chỉnh theo các số đo tương ứng của chúng.
Thư viện Trang Wiki Để tạo tuyển tập các trang wiki được kết nối, hãy dùng thư viện trang wiki. Wiki cho phép nhiều người thu thập thông tin theo định dạng dễ tạo và sửa đổi. Bạn cũng có thể thêm các trang wiki có chứa ảnh, bảng, siêu kết nối và nối kết nội bộ vào thư viện của bạn. Ví dụ, nếu nhóm của bạn tạo một site wiki cho một dự án, site đó có thể lưu trữ các mẹo và thủ thuật trong một chuỗi các trang kết nối với nhau.
Lưu ý: Tùy thuộc vào site và cấu hình của bạn, các thư viện hệ thống bổ sung, chẳng hạn như thư viện kiểu, thư viện tài nguyên site và thư viện trang của site, sẽ được tự động tạo cho bạn. Tuy nhiên, bạn không thể tạo các thư viện cụ thể này thông qua giao diện người dùng.