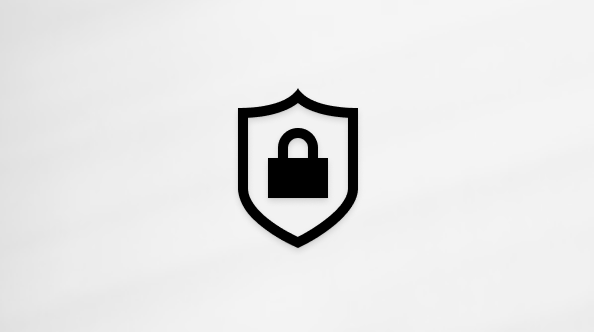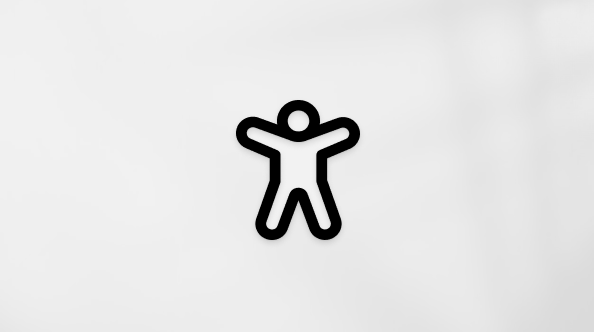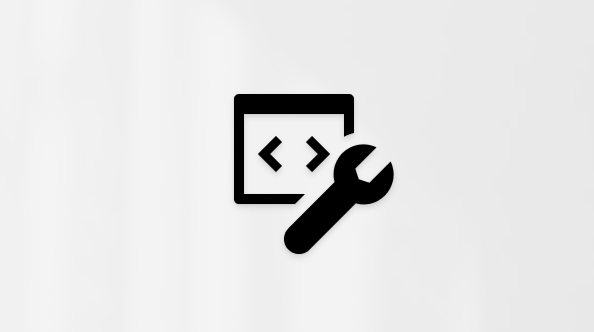Bạn có thể lưu tệp vào một thư mục trên ổ đĩa cứng, vị trí mạng, đám mây, DVD, màn hình nền hoặc ổ đĩa flash. Mặc dù bạn phải xác định đích, nhưng nếu thư mục đó khác với thư mục mặc định thì quy trình lưu sẽ giống nhau bất kể bạn chọn đích nào. Theo mặc định,Microsoft 365 chương trình lưu tệp vào thư mục làm việc mặc định.
Ngoài ra, bạn có thể lưu tệp theo một định dạng tệp khác, chẳng hạn như RTF, CSV hoặc PDF.
Việc lưu tệp vào OneDrive hoặc SharePoint cho phép bạn truy nhập tệp trên mọi thiết bị và bật các tính năng như Lưu Tự động và Lịch sử Phiên bản, điều này có thể giúp ngăn mất dữ liệu nếu tệp của bạn đóng đột ngột.
Để lưu tệp của bạn:
-
Nhấn CTRL+S hoặc chọn Tệp > Lưu.
Mẹo: Bạn cũng có thể chọn Lưu

-
Bạn phải nhập tên cho tệp nếu bạn lưu tệp lần đầu tiên.
Mẹo: Lưu tệp của bạn vào một vị trí trên đám mây, chẳng hạn như OneDrive hoặc SharePoint, để có thể truy nhập tệp ở mọi nơi, cộng tác với người khác trong thời gian thực và truy nhập Lịch sử Phiên bản.
Theo mặc định, nếu bạn đã đăng nhập, tệp sẽ được lưu vào tài khoản OneDrive. Nếu bạn muốn lưu tệp hiện tại vào nơi khác, hãy bấm vào danh sách thả xuống Vị trí để xem thêm vị trí được sử dụng gần đây. Nếu không có vị trí bạn muốn, bạn có thể mở cửa sổ Lưu Như đầy đủ bằng cách chọn Xem thêm tùy chọn lưu.
Mẹo: Nếu bạn lưu tệp của mình vào OneDrive hoặc SharePoint, Lưu Tự động sẽ được bật theo mặc định, vì vậy bạn không cần nhớ lưu khi đang thực hiện.
Nếu bạn muốn thay đổi vị trí mặc định cho những mục lưu này thành một trong các thư mục được sử dụng gần đây khác, hãy chọn danh sách thả xuống Vị trí, bấm chuột phải vào vị trí thư mục bạn muốn đặt làm mặc định, rồi chọn Đặt làm Vị trí Mặc định.

Nếu bạn muốn lưu vào một vị trí không phải là thư mục sử dụng gần đây, hãy chọn Vị trí khác. Nếu bạn chưa nhận được bản cập nhật này, các ứng dụng Office của bạn sẽ tiếp tục sử dụng menu Tệp để lưu.
Mẹo:
-
Bạn cũng có thể nhấn F12 hoặc chọn Tệp > Lưu Dưới dạng để mở menu Tệp.
-
Nếu bạn quen sử dụng phím tắt khi đóng tài liệu, chẳng hạn như ALT+F4, bạn có thể nhanh chóng chọn Không Lưu tệp bằng cách sử dụng phím tăng tốc bàn phím cho nút đó (ALT+N).
Lưu bản sao dưới dạng tệp mới (Lưu Như)
Mẹo: Nếu bạn định tạo tệp mới dựa trên tệp hiện có nhưng chỉ muốn lưu các thay đổi trong tệp mới, bạn nên Lưu bản sao trước khi thực hiện bất kỳ thay đổi nào. Như vậy, tệp gốc của bạn sẽ không hề thay đổi và tất cả những gì bạn chỉnh sửa sẽ có trong bản sao mới. Bạn cũng có thể bấm chuột phải vào tệp gốc, rồi chọn Mở bản sao.
-
Nhấn F12 hoặc bấm Tệp > Lưu Bản sao.
-
Theo mặc định, Office sẽ lưu bản sao trong cùng một vị trí với bản gốc. Nếu bạn vẫn muốn lưu ở vị trí hiện có thì tiếp tục đến bước 3. Nếu bạn muốn lưu bản sao mới ở một vị trí khác thì hãy chọn ở bước này.
Vị trí
Mô tả
Site – [Tên Công ty Bạn]
Thư viện tài liệu SharePoint hoặc Nhóm Office 365
OneDrive – [Tên Công ty Bạn]
OneDrive for Business
OneDrive - Cá nhân
OneDrive dành cho người dùng thông qua tài khoản Microsoft
PC Này
Thiết bị cục bộ của bạn, bao gồm mọi ổ đĩa cứng hoặc ổ đĩa flash được kết nối
Duyệt
Mở File Explorer để bạn có thể dẫn hướng đến vị trí bất kỳ trên máy tính của mình.
-
Đặt tên cho bản sao mới và bấm vào Lưu.
Tệp gốc của bạn sẽ đóng và bây giờ bạn sẽ làm việc trên bản sao mới mà bạn vừa tạo.
Mẹo: Nếu bạn thường xuyên tạo tệp mới dựa trên tệp hiện có, bạn có thể muốn sử dụng mẫu để giúp quy trình dễ dàng và an toàn hơn. Để biết thêm thông tin, hãy xem Tạo mẫu.
Lưu dưới dạng định dạng khác
Bạn có thể muốn lưu tệp của mình trong một định dạng khác để bạn hoặc ai đó khác có thể mở tệp trong chương trình khác hoặc phiên bản cũ hơn. Ví dụ: bạn có thể muốn lưu tài liệu Word của mình dưới dạng Tệp Văn bản Có định dạng (RTF) hoặc sổ làm việc Excel dưới dạng tệp Giá trị Comma-Separated (CSV).
Quan trọng: Nếu bạn lưu tệp Office theo định dạng khác với định dạng Open XML (chẳng hạn như .DOCX, .XLSX hoặc .PPTX) thì một số trải nghiệm được kết nối và các tính năng hiện đại như LưuTự động hoặc Bộ kiểm tra Trợ năng sẽ không hoạt động trên tệp đó.
-
Bấm tab Tệp.
-
Bấm Lưu Như.
-
Chọn vị trí tệp, chẳng hạn như OneDrive hoặc PC Này để lưu trữ tệp của bạn.
-
Trong hộp Tên tệp, nhập tên mới cho tệp.
-
Trong danh sách Lưu dưới dạng, bấm vào định dạng tệp bạn muốn lưu tệp theo đó. Ví dụ: bấm vào Văn bản có Định dạng (.rtf), Word 97-2003 (.doc), Trang Web (.htm hay .html) hoặc Phân tách bằng Dấu phẩy (.csv).
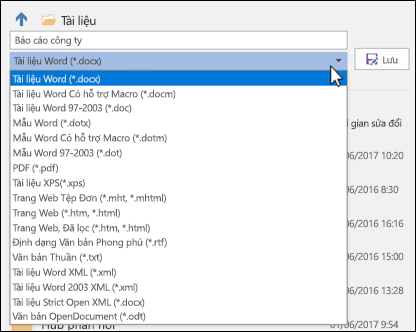
Để biết thêm thông tin về cách lưu tệp theo định dạng PDF (.pdf) hoặc XPS (.xps), hãy xem Lưu hoặc chuyển đổi sang PDF hoặc XPS.
-
Bấm Lưu.
Sao lưu và khôi phục tệp của bạn
Cách bạn sao lưu và khôi phục tệp tùy thuộc vào vị trí và thời điểm bạn lưu tệp. Để tìm hiểu thêm về một tính năng, bao gồm các phiên bản Office hỗ trợ tính năng này, hãy chọn tên của tính năng trong bảng bên dưới.
Đã lưu vào OneDrive
|
Tính năng |
|
Lưu Tự động sẽ tự động lưu tệp của bạn khi một tệp được lưu trữ OneDrive lưu SharePoint trong Microsoft 365. |
|
Lịch sử Phiên bản cho phép bạn xem và khôi phục các phiên bản trước của tệp được lưu OneDrive hoặc SharePoint trong Microsoft 365. |
|
Trên PC chạy Windows, bạn có thể sao lưu các thư mục Màn hình nền, Tài liệu và Ảnh bằng cách OneDrive sao lưu thư mục PC. Ngoài ra, xem mục Tệp được lưu vào OneDrive theo mặc định Windows 10. |
|
Khôi phục OneDrive của bạn (chỉ dành cho đăng ký) Bạn có thể khôi phục toàn bộ OneDrive về một thời điểm trước đó nếu các tệp OneDrive của bạn bị xóa, ghi đè, hỏng hoặc bị nhiễm phần mềm có hại. |
|
Khôi phục tệp hoặc thư mục đã xóa trong OneDrive Bạn có thể khôi phục tệp và thư mục mà bạn đã xóa khỏi danh sách OneDrive. |
Đã lưu vào thiết bị của bạn
Nếu tự động Khôi phục được bật và tệp của bạn đóng bất ngờ, Phục hồi Tài liệu sẽ mở vào lần tiếp theo bạn mở ứng dụng Office. Bạn cũng có thể khôi phục phiên bản cũ hơn của tệp Office.
Quan trọng: Ngay cả khi đã bật tính năng Tự Phục hồi, bạn vẫn nên thường xuyên lưu tệp trong khi đang làm việc trên tệp để tránh mất dữ liệu do mất điện ngoài ý muốn hoặc các sự cố khác.
Bạn có thể lưu bản sao dưới dạng tệp mới hoặc theo một định dạng khác hay vào một vị trí khác trong Office 2016.
Lưu bản sao dưới dạng tệp mới (Lưu Như)
Mẹo: Nếu bạn định tạo một tệp mới, dựa trên một tệp hiện có nhưng chỉ muốn các thay đổi của mình được lưu trong tệp mới, bạn nên thực hiện quy trình Lưu một Bản sao trước; rồi mới thực hiện thay đổi. Như vậy, tệp gốc của bạn sẽ không hề thay đổi và tất cả những gì bạn chỉnh sửa sẽ có trong bản sao mới.
-
Nhấn F12 hoặc bấm Tệp > Lưu Bản sao.
-
Theo mặc định, Office sẽ lưu bản sao trong cùng một vị trí với bản gốc. Nếu bạn muốn lưu bản sao mới ở một vị trí khác thì hãy chọn ở bước này. Nếu bạn vẫn muốn lưu ở vị trí hiện có thì tiếp tục đến bước 3.
-
Đặt tên cho bản sao mới và bấm vào Lưu.
Tệp gốc của bạn sẽ đóng và bây giờ bạn sẽ làm việc trên bản sao mới mà bạn vừa tạo.
Mẹo: Nếu bạn thường xuyên tạo tệp mới dựa trên tệp hiện có, bạn có thể muốn sử dụng mẫu để giúp quy trình dễ dàng và an toàn hơn. Để biết thêm thông tin, hãy xem Tạo mẫu.
Chọn một vị trí khác để lưu tệp
Trong quá trình Lưu hoặc Lưu Bản sao được mô tả bên trên, bạn có thể chọn một vị trí khác để lưu tệp của mình.
-
Chọn vị trí đám mây, web site hoặc thiết bị mà bạn muốn lưu tệp.
Vị trí
Mô tả
Site – [Tên Công ty Bạn]
Thư viện tài liệu SharePoint hoặc Nhóm Office 365
OneDrive – [Tên Công ty Bạn]
OneDrive for Business
OneDrive - Cá nhân
OneDrive dành cho người dùng thông qua tài khoản Microsoft
PC Này
Thiết bị cục bộ của bạn, bao gồm mọi ổ đĩa cứng hoặc ổ đĩa flash được kết nối
Duyệt
Mở File Explorer để bạn có thể dẫn hướng đến vị trí bất kỳ trên máy tính của mình.
-
Chọn một thư mục từ danh sách Thư mục Gần đây hoặc bấm vào Duyệt nếu bạn không thấy vị trí bạn muốn được liệt kê ở đó.
-
Xác nhận tên tệp bạn muốn sử dụng và bấm Lưu.
Lưu dưới định dạng khác hoặc cũ hơn
Bạn có thể muốn lưu tệp của mình trong một định dạng khác để bạn hoặc ai đó khác có thể mở tệp trong chương trình khác hoặc phiên bản cũ hơn. Ví dụ: có thể bạn muốn lưu tài liệu Word 2016 của mình dưới dạng Tệp Văn bản Có định dạng (RTF) hoặc sổ làm việc Excel của mình dưới dạng tệp Giá trị Được phân tách bằng Dấu phẩy (CSV).
-
Bấm tab Tệp.
-
Bấm Lưu Như.
-
Chọn vị trí tệp, chẳng hạn như OneDrive hoặc PC Này để lưu trữ tệp của bạn.
-
Trong hộp Tên tệp, nhập tên mới cho tệp.
-
Trong danh sách Lưu dưới dạng, bấm vào định dạng tệp bạn muốn lưu tệp theo đó. Ví dụ: bấm vào Văn bản có Định dạng (.rtf), Word 97-2003 (.doc), Trang Web (.htm hay .html) hoặc Phân tách bằng Dấu phẩy (.csv).
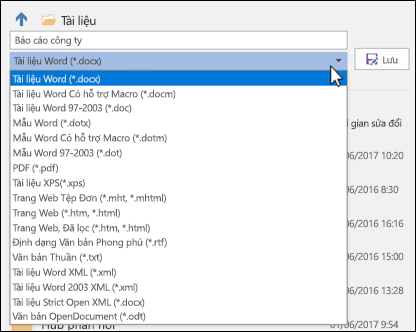
Lưu ý: Để biết thêm thông tin về cách lưu tệp theo định dạng PDF (.pdf) hoặc XPS (.xps), hãy xem Lưu hoặc chuyển đổi sang PDF hoặc XPS.
-
Bấm Lưu.