Mở, lưu và chỉnh sửa tệp đính kèm trong Outlook
Applies To
Outlook cho Microsoft 365 Outlook 2024 Outlook 2021 Outlook 2019 Outlook 2016 Outlook trên web Outlook.com Outlook mới cho WindowsEmail có chứa phần đính kèm sẽ được nhận dạng bởi biểu 
Bạn có thể sử dụng một trình duyệt và OneDrive của bạn để xem, chỉnh sửa và gửi tệp đính kèm với Outlook Web App, Outlook trên Web hoặc tài Outlook.com của bạn.
Bản xem trước tệp cho phép bạn xem tệp đính kèm trong Outlook mà không cần mở tệp đính kèm trong ứng dụng tách biệt. Bạn chỉ cần bấm vào biểu tượng tệp đính kèm trong Ngăn Đọc để xem trước tệp.
Ghi chú Bảo mật: Outlook chấp nhận nhiều loại tệp khác nhau nhưng sẽ chặn các tệp đính kèm có khả năng không an toàn (bao gồm các tệp .bat, .exe, .vbs và .js) có thể chứa vi-rút. Ngay cả với cơ chế bảo vệ tệp đính kèm của Outlook, bạn cũng phải cẩn thận khi mở bất kỳ tệp đính kèm nào, đặc biệt là khi thư đó đến từ người mà bạn không biết hoặc không tin tưởng. Nếu thấy nghi ngờ, hãy xác nhận tính xác thực của tệp đính kèm với người gửi. Ngoài ra, hãy duy trì cập nhật phần mềm chống vi rút máy tính của bạn.
Chọn tùy chọn tab bên dưới cho phiên bản Outlook bạn đang sử dụng. Tôi có phiên bản Outlook nào?
TrongOutlook mới, bạn có thể:
Mở hoặc xem trước tệp đính kèm | Lưu phần đính kèm | Sửa phần đính kèm
Lưu ý: Nếu các bước bên dưới tabOutlook Mới này không hoạt động, có thể bạn chưa sử dụng Outlook for Windows mới. Chọn Outlook Cổ điển và làm theo các bước đó thay vào đó.
Mở hoặc xem trước tệp đính kèm trongOutlook mới
Theo mặc định, bạn có thể xem trước tệp từ hầu hết các chương trình Microsoft Office/Microsoft 365 bao gồm Word, PowerPoint, Excel và Visio. Bạn cũng có thể xem trước các mục email, hình ảnh và tệp văn bản Outlook đính kèm.
Thông thường, bạn sẽ thấy tệp đính kèm trong Ngăn Đọc, ngay dưới tiêu đề hoặc chủ đề thư.
Bấm một lần hoặc bấm đúp vào tệp đính kèm để mở tệp. Tùy thuộc vào việc bạn đang sử dụng tài khoản cơ quan hoặc trường học hay tài khoản cá nhân, tệp có thể tự động mở trong Bản xem trước hoặc tệp sẽ mở trong ứng dụng loại tệp (chẳng hạn như Word, Excel hoặc PowerPoint).
Hoặc chọn menu thả xuống và chọn Xem trước hoặc cách mở dựa trên loại tệp. Ví dụ: nếu đó là một tệp Word, hãy chọn Mở trong Word.

Lưu tệp đính kèm trongOutlook mới
-
Để lưu tệp đính kèm trongOutlook mới, hãy bấm vào mũi tên thả xuống và chọn Tải xuốnghoặc Lưu vào OneDrive.Bấm Vào Tải xuống để lưu một tệp đính kèm vào máy tính hoặc vị trí lưu trữ đám mây của bạn. Bấm Vào Tải xuống tất cả để lưu tất cả tệp đính kèm từ một thư duy nhất.
-
Chọn thư mục mà bạn muốn lưu tệp của mình, rồi chọn Lưu. Vị trí lưu mặc định vào thư mục cuối cùng mà bạn đã lưu tệp.
Bạn cũng có thể lưu tệp đính kèm bằng cách kéo và thả tệp đính kèm từ thư email vào màn hình nền.
Sửa và gửi tệp đính kèm trongOutlook mới
Bạn có thể sử dụng trình duyệt và OneDrive của mình để xem, chỉnh sửa và gửi tệp đính kèm. Các tệp Office có thể chỉnh sửa trong trình duyệt hoặc ứng dụng Office. Nếu bạn muốn chỉnh sửa tệp đính kèm là loại tệp không được hỗ trợ, bạn sẽ phải tải xuống và mở tệp để chỉnh sửa.
-
Để xem hoặc xem trước, hãy chọn thư, mục lịch hoặc tác vụ có chứa tệp đính kèm của bạn. Bấm hoặc nhấn vào nút và chọn Xem trước.
-
Để chỉnh sửa, nhấn vào nút và chọn Chỉnh sửa trong Trình duyệt. Nếu bạn đã cài đặt Office, bạn cũng sẽ thấy tùy chọn Chỉnh sửa trong ứng dụng trên máy tính.
-
Để gửi, chọn Trả lời, Chuyển tiếphoặc Thư mới, chọn kẹp giấy để chọn tệp đính kèm của bạn.
Mẹo: Mọi tệp bạn đã chỉnh sửa trong trình duyệt sẽ nằm trong thư mục tệp đính kèm OneDrive của bạn.
Trong Outlook cổ điển, bạn có thể:
Mở và xem trước tệp đính kèm | Bật hoặc tắt xem trước tệp | Lưu phần đính kèm | Sửa phần đính kèm
Mở và xem trước tệp đính kèm trong Outlook cổ điển
Theo mặc định, bạn có thể xem trước tệp từ hầu hết các chương trình Microsoft Office/Microsoft 365 bao gồm Word, PowerPoint, Excel và Visio. Bạn cũng có thể xem trước các mục email, hình ảnh và tệp văn bản Outlook đính kèm.
Thông thường, bạn sẽ thấy tệp đính kèm trong Ngăn Đọc, ngay dưới tiêu đề hoặc chủ đề thư. Đôi khi, bạn sẽ thấy các tệp đính kèm trong nội dung thư.
Bấm đúp vào biểu tượng tệp đính kèm để mở tệp đính kèm.
Xem trước tệp đính kèm trong Outlook cổ điển
Có thể xem tệp đính kèm trong Ngăn Đọc hoặc trong phần nội dung của thư email mà không cần mở một chương trình khác:
-
Bấm chuột phải vào tệp đính kèm, rồi chọn Xem trước.
-
Chọn Quay lại thư (hoặc Hiển thị Thư) để chuyển đổi giữa bản xem trước và văn bản thư.
Lưu ý:
-
Tính năng trình xem trước tệp đính kèm trong Outlook chỉ hoạt động nếu bạn đã cài đặt cùng một phiên bản Word, Excel hoặc PowerPoint với phiên bản Outlook đang được sử dụng để xem trước tệp đính kèm.
-
Trình xem trước tệp đính kèm cũng yêu cầu các tùy chọn Giao diện Người dùng trong Word, Excel, PowerPoint và Outlook được đặt cấu hình với cùng một thiết đặt. Các tùy chọn cho thiết đặt này là Tối ưu hóa hình thức tốt nhất và Tối ưu hóa cho khả năng tương thích.
-
Tệp đính kèm có thể xuất hiện trong Ngăn Đọc hoặc trong nội dung thư. Trong Ngăn Đọc, bấm vào tệp đính kèm bên dưới dòng Chủ đề để xem trước tệp hoặc mục. Không thể xem trước tệp đính kèm trong nội dung thư. Để xem những nội dung đó, hãy mở tệp đính kèm.
Bật hoặc tắt xem trước tệp
Bạn có thể bật/tắt khả năng xem trước tệp trong Trung tâm Tin cậy của Outlook cổ điển.
-
Trong Outlook tin cậy , chọn Tùy chọn > Tin cậy> Tâm Tin cậy >Đặt Trung tâm Tin cậy.
-
Ở bên trái, chọn Xử lý Tệp đính kèm.
-
Để tắt tất cả trình xem trước tệp đính kèm, hãy bấm vào Tắt xem trước tệp đính kèm.
-
Để tắt một trình xem trước tệp đính kèm cụ thể, hãy bấm Trình xem trước Tệp đính kèm và Tài liệu, bỏ chọn hộp kiểm dành cho trình xem trước mà bạn muốn tắt, rồi chọn OK.
Lưu ý về trình xem trước tệp đính kèm của bên thứ ba trong Outlook cổ điển
Các nhà cung cấp phần mềm bên thứ ba có thể cung cấp trình xem trước của riêng họ hỗ trợ các loại tệp đính kèm bổ sung; bạn có thể sử dụng trình duyệt web của mình để tìm kiếm thông tin bổ sung trên web. Khi có sẵn, bạn có thể tải xuống và cài đặt trình xem trước để xem trước các loại tệp bổ sung trong Outlook.
Nhằm giúp bảo vệ bạn khỏi mã độc hại, nội dung hiện hoạt được nhúng trong các tệp đính kèm (bao gồm các tập lệnh, macro và điều khiển ActiveX) sẽ bị vô hiệu hóa trong bản xem trước. Bạn chỉ nên xem trước hoặc mở tệp đính kèm từ nguồn đáng tin cậy.
Lưu tệp đính kèm trong Outlook for Windows cổ điển
Để lưu tệp đính kèm, hãy chọn mũi tên thả xuống ở bên phải biểu tượng tệp đính kèm để mở menu tệp đính kèm.
Chọn Lưu Dưới dạng để lưu một tệp đính kèm vào máy tính hoặc vị trí lưu trữ đám mây của bạn. Chọn Lưu Tất cả Tệp đính kèm để lưu tất cả tệp đính kèm từ một thư. Theo mặc định, tất cả tệp đính kèm của bạn sẽ được lưu trong thư mục Tài liệu, nhưng bạn có thể chọn một vị trí khác mỗi lần bạn lưu tệp đính kèm.
Bạn cũng có thể lưu tệp đính kèm bằng cách kéo và thả tệp đính kèm từ thư email vào màn hình nền.
Chỉnh sửa và gửi tệp đính kèm trong Outlook cổ điển
Bạn có thể sử dụng trình duyệt và OneDrive của mình để xem, chỉnh sửa và gửi tệp đính kèm. Các tệp Office có thể chỉnh sửa trong trình duyệt hoặc ứng dụng Office. Nếu bạn muốn chỉnh sửa tệp đính kèm là loại tệp không được hỗ trợ, bạn sẽ phải tải xuống và mở tệp để chỉnh sửa.
-
Để xem hoặc xem trước, hãy chọn thư, mục lịch hoặc tác vụ có chứa tệp đính kèm của bạn. Bấm hoặc nhấn vào nút và chọn Xem trước.
-
Để chỉnh sửa, nhấn vào nút và chọn Chỉnh sửa trong Trình duyệt. Nếu bạn đã cài đặt Office, bạn cũng sẽ thấy tùy chọn Chỉnh sửa trong ứng dụng trên máy tính.
-
Để gửi, chọn Trả lời, Chuyển tiếphoặc Thư mới, chọn kẹp giấy để chọn tệp đính kèm của bạn.
Mẹo: Mọi tệp bạn đã chỉnh sửa trong trình duyệt sẽ nằm trong thư mục tệp đính kèm OneDrive của bạn.
Trong Outlook trên web hoặc Outlook.com, bạn có thể:
Mở và xem trước tệp đính kèm | Lưu (hoặc tải xuống) tệp đính kèm | Sửa phần đính kèm
Mở và xem trước tệp đính kèm trong Outlook trên web hoặc Outlook.com
Thông thường, bạn sẽ thấy tệp đính kèm trong Ngăn Đọc, ngay dưới tiêu đề hoặc chủ đề thư.
Bấm một lần hoặc bấm đúp vào tệp đính kèm để mở tệp. Tùy thuộc vào việc bạn đang sử dụng tài khoản cơ quan hoặc trường học hay tài khoản cá nhân, tệp có thể tự động mở trong Bản xem trước hoặc tệp sẽ mở trong ứng dụng loại tệp (chẳng hạn như Word, Excel hoặc PowerPoint).
Hoặc chọn danh sách thả xuống của tệp đính kèm, rồi chọn cách mở dựa trên loại tệp. Ví dụ: nếu đó là một tệp Word, hãy chọn Chỉnh sửa trong Trình duyệt hoặc Chỉnh sửa trong ứng Word trên máy tính.
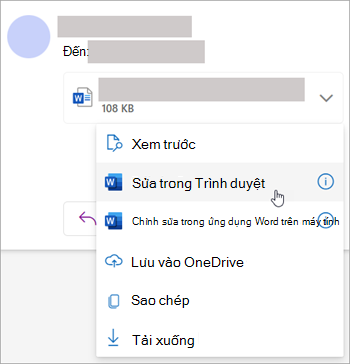
Lưu (hoặc tải xuống) tệp đính kèm trong Outlook trên web hoặc Outlook.com
-
Chọn thư có chứa tệp đính kèm bạn muốn tải xuống.
-
Chọn

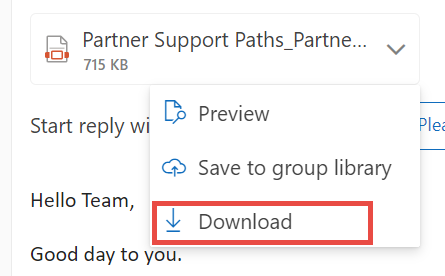
-
Chọn Tải xuống, Lưu vào OneDrive hoặc Tải xuống tất cả để lưu tất cả tệp đính kèm từ một thư duy nhất.
-
Chọn thư mục mà bạn muốn lưu tệp của mình, rồi chọn Lưu. Vị trí lưu mặc định vào thư mục cuối cùng mà bạn đã lưu tệp.
Mẹo: Bạn cũng có thể lưu tệp đính kèm bằng cách kéo và thả tệp đính kèm từ thư email vào màn hình nền.
Sửa tệp đính kèm trong Outlook trên web hoặc Outlook.com
Các tệp Office có thể chỉnh sửa trong trình duyệt hoặc ứng dụng Office. Nếu bạn muốn chỉnh sửa tệp đính kèm là loại tệp không được hỗ trợ, bạn sẽ phải tải xuống và mở tệp để chỉnh sửa.
-
Chọn thư, mục lịch hoặc tác vụ có chứa tệp đính kèm của bạn.
-
Bên cạnh tệp đính kèm, chọn nút và chọn Chỉnh sửa trong Trình duyệt. Nếu bạn đã cài đặt Office, bạn cũng sẽ thấy tùy chọn Chỉnh sửa trong ứng dụng trên máy tính.
Lưu ý:
-
Khi bạn sửa một tệp được liên kết, những thay đổi của bạn được thực hiện trên một bản sao duy nhất của tệp mà tất cả người nhận có quyền truy nhập. Điều này tiết kiệm dung lượng trong hộp thư của mọi người, và khiến việc cộng tác dễ dàng hơn.
-
Mọi tệp bạn đã chỉnh sửa trong trình duyệt sẽ nằm trong thư mục tệp đính kèm OneDrive của bạn.
Xem thêm
Thêm ảnh hoặc đính kèm tệp vào email trong Outlook
Giảm kích cỡ tệp đính kèm để gửi tệp lớn bằng Outlook
Tệp đính kèm bị chặn trong Outlook
Khắc phục sự cố tệp đính kèm trong Outlook for Windows










