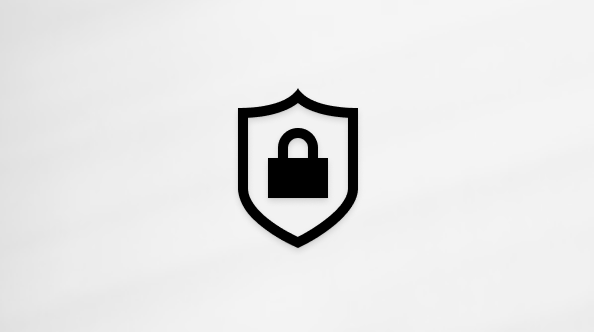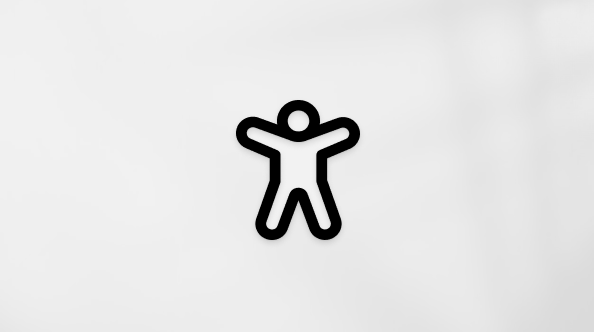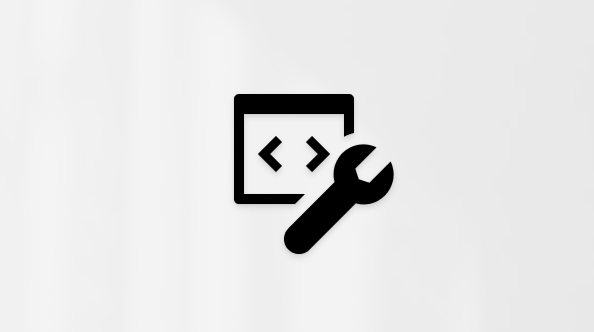Khai báo thêm về email của bạn với Outlook.com. Chúng tôi đã hợp lý hóa tính năng tìm kiếm để giúp bạn tìm được nội dung mình cần dễ dàng hơn bao giờ hết. Các tính năng mới như Tệp và xem trước tệp đính kèm cho phép bạn xem ảnh và tệp của mình mà không cần rời khỏi hộp thư đến. Và bây giờ, bạn còn có thể thêm emoji và GIF vào thư của mình.
Lưu ý: Site này cung cấp trợ giúp cho những người sử dụng Outlook.com trên máy tính để bàn hoặc máy tính bảng lớn. Nếu bạn đang sử dụng Outlook.com trình duyệt dành cho thiết bị di động, hãy bấm vào đây.
Outlook.com danh mục hỗ trợ
Email | Lịch | Con người & hệ | Tệp được & kèm | Việc Cần Làm | Premium | Tài khoản | Khắc phục
Các chủ đề thịnh hành trongOutlook.com
Để thay đổi cài đặt Thư sao cho hộp thư đến hiển thị và hoạt động theo đúng ý bạn, xem mục Cá nhân hóa trải nghiệm Thư mới trong Outlook.com. Đồng thời, hãy xem qua Diễn đàn Cộng đồng Outlook.com.
Bấm vào bất kỳ tiêu đề nào bên dưới để bung rộng tiêu đề và xem hướng dẫn.
-
Gần góc trên bên phải của cửa sổ, chọn

-
Chọn Bố > Thư và bên dưới mục Hộp thư đến Ưu tiên, chọn Không sắp xếp thư của tôi.
-
Chọn Lưu.
-
Gần góc trên bên phải của cửa sổ, chọn

-
Chọn Thư > Bố trívà bên dưới mục Ngăn đọc, chọn Ở bên phải, Ởdưới cùng hoặc Ẩn ngăn đọc.
-
Chọn Lưu.
-
Gần góc trên bên phải của cửa sổ, chọn

-
Chọn Bố > Thư. Nếu bạn không muốn sắp xếp thư của mình theo cuộc hội thoại, bên dưới mục Tổ chức thư, chọn Hiển thị email dưới dạng thư cá nhân.
-
Chọn Lưu.
-
Ở đầu trang, chọn tên hoặc ảnh tài khoản của bạn.
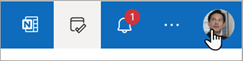
-
Chọn Hồ sơ của tôi > Đổi mật khẩu.
-
Trong danh sách thư, chọn thư bạn muốn đính kèm.
-
Kéo thư vào ngăn soạn thảo thư.
-
Đặt chuột vào phía dưới dòng chủ đề, rồi thả chuột. Thư đã được đính kèm.
Trong Outlook.com mới, dạng xem mặc định để xem thư là dạng xem cuộc hội thoại. Trong dạng xem này, một chuỗi email có thể chứa nhiều mục. Mọi mục liên kết với tệp đính kèm sẽ có biểu tượng kẹp giấy xuất hiện bên cạnh trong danh sách thư.
Để tìm mục có tệp đính kèm, hãy nhìn lướt qua danh sách các mục trong chuỗi hội thoại. Tìm mục có kẹp giấy ở bên cạnh.
Sự kiện lịch có thể được sử dụng cho sự kiện cá nhân của riêng bạn hoặc bạn có thể mời người khác tạo cuộc họp trực tiếp hoặc cuộc họp Teams.
-
Chọn

-
Chọn Chọn sự kiện Mới.
-
Trong màn hình Sự kiện mới, nhập tiêu đề, rồi chọn ngày và giờ. Đây cũng là nơi bạn có thể nhập mô tả và chọn các tùy chọn lên lịch khác nhau.
-
Nếu bạn muốn mời mọi người tham gia sự kiện, hãy nhập tên hoặc địa chỉ email của những người bạn muốn mời vào trường Mời người dự.
-
Sau khi bạn hoàn tất, hãy chọn Lưu. Nếu bạn đã mời người khác, Outlook sẽ gửi lời mời cho những người đó.
Outlook.com giúp và khắc phục sự cố
Các chủ đề khắc phục sự cố phổ biến
Bỏ chặn tài khoản Outlook.com của tôi
Khắc phục Outlook.com cố về đồng bộ email, bao gồm các sự cố đăng nhập
Khắc phục Outlook.com cố email kích hoạt lỗi "chuyển phát không thành công"
Khắc phục sự cố đã biết với lịch dùng chung trong Outlook
Kết nối lại tài Outlook 2016 hoặc tài khoản Outlook 2013 của tôi với Outlook.com
Khắc phục hoặc khắc phục các sự cố đã biết tạm thời Outlook.com
Windows Live Mail 2012 không còn kết nối với Outlook.com
Khám pháOutlook.com năng
Bấm vào bất kỳ tiêu đề nào bên dưới để bung rộng tiêu đề và xem thêm thông tin.
Tìm hiểu cách khai báo thêm về kết nối của bạn với Outlook.com. Chúng tôi đã hợp lý hóa tính năng tìm kiếm để giúp bạn tìm được nội dung mình cần dễ dàng hơn bao giờ hết. Tính năng Xem trước Tệp đính kèm outlook mới cho phép bạn xem ảnh và tệp mà không cần rời khỏi hộp thư đến. Và giờ đây, bạn có thể thêm emoji và GIF vào tin nhắn của mình. Hoặc làm thế nào về việc tùy chỉnh giao diện của hộp thư của bạn? Để dễ dàng thay đổi cài đặt để hộp thư đến hiển thị theo cách bạn muốn, hãy xem mục Cá nhân hóa trải nghiệm Thư mới trong Outlook.com.
Chúng tôi sẽ tìm hiểu sâu hơn về các tính năng mới trong Outlook.com sau trong bài viết này, nhưng trước tiên hãy giải quyết một số sự cố xung quanh dịch vụ này. Dưới đây là tóm tắt nhanh về những điều bạn cần biết:
-
Outlook.com hiện tại là tên hiện tại cho dịch vụ email của Microsoft, trước đây được gọi là Hotmail (và sau đó là Windows Live Hotmail).
-
Thư Outlook là ứng dụng web cho phép bạn duyệt tài khoản email Outlook.com mình. Đây là một phần của bộ Outlook trên web web của chúng tôi. Thư Outlook là phần đầu trong khi Outlook.com là đầu sau.
-
Khi Hotmail được đổi tên thành Outlook.com, người dùng Hotmail hiện tại được phép giữ địa chỉ email @hotmail.com của họ nhưng người dùng mới không còn có thể tạo tài khoản email với miền đó. Thay vào đó, người dùng mới chỉ có thể tạo địa chỉ @outlook.com, mặc dù cả hai miền đều sử dụng cùng một dịch vụ email.
-
Outlook (hoặc Office Outlook) là ứng dụng khách email trên máy tính của Microsoft. Thông tin này có thể được sử dụng Outlook.com chỉ email hoặc với bất kỳ địa chỉ email nào khác.
Mọi thứ khác—bao gồm Outlook Express, MSN Mail và Windows Live Mail—sẽ không còn liên quan trừ khi bạn đang sử dụng các phiên bản Windows lỗi thời.Tuy nhiên, hãy lưu ý ứng dụng Windows Mail, một nửa của gói đăng ký email và lịch đi kèm với bản cài đặt mới của Windows 10 (nửa kia là Lịch). Đây là một ứng dụng nhẹ được thiết kế để xử lý nhiều tài khoản và sử dụng email khá vừa phải.
Khi đăng nhập vào Outlook.com, bạn sẽ vào thẳng Hộp thư đến của mình.

|
Mô tả |
Hành động |
|
Thư |
Tạo thư mới bằng cách chọn Thư mới. |
|
Danh sách thư mục |
Danh sách Thư mục bao gồm các thư mục trong hộp thư của bạn. Nó có thể bao gồm các thư mục khác, chẳng hạn như Yêu thích, Bản nháp, Mục đã gửi và Lưu trữ. Để hiển thị hoặc ẩn danh sách Thư mục, hãy chọn Hiển thị hoặc Ẩn ngăn dẫn hướng. Bấm chuột phải vào thư mục hiện có và chọn Tạo thư mục con mới. Xem mục Thao tác với thư mục thư trong Outlook.com để tìm hiểu thêm về các thư mục sẵn có. |
|
Hộp Tìm kiếm |
Trong hộp Tìm kiếm, nhập tên hoặc địa chỉ email của người hoặc từ khóa mà bạn muốn tìm kiếm, rồi nhấn Enter hoặc chọn .
|
|
Danh sách thư |
Thư trong thư mục hiện tại được liệt kê. Có thể có một cảnh báo trực quan rằng thư là chưa đọc, chứa tệp đính kèm hoặc được gắn cờ. Ở đầu danh sách thư, bạn có thể chọn cách mình muốn xem danh sách. Chọn Bộ lọc và chọn từ Tất cả, Chưađọc, Đã gắn cờ, Gửi đến tôi, Cótệp, Đề cập đến tôi, Có lời mời lịch hoặc Sắp xếp> theo Ngày,Thể loại, Từ, Kíchcỡ, Tầm quan trọng hoặc Chủ đề. Mỗi thư cũng có một thanh công cụ mini khi bạn mở thư trong một cửa sổ mới. Đối với mỗi thư, bạn có thể xóa thư, đánh dấu là chưa đọc, gắn cờ cho thư hoặc ghim để giữ thư ở đầu thư mục của bạn. |
|
Ngăn đọc |
Cuộc hội thoại hoặc thư bạn đã chọn sẽ xuất hiện trong ngăn đọc. Tùy theo bố trí bạn đã chọn, bạn có thể sử dụng thanh lệnh phía trên ngăn đọc để thực hiện các hành động phổ biến như xóa, lưu trữ, quét dọn, di chuyển email hoặc phân loại.
Chọn Xem thêm |
Theo dõi các cuộc hẹn, cuộc họp hoặc bất kỳ sự kiện nào khác từ mọi nơi. Thêm, chỉnh sửa hoặc xóa các sự kiện sử dụng dạng xem hàng ngày, hàng tuần hoặc hàng tháng. Để biết thêm thông tin về cách làm việc với lịch trong Outlook.com, hãy đi tới mục Sử dụng lịch trong Outlook.com.
|
Mô tả |
Hành động |
|
Sự kiện mới |
Tạo một sự kiện mới bằng cách chọn Sự kiện mới. Sau đó, điền các thông tin về sự kiện. |
|
Lịch của bạn |
Bên dưới Lịch, Lịch của tôi là lựa chọn mặc định và hiển thị lịch ở dạng xem Tháng. Bạn có thể di chuyển tiến lên hoặc lùi lại qua các tháng trong lịch bằng cách sử dụng các mũi tên phía trên lịch. Bạn có thể thêm các lịch khác, ví dụ: lịch nghỉ lễ, bằng cách chọn Thêm lịch trong ngăn bên trái. Sau khi bạn thêm lịch mới, bạn có thể chọn hiển thị hoặc không hiển thị lịch đó bằng cách chọn hoặc bỏ chọn tùy chọn lịch. Nếu bạn quyết định không muốn sử dụng lịch đã tạo, hãy bấm chuột phải vào lịch, rồi chọn Loại bỏ. |
|
Lịch khác |
Bạn có thể xem nhiều lịch cùng lúc, thêm lịch khác, chọn lịch để hiển thị và tạo lịch mới. |
|
Tùy chọn dạng xem |
Chọn dạng xem lịch của bạn: Ngày, Tuần làm việc, Tuần hoặc Tháng. Để trở về ngày hôm nay, chọn Hôm nay ở phía bên trái thanh lệnh bên trên lịch. |
|
Ngăn Lịch |
Khi bạn chọn một ngày cụ thể trong lịch, bất kỳ cuộc hẹn hoặc sự kiện nào đã lên lịch cho ngày đó sẽ được liệt kê trong khu vực này. Bạn cũng có thể chọn vị trí ngày hoặc thời gian, rồi tạo một cuộc hẹn hoặc sự kiện mới. |
Sử dụng trang Mọi người để tìm, xem, tạo, chỉnh sửa các liên hệ và danh sách liên hệ. Để tìm hiểu thêm về cách quản lý các liên hệ trong Outlook.com, đi tới mục Tạo, xem, chỉnh sửa các liên hệ và danh sách liên hệ trong Outlook.com.
|
Mô tả |
Hành động |
|
Hộp tìm kiếm |
Bắt đầu nhập vào hộp tìm kiếm để tìm một liên hệ hoặc danh sách liên hệ. |
|
Thanh công cụ |
Thêm một liên hệ vào mục Yêu thích của bạn bằng cách chọn liên hệ trong danh sách, rồi chọn Thêm vào mục yêu thích. Khi bạn thêm một ai đó là yêu thích trong Mọi người, những liên hệ đó cũng sẽ hiển thị bên dưới Yêu thích trong Thư và ngược lại, miễn là liên hệ đó có địa chỉ email. Để nhập liên hệ từ các dịch vụ email khác, xuất liên hệ hoặc dọn sạch các liên hệ trùng lặp, hãy chọn một tùy chọn từ menu Quản lý liên hệ. |
|
Liên hệ của tôi trong ngăn bên trái |
Yêu thích: Hiển thị các liên hệ bạn đã thêm làm liên hệ yêu thích trong Mọi người hoặc Thư. Mọi liên hệ: Hiển thị các liên hệ từ mọi thư mục. Mọi danh sách liên hệ: Hiển thị các danh sách liên hệ từ mọi thư mục. Nhóm: Khi bạn gia nhập một nhóm, bạn có quyền truy nhập vào hộp thư nhóm, lịch, sổ tay OneNote và site nhóm. Quyền được xử lý tự động, vì vậy bạn không cần phải lo lắng về việc bỏ lỡ bất kỳ cuộc họp hoặc cuộc hội thoại nào. |
|
Liên hệ hoặc danh sách liên hệ |
Hiển thị các liên hệ hoặc danh sách liên hệ tùy theo mục bạn đã chọn ở ngăn bên trái. Chọn một liên hệ hoặc danh sách liên hệ để xem các chi tiết trong thẻ liên hệ ở bên phải. Bạn cũng có thể chọn nhiều liên hệ — ví dụ: để gửi email cho các liên hệ đã chọn. Đối với các liên hệ, bạn có thể chọn Bộ lọc ở phía trên bên phải để chọn nội dung cần hiển thị trong danh sách, cũng như cách sắp xếp. |
|
Thẻ liên hệ |
Xem hoặc chỉnh sửa thông tin về liên hệ hoặc danh sách liên hệ. Liên hệ với người khác trực tiếp bằng cách chọn Bắt đầu trò chuyện hoặc Gửi email. |
Sử dụng Tác vụ để tạo, quản lý và theo dõi những công việc bạn muốn hoàn thành. Bạn có thể tìm hiểu thêm về các tác vụ mới và cổ điển trong Outlook.com bằng cách đi tới Sử dụng Ứng dụng Việc cần Làm để quản lý các tác vụ trong Outlook.
|
Mô tả |
Hành động |
|
Danh sách tác vụ |
Tác vụ bao gồm bốn danh sách mặc định, cùng mọi danh sách tác vụ mà bạn tạo. |
|
Nội dung danh sách tác vụ |
Xem và quản lý các tác vụ trong danh sách được chọn từ cửa sổ này. Đây cũng là nơi bạn có thể tạo tác vụ mới. Bấm chuột phải vào một tác vụ để biết danh sách các tùy chọn, hoặc chọn một tác vụ để xem và quản lý chi tiết về tác vụ đó. |
|
Ngăn chi tiết tác vụ |
Sau khi bạn đã chọn một tác vụ, bạn có thể sử dụng ngăn chi tiết để thực hiện những việc như thêm thông tin, thêm các bước hoặc đánh dấu là quan trọng. |
Bạn vẫn cần trợ giúp?
Bạn cũng có thể nhận hỗ trợ từ người dùng Outlook.com khác trong Diễn đàn cộng đồng của chúng tôi hoặc nhận trợ giúp bằng cách chọn Liên hệ với Bộ phận hỗ trợ bên dưới:
|
|
Để nhận hỗ trợ trong Outlook.com, hãy nhấp vào đây hoặc chọn Trợ giúp trên thanh menu và nhập truy vấn của bạn. Nếu tự trợ giúp không giải quyết được sự cố của bạn, hãy cuộn xuống đến Vẫn cần trợ giúp? và chọn Có. Để liên hệ với chúng tôi trong Outlook.com, bạn sẽ cần đăng nhập. Nếu bạn không thể đăng nhập, hãy bấm vào ở đây. |
|
|
|
Để được trợ giúp khác về tài khoản Microsoft và các gói đăng ký của bạn, hãy truy cập Trợ giúp Tài khoản & Thanh toán. |
|
|
|
Để nhận trợ giúp và khắc phục sự cố các sản phẩm và dịch vụ khác của Microsoft, hãy nhập sự cố của bạn tại đây. |
|
|
|
Đăng câu hỏi, theo dõi các cuộc thảo luận và chia sẻ kiến thức của bạn trong Cộng đồng Outlook.com. |
Để được hỗ trợ thêm, hãy xem Cách nhận hỗ trợ cho Outlook.com.