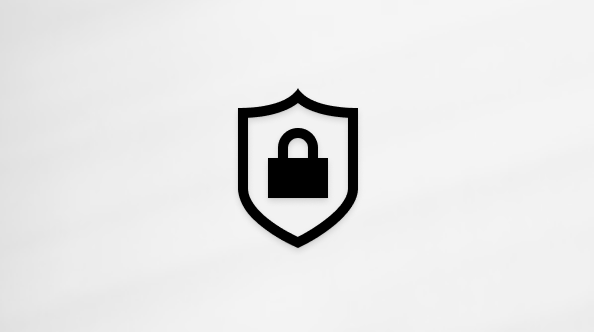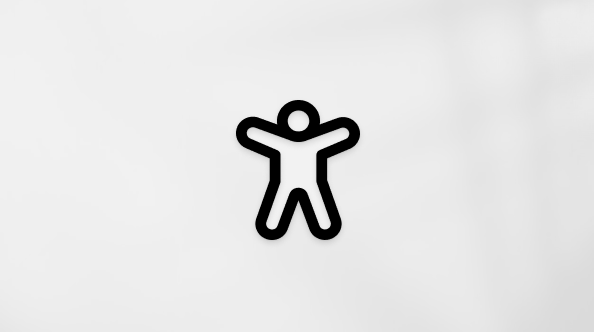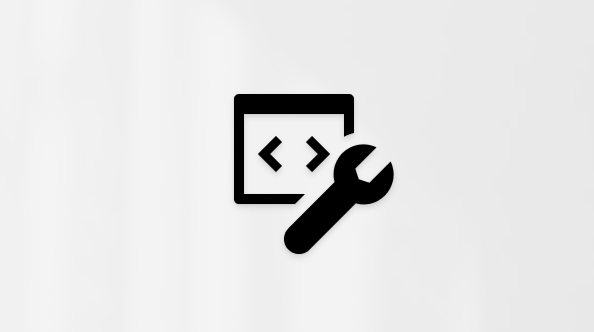Bài viết này dành cho những người sử dụng chương trình đọc màn hình như Trình tường thuật Windows, JAWS hoặc NVDA với các công cụ hoặc tính năng trên Windows và sản phẩm Microsoft 365. Bài viết này là một phần của bộ nội dung trợ giúp & tìm hiểu Trợ năng nơi bạn có thể tìm thêm thông tin trợ năng trên các ứng dụng của chúng tôi. Để được trợ giúp chung, hãy truy cập Bộ phận Hỗ trợ của Microsoft.
Sử dụng Microsoft Forms với bàn phím và bộ đọc màn hình để tạo bài kiểm tra mới. Chúng tôi đã thử nghiệm tính năng này với Trình tường thuật trong Microsoft Edge, JAWS và NVDA trong Chrome, nhưng trình duyệt này có thể hoạt động với các trình đọc màn hình và trình duyệt web khác miễn là chúng tuân theo các tiêu chuẩn và kỹ thuật trợ năng thông thường. Bạn sẽ tìm hiểu cách đặt tên cho bài kiểm tra, thêm câu hỏi vào bài kiểm tra, xem trước bài kiểm tra và chia sẻ bài kiểm tra để nhận phản hồi. Bạn cũng sẽ tìm hiểu cách thêm phương trình vào các câu hỏi.
Lưu ý:
-
Các tính năngMicrosoft 365 mới được phát hành dần dần cho Microsoft 365người đăng ký, vì vậy ứng dụng của bạn có thể chưa có các tính năng này. Để tìm hiểu cách nhận các tính năng mới nhanh hơn, hãytham gia chương trình Người dùng nội bộ Office.
-
Để tìm hiểu thêm về trình đọc màn hình, hãy đi tới Cách trình đọc màn hình hoạt động với Microsoft 365.
Trong chủ đề này
Tạo bài kiểm tra mới
Tạo một bài Microsoft Forms kiểm tra, ví dụ: để đánh giá nhanh tiến độ của học viên và cung cấp phản hồi ngay lập tức. Bạn có thể tạo một bài kiểm tra với các câu hỏi bắt buộc phải hoàn thành, hiển thị gợi ý câu hỏi và đánh dấu một số tùy chọn câu trả lời là chính xác.
-
Trên trang Microsoft Forms chính, nhấn phím Tab hoặc Shift+Tab cho đến khi bạn nghe thấy "Create a new quiz" (Tạo bài kiểm tra mới), rồi nhấn Enter. Bạn sẽ nghe thấy "Loading" (Đang tải) và bài kiểm tra mới sẽ mở ra trong một tab mới.
-
Để thêm tiêu đề vào bài kiểm tra, nhấn Shift+Tab cho đến khi bạn nghe thấy "Form title, untitled quiz" (Tiêu đề biểu mẫu, bài kiểm tra chưa có tiêu đề), rồi nhấn Enter. Nhập tên cho bài kiểm tra.
-
Để thêm mô tả cho bài kiểm tra, nhấn phím Tab cho đến khi bạn nghe thấy "Form description" (Mô tả biểu mẫu), rồi nhập mô tả bài kiểm tra.
-
Để thêm câu hỏi vào bài kiểm tra, nhấn phím Tab cho đến khi bạn nghe thấy "Add new question or section" (Thêm câu hỏi hoặc phần mới), rồi nhấn Enter. Bạn sẽ nghe thấy: "Choice" (Lựa chọn).
-
Để chọn kiểu câu hỏi, hãy thực hiện một trong các thao tác sau:
-
Để chọn câu hỏi Lựa chọn, nhấn Enter.
-
Để chọn câu hỏi Vănbản, Xếp loại hoặc Ngày tháng, nhấn phím Tab cho đến khi bạn nghe thấy loại mình muốn, rồi nhấn Enter.
-
Để truy cập các tùy chọn bổ sung ở cuối menu Thêm mới, nhấn phím Tab cho đến khi bạn nghe thấy "More question types" (Thêm loại câu hỏi), rồi nhấn Enter. Để duyệt các tùy chọn, sử dụng phím Mũi tên xuống và lên, rồi nhấn Enter để chọn một tùy chọn.
-
-
Bạn sẽ nghe thấy: "Question title" (Tiêu đề câu hỏi). Nhập câu hỏi.
-
Nếu bạn đã chọn câu hỏi Lựa chọn, hãy thêm hai tùy chọn đầu tiên vào câu hỏi. Để thực hiện điều này, nhấn phím Tab cho đến khi bạn nghe thấy "Choice option text" (Văn bản tùy chọn lựa chọn), rồi nhập văn bản tùy chọn. Lặp lại cho tùy chọn thứ hai. Để thêm tùy chọn bổ sung, nhấn phím Tab cho đến khi bạn nghe thấy "Add option" (Thêm tùy chọn), nhấn Enter, rồi nhập văn bản tùy chọn.
-
Để tùy chỉnh các câu hỏi, bạn có thể thực hiện một hoặc nhiều thao tác sau:
-
Để đánh dấu một số câu trả lời là chính xác hoặc thêm câu trả lời chính xác, hãy thực hiện một trong các thao tác sau:
-
Nếu bạn đã chọn câu hỏi Lựa chọn, nhấn Shift+Tab hoặc phím Tab cho đến khi bạn nghe thấy văn bản tùy chọn mình muốn đánh dấu là câu trả lời chính xác. Sau đó, nhấn Shift+Tab một lần. Bạn sẽ nghe thấy: "Correct answer" (Câu trả lời chính xác). Nhấn Phím cách. Để đánh dấu một số câu trả lời là chính xác, nhấn phím Tab cho đến khi bạn nghe thấy "Multiple answers" (Nhiều câu trả lời), rồi nhấn Phím cách. Sau đó đánh dấu tất cả các câu hỏi bạn muốn như hướng dẫn ở trên.
-
Đối với câu hỏi Văn bản, bạn có thể thêm một hoặc nhiều câu trả lời chính xác. Nhấn phím Tab cho đến khi bạn nghe thấy "Add answer" (Thêm câu trả lời), nhấn Enter, rồi nhập câu trả lời. Để thêm câu trả lời chính xác bổ sung, nhấn phím Tab một lần. Bạn sẽ nghe thấy: "Add, button" (Nút Thêm). Nhấn Enter, rồi nhập câu trả lời.
-
-
Đối với câu hỏi Lựa chọn, bạn cũng có thể thêm thông báo cho người phản hồi chọn một tùy chọn nhất định làm gợi ý câu hỏi. Nhấn Shift+Tab hoặc phím Tab để dẫn hướng đến văn bản tùy chọn, nhấn phím Tab cho đến khi bạn nghe thấy "Message for those who choose this" (Thư cho những người chọn mục này), rồi nhấn Enter. Nhấn phím Tab cho đến khi bạn nghe thấy "Message for those who choose this, edit" (Thư cho những người chọn mục này, chỉnh sửa), rồi nhập thông điệp của bạn.
-
Đối với câu hỏi Văn bản, để cho phép người phản hồi nhập nhiều dòng văn bản, nhấn phím Tab cho đến khi bạn nghe thấy "Long answer" (Câu trả lời dài), rồi nhấn Phím cách.
-
Theo mặc định, câu hỏi Xếp loại sử dụng xếp loại năm sao. Để thay đổi số sao được sử dụng hoặc sử dụng một biểu tượng khác, ví dụ: mặt cười, nhấn phím Tab cho đến khi bạn nghe thấy "Five, button" (Nút Năm) hoặc "Star, button" (Nút Ngôi sao), rồi nhấn Enter. Bạn sẽ nghe thấy "Levels" (Mức) hoặc "Symbol" (Biểu tượng). Với Trình tường thuật, hãy tắt chế độ quét. Sau đó, sử dụng các phím Mũi tên lên và xuống để chọn tùy chọn bạn muốn. Nhấn Enter để chọn.
-
Để xác định số điểm mà một câu hỏi đáng giá, nhấn phím Tab cho đến khi bạn nghe thấy "Points" (Điểm), rồi nhập số bạn muốn.
-
Để bắt buộc phải trả lời câu hỏi, nhấn phím Tab cho đến khi bạn nghe thấy "Bắt buộc", rồi nhấn Phím cách.
-
-
Để hoàn tất chỉnh sửa câu hỏi, nhấn Esc.
-
Để thêm câu hỏi bổ sung, nhấn phím Tab cho đến khi bạn nghe thấy "Add new question or section" (Thêm câu hỏi hoặc phần mới), rồi nhấn Enter. Sau đó lặp lại các bước từ bước 5 đến khi cần.
Thêm phương trình vào câu hỏi bài kiểm tra
Thêm câu hỏi với phương trình để tạo các bài kiểm tra toán học.
Lưu ý: Với JAWS, hãy tắt chế độ con trỏ PC ảo.
-
Trong bài kiểm tra mà bạn muốn thêm phương trình, nhấn phím Tab cho đến khi bạn nghe thấy "Add new question or section" (Thêm câu hỏi hoặc phần mới), rồi nhấn Enter. Bạn sẽ nghe thấy: "Choice" (Lựa chọn).
-
Để chọn kiểu câu hỏi, hãy thực hiện một trong các thao tác sau:
-
Để chọn câu hỏi Lựa chọn, nhấn Enter.
-
Để chọn câu hỏi Văn bản , nhấn phím Tab cho đến khi bạn nghe thấy "Text" (Văn bản), rồi nhấn Enter.
-
-
Bạn sẽ nghe thấy: "Question title" (Tiêu đề câu hỏi). Nhập tiêu đề.
-
Nhấn phím Tab cho đến khi bạn nghe thấy "More settings for question" (Xem thêm cài đặt cho câu hỏi), rồi nhấn Enter. Nhấn phím Mũi tên xuống cho đến khi bạn nghe thấy "Math" (Toán học), rồi nhấn Enter.
-
Để thêm phương trình cho câu hỏi, nhấn Shift+Tab cho đến khi bạn nghe thấy "Enter an equation, edit" (Nhập phương trình, chỉnh sửa), rồi nhấn Phím cách. Bàn phím toán học sẽ mở ra. Để dẫn hướng đến bàn phím toán học, nhấn phím Tab một lần. Với Trình tường thuật, hãy tắt chế độ quét và với NVDA, chuyển sang chế độ lấy nét. Sử dụng các phím mũi tên để dẫn hướng bàn phím toán học. Để chọn và nhập số, toán tử hoặc phím, nhấn Phím cách. Khi phương trình đã sẵn sàng, nhấn Esc để đóng bàn phím.
-
Để thêm các tùy chọn trả lời cho phương trình trong câu hỏi Lựa chọn, hãy sử dụng các văn bản tùy chọn Microsoft Forms tự động tạo. Nhấn phím Tab cho đến khi bạn nghe thấy "Add all" (Thêm tất cả), rồi nhấn Enter. Câu trả lời chính xác cũng được đánh dấu tự động. Ngoài ra, bạn có thể nhập văn bản tùy chọn như hướng dẫn trong Tạo bài kiểm tra mới, bước 7.
-
Để thêm câu trả lời chính xác cho câu hỏi Văn bản, nhấn phím Tab cho đến khi bạn nghe thấy "Add answer" (Thêm câu trả lời), rồi nhấn Phím cách. Nhấn Enter để mở bàn phím toán học, nhập câu trả lời chính xác, rồi nhấn Esc để đóng bàn phím toán học.
-
Để hoàn tất chỉnh sửa câu hỏi, nhấn Esc.
-
Để tắt tính năng phương trình khi tạo một câu hỏi mới mà không có phương trình, nhấn phím Tab cho đến khi bạn nghe thấy "More settings for question" (Thêm cài đặt cho câu hỏi), rồi nhấn Enter. Nhấn phím Mũi tên xuống cho đến khi bạn nghe thấy "Math" (Toán học), rồi nhấn Enter.
Xem trước bài kiểm tra
Trước khi bạn chia sẻ bài kiểm tra với người phản hồi, hãy kiểm tra bài kiểm tra trong bản xem trước. Bạn thậm chí có thể tự mình làm bài kiểm tra và đảm bảo rằng mọi thứ hoạt động như ý muốn.
-
Trong bài kiểm tra bạn muốn kiểm tra, nhấn Shift+Tab cho đến khi bạn nghe thấy "Preview, button" (Nút Xem trước), rồi nhấn Enter.
-
Nhấn phím Tab hoặc Shift+Tab để dẫn hướng các trường trong bản xem trước biểu mẫu.
-
Để tự kiểm tra và làm bài kiểm tra, hãy trả lời các câu hỏi và gửi bài kiểm tra theo hướng dẫn trong mục Sử dụng bộ đọc màn hình để trả lời các câu hỏi về biểu mẫu hoặc bài kiểm tra Microsoft Forms.
-
Để thoát khỏi bản xem trước, nhấn Shift+Tab cho đến khi bạn nghe thấy "Back, button" (Nút Quay lại), rồi nhấn Enter.
Xem thêm
Sử dụng bộ đọc màn hình để tạo biểu mẫu mới trong Microsoft Forms
Sử dụng bộ đọc màn hình để chia sẻ biểu mẫu hoặc bài kiểm tra để cộng tác Microsoft Forms
Sử dụng bộ đọc màn hình để phản hồi các câu hỏi về biểu mẫu hoặc bài kiểm tra Microsoft Forms
Sử dụng bộ đọc màn hình để kiểm tra và chia sẻ kết quả biểu mẫu hoặc bài kiểm tra Microsoft Forms
Các tác vụ cơ bản sử dụng bộ đọc màn hình với Microsoft Forms
Thiết lập thiết bị của bạn để hoạt động với trợ năng trong Microsoft 365
Sử Microsoft Forms với VoiceOver, bộ đọc màn hình tích hợp sẵn trên iOS, trong Safari để tạo bài kiểm tra mới. Bạn sẽ tìm hiểu cách thêm câu hỏi vào bài kiểm tra, xem trước và chia sẻ câu hỏi đó để nhận phản hồi. Bạn cũng sẽ tìm hiểu cách thêm phương trình vào các câu hỏi.
Lưu ý:
-
Các tính năngMicrosoft 365 mới được phát hành dần dần cho Microsoft 365người đăng ký, vì vậy ứng dụng của bạn có thể chưa có các tính năng này. Để tìm hiểu cách nhận các tính năng mới nhanh hơn, hãytham gia chương trình Người dùng nội bộ Office.
-
Microsoft Forms hiện không được hỗ trợ bởi quản lý thiết Microsoft Intune di động. Nếu bạn hiện đang đăng nhập vào ứng dụng Microsoft 365 bằng tài khoản được quản lý Intune, chức năng Microsoft Forms được nêu dưới đây sẽ không sẵn dùng. Sử dụng tài khoản khác để đăng nhập.
-
Chủ đề này giả định rằng bạn đang sử dụng bộ đọc màn hình iOS tích hợp sẵn, VoiceOver. Để tìm hiểu thêm về cách sử dụng VoiceOver, đi đến mục Trợ năng Apple.
Trong chủ đề này
Tạo bài kiểm tra mới
Tạo một bài Microsoft Forms kiểm tra, ví dụ: để đánh giá nhanh tiến độ của học viên và cung cấp phản hồi ngay lập tức. Bạn có thể tạo một bài kiểm tra với các câu hỏi bắt buộc phải hoàn thành, hiển thị gợi ý câu hỏi và đánh dấu một số tùy chọn câu trả lời là chính xác.
Mẹo: Những hướng dẫn này cho bạn biết cách tạo bài kiểm tra mới bằng cách sử dụng Safari. Bạn cũng có thể tạo bài kiểm tra bằng cách sử dụng ứngMicrosoft 365 này. Để biết thêm thông tin, hãy đi tới tạo biểu mẫu với Microsoft Forms thiết bị di động của bạn.
-
Trên trang chính Microsoft Forms, trượt nhanh sang phải cho đến khi bạn nghe thấy "Create a new quiz" (Tạo bài kiểm tra mới), rồi nhấn đúp vào màn hình. Bạn sẽ nghe thấy: "Form title, untitled quiz" (Tiêu đề biểu mẫu, bài kiểm tra chưa có tiêu đề).
-
Nhấn đúp vào màn hình. Tiêu điểm nằm trên trường văn bản bài kiểm tra chưa có tiêu đề. Nếu bạn không nghe thấy "Form title, untitled quiz, heading level one, text field" (Tiêu đề biểu mẫu, bài kiểm tra chưa có tiêu đề, đầu đề cấp một, trường văn bản), hãy trượt nhanh sang trái hoặc phải một lần, rồi trượt nhanh sang phải hoặc trái một lần để quay lại trường. Bạn sẽ nghe thấy: "Form title, untitled quiz, heading level one, text field" (Tiêu đề biểu mẫu, bài kiểm tra chưa có tiêu đề, đầu đề cấp một, trường văn bản). Nhấn đúp vào màn hình, rồi sử dụng bàn phím trên màn hình để nhập tiêu đề. Để đóng bàn phím trên màn hình, trượt nhanh sang trái cho đến khi bạn nghe thấy "Done" (Xong), rồi nhấn đúp vào màn hình.
-
Để thêm mô tả cho bài kiểm tra, trượt nhanh sang phải cho đến khi bạn nghe thấy "Form description" (Mô tả biểu mẫu), nhấn đúp vào màn hình, rồi sử dụng bàn phím trên màn hình để nhập mô tả. Trượt nhanh sang trái cho đến khi bạn nghe thấy "Done" (Xong), rồi nhấn đúp vào màn hình.
-
Để thêm câu hỏi vào bài kiểm tra, trượt nhanh sang phải cho đến khi bạn nghe thấy "Add new question or section" (Thêm câu hỏi hoặc phần mới), rồi nhấn đúp vào màn hình. Bạn sẽ nghe thấy: "Choice" (Lựa chọn).
-
Trượt nhanh sang phải hoặc trái cho đến khi bạn nghe thấy loại câu hỏi mình muốn, ví dụ: "Text" (Văn bản) hoặc "Rating" (Xếp loại), rồi nhấn đúp vào màn hình.
-
Bạn sẽ nghe thấy: "Question title" (Tiêu đề câu hỏi). Nhấn đúp vào màn hình, rồi sử dụng bàn phím trên màn hình để nhập tiêu đề câu hỏi.
Lưu ý: Nếu bạn nghe thấy số câu hỏi thay vì "Insertion point at end" (Điểm chèn cuối), hãy trượt nhanh sang phải cho đến khi bạn nghe thấy "Question title" (Tiêu đề câu hỏi), nhấn đúp vào màn hình, rồi sử dụng bàn phím trên màn hình để nhập tiêu đề câu hỏi.
-
Khi hoàn tất, trượt nhanh sang trái cho đến khi bạn nghe thấy "Done" (Xong), rồi nhấn đúp vào màn hình.
-
Nếu bạn đã chọn câu hỏi Lựa chọn, hãy thêm hai tùy chọn đầu tiên vào câu hỏi. Để thực hiện điều này, trượt nhanh sang phải cho đến khi bạn nghe thấy "Choice option text" (Văn bản tùy chọn lựa chọn), rồi nhấn đúp vào màn hình. Sử dụng bàn phím trên màn hình để nhập văn bản tùy chọn. Trượt nhanh sang trái cho đến khi bạn nghe thấy "Done" (Xong), rồi nhấn đúp vào màn hình. Lặp lại cho tùy chọn thứ hai. Để thêm tùy chọn bổ sung cho câu hỏi, trượt nhanh sang phải cho đến khi bạn nghe thấy "Add option" (Thêm tùy chọn), nhấn đúp vào màn hình, rồi thêm văn bản tùy chọn như hướng dẫn ở trên.
-
Để tùy chỉnh các câu hỏi, bạn có thể thực hiện một hoặc nhiều thao tác sau:
-
Để đánh dấu một số câu trả lời là chính xác hoặc thêm câu trả lời chính xác, hãy thực hiện một trong các thao tác sau:
-
Nếu bạn đã chọn câu hỏi Lựa chọn, trượt nhanh sang trái hoặc phải cho đến khi bạn nghe thấy văn bản tùy chọn bạn muốn đánh dấu là câu trả lời chính xác, rồi trượt nhanh sang trái một lần. Bạn sẽ nghe thấy: "Correct answer" (Câu trả lời chính xác). Nhấn đúp vào màn hình để chọn. Để đánh dấu một số câu trả lời là chính xác, trượt nhanh sang phải cho đến khi bạn nghe thấy "Multiple answers" (Nhiều câu trả lời), rồi nhấn đúp vào màn hình. Sau đó đánh dấu tất cả các câu hỏi bạn muốn như hướng dẫn ở trên.
-
Đối với câu hỏi Văn bản, bạn có thể thêm một hoặc nhiều câu trả lời chính xác. Trượt nhanh sang phải cho đến khi bạn nghe thấy "Add answer" (Thêm câu trả lời), rồi nhấn đúp vào màn hình. Trượt nhanh sang phải cho đến khi bạn nghe thấy "Enter a correct answer, text field" (Nhập câu trả lời chính xác, trường văn bản), nhấn đúp vào màn hình, rồi sử dụng bàn phím trên màn hình để nhập câu trả lời. Trượt nhanh sang trái cho đến khi bạn nghe thấy "Done" (Xong), rồi nhấn đúp vào màn hình. Để thêm câu trả lời chính xác hơn, trượt nhanh sang phải một lần. Bạn sẽ nghe thấy: "Add" (Thêm). Nhấn đúp vào màn hình, trượt nhanh sang trái cho đến khi bạn nghe thấy "Enter a correct answer, text field" (Nhập câu trả lời chính xác, trường văn bản), rồi nhập câu trả lời.
-
-
Đối với câu hỏi Lựa chọn, bạn cũng có thể thêm thông báo cho người phản hồi chọn một tùy chọn nhất định làm gợi ý câu hỏi. Trượt nhanh sang trái hoặc phải cho đến khi bạn nghe thấy "Message for those who choose" (Thư dành cho những người chọn), theo sau là văn bản tùy chọn, rồi nhấn đúp vào màn hình. Trượt nhanh sang phải cho đến khi bạn nghe thấy "Message for those who choose this" (Thư cho những người chọn nội dung này), nhấn đúp vào màn hình, rồi sử dụng bàn phím trên màn hình để nhập tin nhắn của bạn. Trượt nhanh sang trái cho đến khi bạn nghe thấy "Done" (Xong), rồi nhấn đúp vào màn hình.
-
Để xác định số điểm một câu hỏi đáng giá, trượt nhanh sang phải cho đến khi bạn nghe thấy "Points" (Điểm), nhấn đúp vào màn hình, rồi sử dụng bàn phím trên màn hình để nhập số bạn muốn. Trượt nhanh sang trái cho đến khi bạn nghe thấy "Done" (Xong), rồi nhấn đúp vào màn hình.
-
Để bắt buộc trả lời một câu hỏi, trượt nhanh sang phải cho đến khi bạn nghe thấy "Required, checkbox" (Bắt buộc, hộp kiểm), rồi nhấn đúp vào màn hình.
-
-
Để hoàn tất chỉnh sửa câu hỏi, trượt nhanh sang phải cho đến khi bạn nghe thấy "Selected, Questions tab" (Đã chọn, tab Câu hỏi), rồi nhấn đúp vào màn hình.
-
Để thêm câu hỏi bổ sung, trượt nhanh sang phải cho đến khi bạn nghe thấy "Add new question or section" (Thêm câu hỏi hoặc phần mới), rồi nhấn đúp vào màn hình. Sau đó lặp lại các bước từ bước 5 đến khi cần.
Thêm phương trình vào câu hỏi bài kiểm tra
Thêm câu hỏi với phương trình để tạo các bài kiểm tra toán học.
-
Trong bài kiểm tra mà bạn muốn thêm phương trình, trượt nhanh sang phải cho đến khi bạn nghe thấy "Add new question or section" (Thêm câu hỏi hoặc phần mới), rồi nhấn đúp vào màn hình. Bạn sẽ nghe thấy: "Choice" (Lựa chọn).
-
Để chọn kiểu câu hỏi, hãy thực hiện một trong các thao tác sau:
-
Để chọn câu hỏi Lựa chọn, nhấn đúp vào màn hình.
-
Để chọn câu hỏi Văn bản , trượt nhanh sang phải cho đến khi bạn nghe thấy "Text" (Văn bản), rồi nhấn đúp vào màn hình.
-
-
Bạn sẽ nghe thấy: "Question title" (Tiêu đề câu hỏi). Nhấn đúp vào màn hình, rồi sử dụng bàn phím trên màn hình để nhập tiêu đề câu hỏi.
Lưu ý: Nếu bạn nghe thấy số câu hỏi thay vì "Insertion point at end" (Điểm chèn cuối), hãy trượt nhanh sang phải cho đến khi bạn nghe thấy "Question title" (Tiêu đề câu hỏi), nhấn đúp vào màn hình, rồi sử dụng bàn phím trên màn hình để nhập tiêu đề câu hỏi.
-
Khi hoàn tất, trượt nhanh sang trái cho đến khi bạn nghe thấy "Done" (Xong), rồi nhấn đúp vào màn hình.
-
Trượt nhanh sang phải cho đến khi bạn nghe thấy "More settings for question" (Xem thêm cài đặt cho câu hỏi), rồi nhấn đúp vào màn hình. Trượt nhanh sang phải cho đến khi bạn nghe thấy "Math, menu item, unchecked" (Mục menu Toán học, đã bỏ chọn), rồi nhấn đúp vào màn hình.
-
Để thêm phương trình cho câu hỏi, trượt nhanh sang trái cho đến khi bạn nghe thấy "Enter an equation" (Nhập phương trình), rồi nhấn đúp vào màn hình. Trượt nhanh sang phải cho đến khi bạn nghe thấy "Switch to system keyboard" (Chuyển sang bàn phím hệ thống), rồi nhấn đúp vào màn hình. Bàn phím toán học sẽ mở ra. Để dẫn hướng bàn phím toán học, trượt nhanh sang phải hoặc trái. Để chọn và nhập số, toán tử hoặc phím, nhấn đúp vào màn hình. Khi phương trình đã sẵn sàng, trượt một ngón tay ở góc dưới bên phải cho đến khi bạn nghe thấy "OK", rồi nhấn đúp vào màn hình để đóng bàn phím toán học.
-
Để thêm các tùy chọn trả lời cho phương trình trong câu hỏi Lựa chọn, hãy sử dụng các văn bản tùy chọnMicrosoft Forms tự động tạo. Trượt nhanh sang trái cho đến khi bạn nghe thấy "Add all" (Thêm tất cả), rồi nhấn đúp vào màn hình. Câu trả lời chính xác cũng được đánh dấu tự động. Ngoài ra, bạn có thể nhập văn bản tùy chọn như hướng dẫn trong Tạo bài kiểm tra mới, bước 8.
-
Để thêm câu trả lời chính xác cho câu hỏi Văn bản, trượt nhanh sang trái cho đến khi bạn nghe thấy "Add answer" (Thêm câu trả lời), rồi nhấn đúp vào màn hình. Trượt nhanh sang phải cho đến khi bạn nghe thấy "Switch to system keyboard" (Chuyển sang bàn phím hệ thống), rồi nhấn đúp vào màn hình. Sử dụng bàn phím toán học để nhập câu trả lời chính xác, trượt một ngón tay ở góc dưới bên phải cho đến khi bạn nghe thấy "OK", rồi nhấn đúp vào màn hình.
-
Để hoàn tất chỉnh sửa câu hỏi, trượt nhanh sang trái hoặc phải cho đến khi bạn nghe thấy "Questions tab" (Tab Câu hỏi), rồi nhấn đúp vào màn hình.
-
Để tắt tính năng phương trình khi tạo một câu hỏi mới mà không có phương trình, trượt nhanh sang phải cho đến khi bạn nghe thấy "More settings for question" (Thêm cài đặt cho câu hỏi), rồi nhấn đúp vào màn hình. Trượt nhanh sang phải cho đến khi bạn nghe thấy "Math, menu item, checked" (Mục menu Toán học, đã chọn), rồi nhấn đúp vào màn hình.
Xem trước bài kiểm tra
Trước khi bạn chia sẻ bài kiểm tra với người phản hồi, hãy kiểm tra bài kiểm tra trong bản xem trước. Bạn thậm chí có thể tự mình làm bài kiểm tra và đảm bảo rằng mọi thứ hoạt động như ý muốn.
-
Trong bài kiểm tra bạn muốn kiểm tra, nhấn bốn ngón tay vào đầu màn hình, trượt nhanh sang phải cho đến khi bạn nghe thấy "Preview" (Xem trước), rồi nhấn đúp vào màn hình.
-
Trượt nhanh sang phải để dẫn hướng các trường trong bản xem trước biểu mẫu.
-
Để tự kiểm tra và làm bài kiểm tra, hãy trả lời các câu hỏi và gửi bài kiểm tra theo hướng dẫn trong mục Sử dụng bộ đọc màn hình để trả lời các câu hỏi về biểu mẫu hoặc bài kiểm tra Microsoft Forms.
-
Để thoát khỏi bản xem trước, dùng bốn ngón tay nhấn vào ở đầu màn hình. Bạn sẽ nghe thấy: "Back button" (Nút Quay lại). Nhấn đúp vào màn hình.
Xem thêm
Sử dụng bộ đọc màn hình để tạo biểu mẫu mới trong Microsoft Forms
Sử dụng bộ đọc màn hình để chia sẻ biểu mẫu hoặc bài kiểm tra để cộng tác Microsoft Forms
Sử dụng bộ đọc màn hình để phản hồi các câu hỏi về biểu mẫu hoặc bài kiểm tra Microsoft Forms
Sử dụng bộ đọc màn hình để kiểm tra và chia sẻ kết quả biểu mẫu hoặc bài kiểm tra Microsoft Forms
Các tác vụ cơ bản sử dụng bộ đọc màn hình với Microsoft Forms
Thiết lập thiết bị của bạn để hoạt động với trợ năng trong Microsoft 365
Sử Microsoft Forms với TalkBack, bộ đọc màn hình Android tích hợp sẵn, trong Chrome để tạo bài kiểm tra mới. Bạn sẽ tìm hiểu cách đặt tên và kiểm tra bài kiểm tra, thêm câu hỏi vào bài kiểm tra và chia sẻ bài kiểm tra để nhận phản hồi. Bạn cũng sẽ tìm hiểu cách thêm phương trình vào các câu hỏi.
Lưu ý:
-
Các tính năngMicrosoft 365 mới được phát hành dần dần cho Microsoft 365người đăng ký, vì vậy ứng dụng của bạn có thể chưa có các tính năng này. Để tìm hiểu cách nhận các tính năng mới nhanh hơn, hãytham gia chương trình Người dùng nội bộ Office.
-
Chủ đề này giả định rằng bạn đang sử dụng bộ đọc màn hình Android tích hợp sẵn, TalkBack. Để tìm hiểu thêm về cách sử dụng TalkBack, đi đến mục Trợ năng Android.
Trong chủ đề này
Tạo bài kiểm tra mới
Tạo một bài Microsoft Forms kiểm tra, ví dụ: để đánh giá nhanh tiến độ của học viên và cung cấp phản hồi ngay lập tức. Bạn có thể tạo một bài kiểm tra với các câu hỏi bắt buộc phải hoàn thành, hiển thị gợi ý câu hỏi và đánh dấu một số tùy chọn câu trả lời là chính xác.
Mẹo: Những hướng dẫn này cho bạn biết cách tạo bài kiểm tra mới bằng Cách sử dụng Chrome. Bạn cũng có thể tạo bài kiểm tra bằng cách sử dụng ứngMicrosoft 365 này. Để biết thêm thông tin, hãy đi tới tạo biểu mẫu với Microsoft Forms thiết bị di động của bạn.
-
Trên trang chính Microsoft Forms, trượt nhanh sang phải cho đến khi bạn nghe thấy "Create a new quiz" (Tạo bài kiểm tra mới), rồi nhấn đúp vào màn hình. Bạn sẽ nghe thấy: "Loading" (Đang tải).
-
Để thêm tiêu đề vào bài kiểm tra, trượt nhanh sang phải cho đến khi bạn nghe thấy "Form title, untitled quiz" (Tiêu đề biểu mẫu, bài kiểm tra chưa có tiêu đề), rồi nhấn đúp vào màn hình. Sử dụng bàn phím trên màn hình để nhập tiêu đề. Khi bạn thực hiện xong, trượt nhanh xuống rồi sang trái để đóng bàn phím.
-
Để thêm mô tả cho bài kiểm tra, trượt nhanh sang phải cho đến khi bạn nghe thấy "Edit box, form description" (Hộp Chỉnh sửa, mô tả biểu mẫu), nhấn đúp vào màn hình, rồi sử dụng bàn phím trên màn hình để nhập mô tả. Khi bạn thực hiện xong, trượt nhanh xuống rồi sang trái để đóng bàn phím.
-
Để thêm câu hỏi vào bài kiểm tra, trượt nhanh sang phải cho đến khi bạn nghe thấy "Add new question or section" (Thêm câu hỏi hoặc phần mới), rồi nhấn đúp vào màn hình. Bạn sẽ nghe thấy: "Choice" (Lựa chọn).
-
Trượt nhanh sang phải hoặc trái cho đến khi bạn nghe thấy loại câu hỏi mình muốn, rồi nhấn đúp vào màn hình.
-
Tiêu điểm nằm trên tiêu đề câu hỏi. Sử dụng bàn phím trên màn hình để nhập tiêu đề câu hỏi. Khi bạn thực hiện xong, trượt nhanh xuống rồi sang trái để đóng bàn phím.
-
Nếu bạn đã chọn câu hỏi Lựa chọn, hãy thêm hai tùy chọn đầu tiên vào câu hỏi. Để thực hiện điều này, trượt nhanh sang phải cho đến khi bạn nghe thấy "Edit box, choice option text" (Hộp chỉnh sửa, văn bản tùy chọn lựa chọn), rồi nhấn đúp vào màn hình. Sử dụng bàn phím trên màn hình để nhập văn bản tùy chọn. Trượt nhanh xuống rồi sang trái để đóng bàn phím. Lặp lại cho tùy chọn thứ hai. Để thêm tùy chọn bổ sung cho câu hỏi, trượt nhanh sang phải cho đến khi bạn nghe thấy "Add option" (Thêm tùy chọn), nhấn đúp vào màn hình, rồi thêm văn bản tùy chọn như hướng dẫn ở trên.
-
Để tùy chỉnh các câu hỏi, bạn có thể thực hiện một hoặc nhiều thao tác sau:
-
Để đánh dấu một số câu trả lời là chính xác hoặc thêm câu trả lời chính xác, hãy thực hiện một trong các thao tác sau:
-
Nếu bạn đã chọn câu hỏi Lựa chọn, trượt nhanh sang trái hoặc phải cho đến khi bạn nghe thấy văn bản tùy chọn bạn muốn đánh dấu là câu trả lời chính xác, rồi trượt nhanh sang trái một lần. Bạn sẽ nghe thấy: "Correct answer" (Câu trả lời chính xác). Nhấn đúp vào màn hình để chọn. Để đánh dấu một số câu trả lời là chính xác, trượt nhanh sang phải cho đến khi bạn nghe thấy "Multiple answers" (Nhiều câu trả lời), rồi nhấn đúp vào màn hình. Sau đó đánh dấu tất cả các câu hỏi bạn muốn như hướng dẫn ở trên.
-
Đối với câu hỏi Văn bản, bạn có thể thêm một hoặc nhiều câu trả lời chính xác. Trượt nhanh sang phải cho đến khi bạn nghe thấy "Add answer" (Thêm câu trả lời), nhấn đúp vào màn hình, rồi nhấn đúp vào màn hình để mở bàn phím trên màn hình. Nhập câu trả lời. Khi bạn thực hiện xong, trượt nhanh xuống rồi sang trái để đóng bàn phím. Để thêm câu trả lời chính xác hơn, trượt nhanh sang phải cho đến khi bạn nghe thấy "Add" (Thêm), nhấn đúp vào màn hình, rồi nhập câu trả lời.
-
-
Đối với câu hỏi Lựa chọn, bạn cũng có thể thêm thông báo cho người phản hồi chọn một tùy chọn nhất định làm gợi ý câu hỏi. Trượt nhanh sang trái hoặc phải cho đến khi bạn nghe thấy "Message for those who choose" (Thư dành cho những người chọn), theo sau là văn bản tùy chọn, rồi nhấn đúp vào màn hình. Trượt nhanh sang phải cho đến khi bạn nghe thấy "Edit box, message for those who choose this" (Hộp chỉnh sửa, thư cho những người chọn nội dung này), nhấn đúp vào màn hình, rồi sử dụng bàn phím trên màn hình để nhập tin nhắn của bạn.
-
Đối với câu hỏi Văn bản, để cho phép người phản hồi nhập nhiều dòng văn bản, trượt nhanh sang phải cho đến khi bạn nghe thấy "Long answer, switch" (Chuyển đổi câu trả lời dài), rồi nhấn đúp vào màn hình để chọn.
-
Để xác định số điểm mà một câu hỏi đáng giá, trượt nhanh sang phải cho đến khi bạn nghe thấy "Edit box, points" (Hộp Chỉnh sửa, điểm), nhấn đúp vào màn hình, rồi sử dụng bàn phím trên màn hình để nhập số bạn muốn.
-
Để bắt buộc trả lời câu hỏi, trượt nhanh sang phải cho đến khi bạn nghe thấy "Required, switch" (Bắt buộc, chuyển), rồi nhấn đúp vào màn hình để chọn.
-
-
Để thêm câu hỏi bổ sung, trượt nhanh sang phải cho đến khi bạn nghe thấy "Add new question or section" (Thêm câu hỏi hoặc phần mới), rồi nhấn đúp vào màn hình. Sau đó lặp lại các bước từ bước 5 đến khi cần.
Thêm phương trình vào câu hỏi bài kiểm tra
Thêm câu hỏi với phương trình để tạo các bài kiểm tra toán học.
-
Trong bài kiểm tra mà bạn muốn thêm phương trình, trượt nhanh sang phải cho đến khi bạn nghe thấy "Add new question or section" (Thêm câu hỏi hoặc phần mới), rồi nhấn đúp vào màn hình. Bạn sẽ nghe thấy: "Choice" (Lựa chọn).
-
Để chọn kiểu câu hỏi, hãy thực hiện một trong các thao tác sau:
-
Để chọn câu hỏi Lựa chọn, nhấn đúp vào màn hình.
-
Để chọn câu hỏi Văn bản , trượt nhanh sang phải cho đến khi bạn nghe thấy "Text" (Văn bản), rồi nhấn đúp vào màn hình.
-
-
Tiêu điểm nằm trên tiêu đề câu hỏi. Sử dụng bàn phím trên màn hình để nhập tiêu đề câu hỏi. Khi bạn thực hiện xong, trượt nhanh xuống rồi sang trái để đóng bàn phím.
-
Trượt nhanh sang phải cho đến khi bạn nghe thấy "More settings for question" (Xem thêm cài đặt cho câu hỏi), rồi nhấn đúp vào màn hình. Trượt nhanh sang phải cho đến khi bạn nghe thấy "Not checked, Math" (Chưa kiểm tra, Toán học), rồi nhấn đúp vào màn hình.
-
Để thêm phương trình cho câu hỏi, trượt nhanh sang trái cho đến khi bạn nghe thấy "Edit box, enter an equation" (Hộp Chỉnh sửa, nhập phương trình), rồi nhấn đúp vào màn hình. Trượt nhanh sang phải cho đến khi bạn nghe thấy "Switch to system keyboard" (Chuyển sang bàn phím hệ thống), rồi nhấn đúp vào màn hình. Bàn phím toán học sẽ mở ra. Để dẫn hướng bàn phím toán học, trượt nhanh sang phải hoặc trái. Để chọn và nhập số, toán tử hoặc phím, nhấn đúp vào màn hình. Khi phương trình đã sẵn sàng, trượt một ngón tay ở góc dưới bên phải cho đến khi bạn nghe thấy "OK", rồi nhấn đúp vào màn hình để đóng bàn phím toán học.
-
Để thêm các tùy chọn trả lời cho phương trình trong câu hỏi Lựa chọn, hãy sử dụng các văn bản tùy chọn Microsoft Forms tự động tạo. Trượt nhanh sang phải cho đến khi bạn nghe thấy "Add all" (Thêm tất cả), rồi nhấn đúp vào màn hình. Câu trả lời chính xác cũng được đánh dấu tự động. Ngoài ra, bạn có thể nhập văn bản tùy chọn như hướng dẫn trong Tạo bài kiểm tra mới, bước 7.
-
Để thêm câu trả lời chính xác cho câu hỏi Văn bản, trượt nhanh sang phải cho đến khi bạn nghe thấy "Add answer" (Thêm câu trả lời), rồi nhấn đúp vào màn hình. Trượt nhanh sang phải cho đến khi bạn nghe thấy "Switch to system keyboard" (Chuyển sang bàn phím hệ thống), rồi nhấn đúp vào màn hình. Sử dụng bàn phím toán học để nhập câu trả lời chính xác, trượt một ngón tay ở góc dưới bên phải cho đến khi bạn nghe thấy "OK", rồi nhấn đúp vào màn hình.
-
Để hoàn tất chỉnh sửa câu hỏi, trượt nhanh sang phải cho đến khi bạn nghe thấy "Questions tab" (Tab Câu hỏi), rồi nhấn đúp vào màn hình.
-
Để tắt tính năng phương trình khi tạo một câu hỏi mới mà không có phương trình, trượt nhanh sang phải cho đến khi bạn nghe thấy "More settings for question" (Thêm cài đặt cho câu hỏi), rồi nhấn đúp vào màn hình. Trượt nhanh sang phải cho đến khi bạn nghe thấy "Checked, Math" (Đã chọn, Toán học), rồi nhấn đúp vào màn hình.
Xem trước bài kiểm tra
Trước khi bạn chia sẻ bài kiểm tra với người phản hồi, hãy kiểm tra bài kiểm tra trong bản xem trước. Bạn thậm chí có thể tự mình làm bài kiểm tra và đảm bảo rằng mọi thứ hoạt động như ý muốn.
-
Trong bài kiểm tra bạn muốn kiểm tra, trượt một ngón tay ở góc trên bên phải cho đến khi bạn nghe thấy nút hồ sơ tài khoản, trượt nhanh sang phải cho đến khi bạn nghe thấy "Preview" (Xem trước), rồi nhấn đúp vào màn hình.
-
Trượt nhanh sang phải để dẫn hướng các trường trong bản xem trước biểu mẫu.
-
Để tự kiểm tra và làm bài kiểm tra, hãy trả lời các câu hỏi và gửi bài kiểm tra theo hướng dẫn trong mục Sử dụng bộ đọc màn hình để trả lời các câu hỏi về biểu mẫu hoặc bài kiểm tra Microsoft Forms.
-
Để thoát khỏi bản xem trước, trượt một ngón tay ở góc trên bên trái cho đến khi bạn nghe thấy "Back button" (Nút Quay lại), rồi nhấn đúp vào màn hình.
Xem thêm
Sử dụng bộ đọc màn hình để tạo biểu mẫu mới trong Microsoft Forms
Sử dụng bộ đọc màn hình để chia sẻ biểu mẫu hoặc bài kiểm tra để cộng tác Microsoft Forms
Sử dụng bộ đọc màn hình để phản hồi các câu hỏi về biểu mẫu hoặc bài kiểm tra Microsoft Forms
Sử dụng bộ đọc màn hình để kiểm tra và chia sẻ kết quả biểu mẫu hoặc bài kiểm tra Microsoft Forms
Các tác vụ cơ bản sử dụng bộ đọc màn hình với Microsoft Forms
Thiết lập thiết bị của bạn để hoạt động với trợ năng trong Microsoft 365
Hỗ trợ kỹ thuật dành cho khách hàng là người khuyết tật
Microsoft muốn mang tới trải nghiệm tốt nhất có thể cho toàn bộ khách hàng của mình. Nếu bạn là người khuyết tật hoặc có câu hỏi liên quan tới trợ năng, vui lòng liên hệ với Answer Desk dành cho Người khuyết tật của Microsoft để được hỗ trợ kỹ thuật. Nhóm hỗ trợ Answer Desk dành cho Người khuyết tật được đào tạo để sử dụng rất nhiều công nghệ hỗ trợ phổ biến và có thể hỗ trợ bằng tiếng Anh, tiếng Tây Ban Nha, tiếng Pháp và Ngôn ngữ Ký hiệu Hoa Kỳ. Vui lòng truy nhập site Answer Desk dành cho Người khuyết tật của Microsoft để biết các chi tiết liên hệ cho khu vực của bạn.
Nếu bạn là người dùng chính phủ, thương mại hoặc người dùng doanh nghiệp, hãy liên hệ với Answer Desk dành cho Người khuyết tật trong doanh nghiệp.