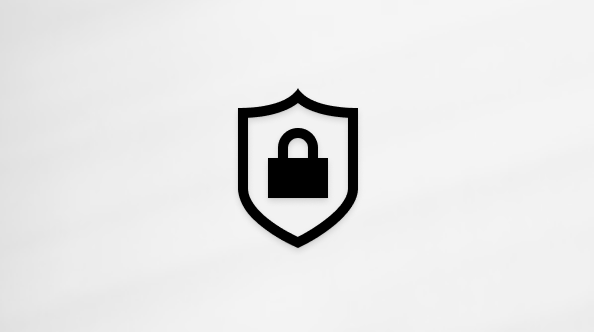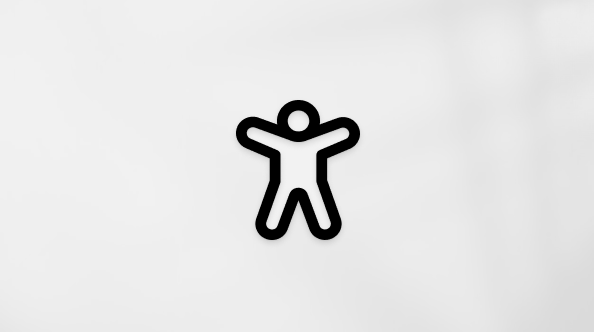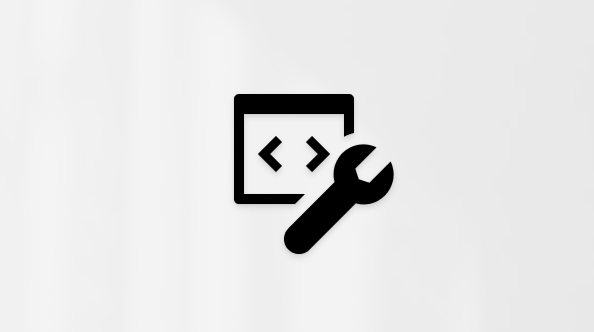Bài viết này dành cho những người sử dụng chương trình đọc màn hình như Trình tường thuật Windows, JAWS hoặc NVDA với các công cụ hoặc tính năng trên Windows và sản phẩm Microsoft 365. Bài viết này là một phần của bộ nội dung trợ giúp & tìm hiểu Trợ năng nơi bạn có thể tìm thêm thông tin trợ năng trên các ứng dụng của chúng tôi. Để được trợ giúp chung, hãy truy cập Bộ phận Hỗ trợ của Microsoft.
Sử dụng bàn phím và bộ đọc màn hình để chèn các phần web khác nhau để thêm văn bản, liên kết và trình xem tệp vào SharePoint trong Microsoft 365 của bạn. Chúng tôi đã thử nghiệm với Trình tường thuật và JAWS nhưng ứng dụng này có thể làm việc với các bộ đọc màn hình khác miễn là chúng tuân theo các tiêu chuẩn và kỹ thuật trợ năng phổ biến. Bạn cũng sẽ tìm hiểu cách thêm nội dung khác, chẳng hạn như bản Bing bản đồ và điểm nổi bật.
Lưu ý:
-
Các tính năngMicrosoft 365 mới được phát hành dần dần cho Microsoft 365người đăng ký, vì vậy ứng dụng của bạn có thể chưa có các tính năng này. Để tìm hiểu cách nhận các tính năng mới nhanh hơn, hãytham gia chương trình Người dùng nội bộ Office.
-
Để tìm hiểu thêm về trình đọc màn hình, hãy đi tới Cách trình đọc màn hình hoạt động với Microsoft 365.
-
Do SharePoint trong Microsoft 365 chạy trong trình duyệt web của bạn nên các phím tắt sẽ khác với phím tắt trong chương trình trên máy tính. Ví dụ: bạn sẽ sử dụng Ctrl+F6 thay cho F6 để chọn và thoát khỏi các lệnh. Ngoài ra, các lối tắt phổ biến như F1 (Trợ giúp) và Ctrl+O (Mở) sẽ áp dụng cho trình duyệt web, chứ không phải SharePoint trong Microsoft 365.
Trong chủ đề này
Thêm phần web văn bản
Để thêm văn bản vào trang SharePoint trong Microsoft 365 của bạn, hãy bắt đầu bằng cách thêm một phần web văn bản và tiếp tục bằng cách chèn văn bản.
-
Truy nhập trang SharePoint bạn muốn thêm phần web văn bản.
-
Để chuyển sang chế độ chỉnh sửa, nhấn phím Tab cho đến khi bạn nghe thấy: "New, menu item" (Mới, mục menu). Nhấn phím Mũi tên phải cho đến khi bạn nghe thấy: "Edit page, menu item" (Mục menu Chỉnh sửa trang). Nhấn Enter để chọn.
-
Thực hiện một trong những thao tác sau:
-
Để thêm phần web vào trong một mục, nhấn phím Tab cho đến khi bạn tìm thấy mục mình muốn, rồi nhấn Enter. Nhấn phím Tab cho đến khi bạn nghe thấy "Add a new web part" (Thêm phần web mới) theo sau là số cột bạn muốn thêm phần web.
-
Để thêm phần web bên ngoài một mục, nhấn phím Tab cho đến khi bạn nghe thấy "Add a new web part" (Thêm phần web mới) theo sau là số cột bạn muốn thêm phần web.
-
-
Nhấn Enter. Hộp thoại tìm kiếm hoặc chọn phần web sẽ mở ra.
-
Nhấn phím Tab một lần. Tiêu điểm sẽ di chuyển đến tùy chọn Phần web văn bản. Nhấn Enter để chọn. Phần web văn bản sẽ được thêm vào trang.
-
Giờ đây, bạn có thể bắt đầu nhập. Khi hoàn tất, nhấn Esc hai lần để đóng chế độ chỉnh sửa và quay lại trang SharePoint.
-
Trong chế độ chỉnh sửa, trang của bạn được lưu tự động mỗi 5 giây. Nếu bạn muốn lưu trang và thoát khỏi chế độ chỉnh sửa, hãy nhấn phím Tab hoặc Shift+Tab cho đến khi bạn nghe thấy "Command bar" (Thanh lệnh) hãy sử dụng phím Mũi tên trái cho đến khi bạn đến mục menu Lưu dưới dạng nháp, rồi nhấn Enter.
Thêm phần web liên kết
Bằng một phần web liên kết, bạn có thể thêm liên kết cùng bản xem trước của trang, video hoặc ảnh được liên kết.
-
Truy nhập trang SharePoint nơi bạn muốn thêm phần web liên kết.
-
Để chuyển sang chế độ chỉnh sửa, nhấn phím Tab cho đến khi bạn nghe thấy: "New, menu item" (Mới, mục menu). Nhấn phím Mũi tên phải cho đến khi bạn nghe thấy: "Edit page, menu item" (Mục menu Chỉnh sửa trang). Nhấn Enter để chọn.
-
Thực hiện một trong những thao tác sau:
-
Để thêm phần web vào trong một mục, nhấn phím Tab cho đến khi bạn tìm thấy mục mình muốn, rồi nhấn Enter. Nhấn phím Tab cho đến khi bạn nghe thấy "Add a new web part" (Thêm phần web mới) theo sau là số cột bạn muốn thêm phần web.
-
Để thêm phần web bên ngoài một mục, nhấn phím Tab cho đến khi bạn nghe thấy "Add a new web part" (Thêm phần web mới) theo sau là số cột bạn muốn thêm phần web.
-
-
Nhấn Enter. Hộp thoại tìm kiếm hoặc chọn phần web sẽ mở ra.
-
Nhập liên kết, rồi nhấn phím Tab cho đến khi bạn nghe thấy: "Featured list, use right and left arrow keys to move within a list" (Danh sách nổi bật, sử dụng các phím mũi tên phải và trái để di chuyển trong danh sách). Nhấn Enter.
-
Phần web liên kết sẽ được thêm vào trang. Tiêu điểm nằm trong trường liên kết và bạn có thể dán hoặc nhập địa chỉ mình muốn liên kết.
Sau khi bạn chèn địa chỉ, bản xem trước của trang được liên kết sẽ xuất hiện bên dưới văn bản liên kết. Để nghe nội dung của bản xem trước, hãy nhấn phím Mũi tên xuống nhiều lần.
-
Để ngừng chỉnh sửa phần web và quay lại trang SharePoint, hãy nhấn Esc hai lần.
-
Trong chế độ chỉnh sửa, trang của bạn được lưu tự động mỗi 5 giây. Nếu bạn muốn lưu trang và thoát khỏi chế độ chỉnh sửa, hãy nhấn phím Tab hoặc Shift+Tab cho đến khi bạn nghe thấy "Command bar" (Thanh lệnh) hãy sử dụng phím Mũi tên trái cho đến khi bạn đến mục menu Lưu dưới dạng nháp, rồi nhấn Enter.
Mẹo: Để thêm siêu kết nối với phần web văn bản trong khi nhập, nhấn Ctrl+K. Hộp thoại Chèn liên kết sẽ mở ra. Nhập hoặc dán địa chỉ, rồi nhấn Enter. Liên kết sẽ được thêm và bạn có thể tiếp tục nhập.
Thêm phần web trình xem tệp
Thêm phần web trình xem tệp để nhúng các Word, Excel, PowerPoint hoặc Visio vào trang SharePoint trong Microsoft 365 bạn.
-
Truy nhập trang SharePoint nơi bạn muốn thêm phần web trình xem tệp.
-
Để chuyển sang chế độ chỉnh sửa, nhấn phím Tab cho đến khi bạn nghe thấy: "New, menu item" (Mới, mục menu). Nhấn phím Mũi tên phải cho đến khi bạn nghe thấy: "Edit page, menu item" (Mục menu Chỉnh sửa trang). Nhấn Enter để chọn.
-
Thực hiện một trong những thao tác sau:
-
Để thêm phần web vào trong một mục, nhấn phím Tab cho đến khi bạn tìm thấy mục mình muốn, rồi nhấn Enter. Nhấn phím Tab cho đến khi bạn nghe thấy "Add a new web part" (Thêm phần web mới) theo sau là số cột bạn muốn thêm phần web.
-
Để thêm phần web bên ngoài một mục, nhấn phím Tab cho đến khi bạn nghe thấy "Add a new web part" (Thêm phần web mới) theo sau là số cột bạn muốn thêm phần web.
-
-
Nhấn Enter. Hộp thoại tìm kiếm hoặc chọn phần web sẽ mở ra.
-
Nhập trình xem tệp,nhấn phím Tab cho đến khi bạn nghe thấy: "Featured list, use right and left arrow keys to move within a list" (Danh sách nổi bật, sử dụng các phím mũi tên phải và trái để di chuyển trong phạm vi danh sách) thì nhấn Enter. Một hộp thoại sẽ mở ra với tiêu điểm trên Tài liệu gần đây.
-
Để di chuyển xuống trên danh sách tùy chọn, hãy nhấn phím Mũi tên xuống. Để chọn một tùy chọn, nhấn Enter. Sau khi bạn tìm thấy tùy chọn mình muốn, nhấn phím Tab cho đến khi bạn nghe thấy "Open, button" (Nút Mở) thì nhấn Enter.
-
Phần web trình xem tệp sẽ được thêm vào trang của bạn. Nhấn Esc hai lần để ngừng chỉnh sửa phần web và trở về trang SharePoint kế.
-
Trong chế độ chỉnh sửa, trang của bạn được lưu tự động mỗi 5 giây. Nếu bạn muốn lưu trang và thoát khỏi chế độ chỉnh sửa, hãy nhấn phím Tab hoặc Shift+Tab cho đến khi bạn nghe thấy "Command bar" (Thanh lệnh) hãy sử dụng phím Mũi tên trái cho đến khi bạn đến mục menu Lưu dưới dạng nháp, rồi nhấn Enter.
Thêm phần web nội dung được tô sáng
Bắt đầu bằng cách thêm phần web nội dung được tô sáng vào trang SharePoint trong Microsoft 365 của bạn, rồi chọn các tiêu chí lọc cho nội dung bạn muốn tô sáng.
-
Truy nhập trang SharePoint bạn muốn thêm phần web nội dung được tô sáng.
-
Để chuyển sang chế độ chỉnh sửa, nhấn phím Tab cho đến khi bạn nghe thấy: "New, menu item" (Mới, mục menu). Nhấn phím Mũi tên phải cho đến khi bạn nghe thấy: "Edit page, menu item" (Mục menu Chỉnh sửa trang). Nhấn Enter để chọn.
-
Thực hiện một trong những thao tác sau:
-
Để thêm phần web vào trong một mục, nhấn phím Tab cho đến khi bạn tìm thấy mục mình muốn, rồi nhấn Enter. Nhấn phím Tab cho đến khi bạn nghe thấy "Add a new web part" (Thêm phần web mới) theo sau là số cột bạn muốn thêm phần web.
-
Để thêm phần web bên ngoài một mục, nhấn phím Tab cho đến khi bạn nghe thấy "Add a new web part" (Thêm phần web mới) theo sau là số cột bạn muốn thêm phần web.
-
-
Nhấn Enter. Hộp thoại tìm kiếm hoặc chọn phần web sẽ mở ra.
-
Nhập nội dung được tô sáng,nhấn phím Tab cho đến khi bạn nghe thấy: "Featured list, use right and left arrow keys to move within a list" (Danh sách nổi bật, sử dụng các phím mũi tên phải và trái để di chuyển trong phạm vi danh sách) rồi nhấn Enter. Phần web sẽ được thêm vào trang. Tiêu điểm sẽ di chuyển đến trường tiêu đề phần web.
-
Tiêu đề mặc định là Tài liệu gần đây nhất. Nhập tiêu đề mới nếu cần.
-
Hãy nhấn Alt+F10 để đi đến thanh công cụ. Bạn sẽ nghe thấy: "Edit web part, button" (Nút Chỉnh sửa phần web). Nhấn Enter.
-
Ngăn Nội dung được tô sáng sẽ mở ra. Để dẫn hướng ngăn, hãy nhấn phím Tab. Để thay đổi lựa chọn cho một mục, hãy nhấn Enter, rồi sử dụng phím Mũi tên lên và xuống nhằm dẫn hướng các tùy chọn. Khi ở trên tùy chọn bạn muốn chọn, nhấn Enter. Để đóng ngăn, nhấn Esc.
-
Phần web nội dung được tô sáng sẽ được thêm vào trang của bạn. Nhấn Esc hai lần để ngừng chỉnh sửa phần web và trở về trang SharePoint kế.
-
Trong chế độ chỉnh sửa, trang của bạn được lưu tự động mỗi 5 giây. Nếu bạn muốn lưu trang và thoát khỏi chế độ chỉnh sửa, hãy nhấn phím Tab hoặc Shift+Tab cho đến khi bạn nghe thấy "Command bar" (Thanh lệnh) hãy sử dụng phím Mũi tên trái cho đến khi bạn đến mục menu Lưu dưới dạng nháp, rồi nhấn Enter.
Thêm phần web thư viện tài liệu
Phần web thư viện tài liệu sẽ hiển thị các tài liệu trong thư viện tài liệu bạn chọn. Những người dùng có quyền thích hợp có thể xem và chỉnh sửa các tệp thẳng qua phần web.
-
Truy nhập trang SharePoint nơi bạn muốn thêm phần web thư viện tài liệu.
-
Để chuyển sang chế độ chỉnh sửa, nhấn phím Tab cho đến khi bạn nghe thấy: "New, menu item" (Mới, mục menu). Nhấn phím Mũi tên phải cho đến khi bạn nghe thấy: "Edit page, menu item" (Mục menu Chỉnh sửa trang). Nhấn Enter để chọn.
-
Thực hiện một trong những thao tác sau:
-
Để thêm phần web vào trong một mục, nhấn phím Tab cho đến khi bạn tìm thấy mục mình muốn, rồi nhấn Enter. Nhấn phím Tab cho đến khi bạn nghe thấy "Add a new web part" (Thêm phần web mới) theo sau là số cột bạn muốn thêm phần web.
-
Để thêm phần web bên ngoài một mục, nhấn phím Tab cho đến khi bạn nghe thấy "Add a new web part" (Thêm phần web mới) theo sau là số cột bạn muốn thêm phần web.
-
-
Nhấn Enter. Hộp thoại tìm kiếm hoặc chọn phần web sẽ mở ra.
-
Nhập thư viện tài liệu, nhấn phím Tab cho đến khi bạn nghe thấy: "Featured list, use right and left arrow keys to move within a list" (Danh sách nổi bật, sử dụng các phím mũi tên phải và trái để di chuyển trong phạm vi danh sách) thì nhấn Enter. Phần web sẽ được thêm vào trang.
-
Nhấn Enter, rồi nhấn phím Tab để di chuyển đến danh sách thư viện. Sử dụng phím Mũi tên xuống để di chuyển xuống trong danh sách.
-
Khi bạn đang ở trên thư viện mình muốn thêm, hãy nhấn Enter. Nhấn Esc hai lần để ngừng chỉnh sửa phần web và trở về trang SharePoint kế.
-
Trong chế độ chỉnh sửa, trang của bạn được lưu tự động mỗi 5 giây. Nếu bạn muốn lưu trang và thoát khỏi chế độ chỉnh sửa, hãy nhấn phím Tab hoặc Shift+Tab cho đến khi bạn nghe thấy "Command bar" (Thanh lệnh) hãy sử dụng phím Mũi tên trái cho đến khi bạn đến mục menu Lưu dưới dạng nháp, rồi nhấn Enter.
Thêm liên kết nhanh
Với phần web liên kết nhanh, bạn có thể ghim liên kết đến trang SharePoint trong Microsoft 365 của mình để truy nhập dễ dàng.
-
Đi đến trang SharePoint bạn muốn thêm phần web liên kết nhanh.
-
Để chuyển sang chế độ chỉnh sửa, nhấn phím Tab cho đến khi bạn nghe thấy: "New, menu item" (Mới, mục menu). Nhấn phím Mũi tên phải cho đến khi bạn nghe thấy: "Edit page, menu item" (Mục menu Chỉnh sửa trang). Nhấn Enter để chọn.
-
Thực hiện một trong những thao tác sau:
-
Để thêm phần web vào trong một mục, nhấn phím Tab cho đến khi bạn tìm thấy mục mình muốn, rồi nhấn Enter. Nhấn phím Tab cho đến khi bạn nghe thấy "Add a new web part" (Thêm phần web mới) theo sau là số cột bạn muốn thêm phần web.
-
Để thêm phần web bên ngoài một mục, nhấn phím Tab cho đến khi bạn nghe thấy "Add a new web part" (Thêm phần web mới) theo sau là số cột bạn muốn thêm phần web.
-
-
Nhấn Enter. Hộp thoại tìm kiếm hoặc chọn phần web sẽ mở ra.
-
Nhập liên kết nhanh,nhấn phím Tab cho đến khi bạn nghe thấy: "Featured list, use right and left arrow keys to move within a list" (Danh sách nổi bật, sử dụng các phím mũi tên phải và trái để di chuyển trong phạm vi danh sách) rồi nhấn Enter. Phần web sẽ được thêm vào trang. Tiêu điểm sẽ di chuyển đến trường tiêu đề phần web.
-
Nhập tiêu đề cho phần web liên kết nhanh.
-
Để thêm mục, nhấn phím Mũi tên xuống cho đến khi bạn nghe thấy: "Add links" (Thêm liên kết). Nhấn Enter.
-
Một hộp thoại sẽ mở ra với nhóm Gần đây được chọn. Để nghe các tùy chọn khác, hãy nhấn phím Mũi tên xuống. Để chọn một tùy chọn, nhấn Enter.
-
Để di chuyển đến danh sách các mục được liên kết, hãy nhấn phím Tab một lần, rồi sử dụng các phím Mũi tên lên và xuống nhằm dẫn hướng danh sách. Mục sẽ được chọn tự động.
-
Khi trên một mục bạn muốn thêm, hãy nhấn Enter. Ngăn Liên kết nhanh sẽ mở ra.
-
Nếu bạn muốn thay đổi tiêu đề liên kết, hãy nhấn phím Tab cho đến khi bạn nghe thấy "Title" (Tiêu đề) và nhập một tiêu đề khác.
-
Khi hoàn tất, nhấn Esc.
-
Liên kết sẽ được thêm vào phần web Liên kết nhanh trên trang SharePoint của bạn. Nhấn Esc hai lần để ngừng chỉnh sửa phần web và trở về trang SharePoint kế.
-
Trong chế độ chỉnh sửa, trang của bạn được lưu tự động mỗi 5 giây. Nếu bạn muốn lưu trang và thoát khỏi chế độ chỉnh sửa, hãy nhấn phím Tab hoặc Shift+Tab cho đến khi bạn nghe thấy "Command bar" (Thanh lệnh) hãy sử dụng phím Mũi tên trái cho đến khi bạn đến mục menu Lưu dưới dạng nháp, rồi nhấn Enter.
Thêm phần web bản đồ Bing
Với một phần web bản đồ Bing, bạn có thể xác định vị trí bạn muốn hiển thị trên bản đồ ở trang SharePoint trong Microsoft 365 của bạn.
-
Truy nhập trang SharePoint nơi bạn muốn thêm phần web bản đồ Bing.
-
Để chuyển sang chế độ chỉnh sửa, nhấn phím Tab cho đến khi bạn nghe thấy: "New, menu item" (Mới, mục menu). Nhấn phím Mũi tên phải cho đến khi bạn nghe thấy: "Edit page, menu item" (Mục menu Chỉnh sửa trang). Nhấn Enter để chọn.
-
Thực hiện một trong những thao tác sau:
-
Để thêm phần web vào trong một mục, nhấn phím Tab cho đến khi bạn tìm thấy mục mình muốn, rồi nhấn Enter. Nhấn phím Tab cho đến khi bạn nghe thấy "Add a new web part" (Thêm phần web mới) theo sau là số cột bạn muốn thêm phần web.
-
Để thêm phần web bên ngoài một mục, nhấn phím Tab cho đến khi bạn nghe thấy "Add a new web part" (Thêm phần web mới) theo sau là số cột bạn muốn thêm phần web.
-
-
Nhấn Enter. Hộp thoại tìm kiếm hoặc chọn phần web sẽ mở ra.
-
Nhập Bing đồ,nhấn phím Tab cho đến khi bạn nghe thấy: "Featured list, use right and left arrow keys to move within a list" (Danh sách nổi bật, sử dụng các phím mũi tên phải và trái để di chuyển trong phạm vi danh sách) rồi nhấn Enter. Phần web sẽ được thêm vào trang.
-
Để bắt đầu chỉnh sửa phần web, hãy nhấn Enter.
-
Tiêu điểm sẽ nằm trong trường tiêu đề và bạn sẽ nghe thấy: "Add a title, editing" (Thêm một tiêu đề, đang chỉnh sửa). Nhập tiêu đề. Khi hoàn tất, nhấn phím Tab.
-
Nhập địa chỉ hoặc vị trí bạn muốn hiển thị bản đồ, như, "1600 Pennsylvania Ave, Washington" hoặc "Công viên Marymoor," rồi nhấn Enter.
-
Ngăn Bản đồ Bing trang sẽ mở ra. Tiêu điểm sẽ nằm trên công tắc Hiển thị nhãn ghim trên bản đồ. Theo mặc định, nhãn sẽ hiển thị trên bản đồ. Nếu bạn không muốn hiển thị nhãn, hãy nhấn Enter để tắt. Để chỉnh sửa văn bản trên nhãn ghim, hãy nhấn phím Tab một lần rồi nhập nhãn khác. Để thoát khỏi ngăn, nhấn Esc.
-
Bản đồ sẽ được thêm vào trang SharePoint của bạn. Nhấn Esc hai lần để ngừng chỉnh sửa phần web và trở về trang SharePoint kế.
-
Trong chế độ chỉnh sửa, trang của bạn được lưu tự động mỗi 5 giây. Nếu bạn muốn lưu trang và thoát khỏi chế độ chỉnh sửa, hãy nhấn phím Tab hoặc Shift+Tab cho đến khi bạn nghe thấy "Command bar" (Thanh lệnh) hãy sử dụng phím Mũi tên trái cho đến khi bạn đến mục menu Lưu dưới dạng nháp, rồi nhấn Enter.
Xem thêm
Sử dụng bộ đọc màn hình để tạo site nhóm hoặc site liên lạc trong SharePoint
Sử dụng bộ đọc màn hình để thêm hình ảnh và phương tiện vào một trang SharePoint
Phím tắt trong SharePoint Online
Các tác vụ cơ bản sử dụng bộ đọc màn hình với SharePoint Online
Sử dụng bộ đọc màn hình để khám phá và dẫn SharePoint Online
Hỗ trợ kỹ thuật dành cho khách hàng là người khuyết tật
Microsoft muốn mang tới trải nghiệm tốt nhất có thể cho toàn bộ khách hàng của mình. Nếu bạn là người khuyết tật hoặc có câu hỏi liên quan tới trợ năng, vui lòng liên hệ với Answer Desk dành cho Người khuyết tật của Microsoft để được hỗ trợ kỹ thuật. Nhóm hỗ trợ Answer Desk dành cho Người khuyết tật được đào tạo để sử dụng rất nhiều công nghệ hỗ trợ phổ biến và có thể hỗ trợ bằng tiếng Anh, tiếng Tây Ban Nha, tiếng Pháp và Ngôn ngữ Ký hiệu Hoa Kỳ. Vui lòng truy nhập site Answer Desk dành cho Người khuyết tật của Microsoft để biết các chi tiết liên hệ cho khu vực của bạn.
Nếu bạn là người dùng chính phủ, thương mại hoặc người dùng doanh nghiệp, hãy liên hệ với Answer Desk dành cho Người khuyết tật trong doanh nghiệp.