Sử dụng Loa thông minh của Microsoft Teams để xác định người dự trong phòng trong bản chép lại cuộc họp
Nếu phiên bản của tổ chức Phòng họp Microsoft Teams được trang bị Loa thông minh, bạn có thể tổ chức các cuộc họp trong đó người dự trong phòng có thể được xác định trong bản chép lại trực tiếp.
Trong cuộc họp, tất cả người dự có thể dễ dàng nhìn thấy ai đang nói gì và bản chép lại sau cuộc họp xác định cả người dự từ xa và trong phòng, ngoại trừ bất kỳ người nào chọn không được nhận dạng. Nếu không có tính năng nhận dạng loa, âm thanh sẽ được ghi nhận vào phòng trong ghi chú AI.
Trong bài viết này
Thiết lập hồ sơ giọng nói kỹ thuật số của bạn
Trải nghiệm phòng có và không có tính năng nhận dạng loa
Cập nhật hoặc xóa hồ sơ giọng nói của bạn
Xuất dữ liệu giọng nói và khuôn mặt của bạn
Xác định chính mình trong bản chép lại cuộc họp
Các khu vực và ngôn ngữ được hỗ trợ
Thiết lập hồ sơ giọng nói kỹ thuật số của bạn
Để thiết lập hồ sơ giọng nói của mình, bạn có thể sử dụng phiên bản Teams trên máy tính trên thiết bị windows hoặc máy Mac.
Lưu ý: Sau khi thiết lập hồ sơ giọng nói của mình, bạn vẫn có thể tham dự các cuộc họp với một ngôn ngữ khác được nói.
Trước khi tạo hồ sơ giọng nói, hãy đảm bảo ngôn ngữ của bạn được hỗ trợ trong Teams.
Để tạo cấu hình giọng nói:
-
Trong Teams, chọn Cài đặt và hơn thế


-
Chọn Tạo hồ sơ giọng nói.
-
Đảm bảo micrô của bạn được chọn từ menu thả xuống của thiết bị.
-
Chọn Bắt đầu chụp bằng giọng nói và đọc văn bản.
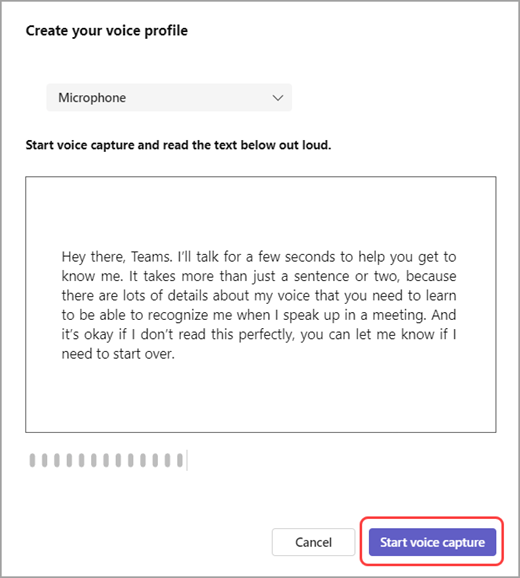
Mẹo: Ghi hồ sơ giọng nói của bạn ở một vị trí yên tĩnh, bằng cách sử dụng micrô chất lượng cao để có kết quả tốt nhất.
-
Chọn Kết thúc chụp giọng nói khi bạn thực hiện xong.
-
Bạn có thể bắt đầu thiết lập nhận dạng khuôn mặt ngay sau khi tạo xong hồ sơ giọng nói hoặc chọn Đóng.
Trải nghiệm phòng có và không có tính năng nhận dạng loa
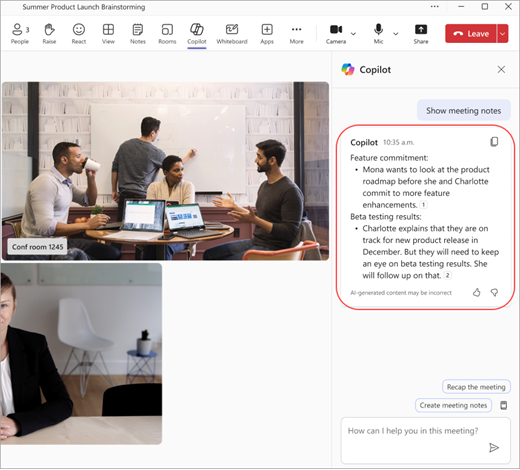
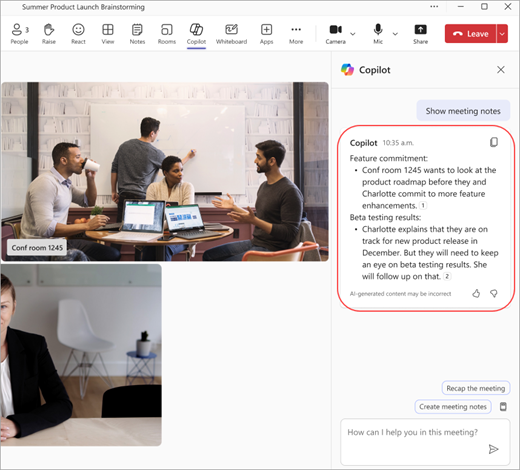
Cập nhật hoặc xóa hồ sơ giọng nói của bạn
Bạn có thể ghi lại hồ sơ giọng nói của mình nếu Loa Thông minh gặp khó khăn trong việc nhận dạng giọng nói của bạn.
Nếu bạn xóa hồ sơ giọng nói của mình, giọng nói của bạn sẽ không được nhận dạng trong các cuộc họp trong tương lai.
-
Trong Teams, chọn Cài đặt và hơn thế


-
Trong Giọng nói, chọn Cập nhật để ghi âm lại giọng nói của bạn hoặc chọn Xóa.
Xuất dữ liệu giọng nói và khuôn mặt của bạn
Chuyển đến Cài đặt và hơn thế 

Chọn Xuất để tải xuống dữ liệu của bạn. Dữ liệu sẽ được lưu trực tiếp vào thư mục Tải xuống trên thiết bị của bạn.
Xác định chính mình trong bản chép lại cuộc họp
Làm theo các bước sau để đảm bảo bạn được xác định chính xác trong bản chép lại cuộc họp.
-
Trong bản chép lại cuộc họp, tìm nội dung bạn đã nói. Bạn sẽ xuất hiện dưới dạng Loa 1,2 (Tên phòng) nếu bạn chưa thiết lập hồ sơ giọng nói.
-
Chọn Xác định loa.
-
Bạn sẽ được hỏi có muốn cập nhật tất cả các phiên bản của Loa 1,2 (Tên phòng) cho tên của bạn không. Chọn Chỉ mục này hoặc Cập nhật tất cả. Bản chép lại sẽ được cập nhật cho phù hợp.
-
Để hoàn tác việc nhận dạng, hãy chọn Loại bỏ tôi bên cạnh tên bạn trong bản chép lại.
Lưu ý: Bạn chỉ có thể xác định chính mình trong bản chép lại cuộc họp, không phải những người dự khác.
Tắt nhận dạng diễn giả trong cuộc họp
Bạn có thể tắt tính năng nhận dạng loa trong cuộc họp cho tất cả mọi người bằng cách sử dụng bảng điều khiển Phòng của Microsoft Teams.
Sau khi bạn đã tham gia cuộc họp, hãy chọn Xem thêm tùy 
Các khu vực và ngôn ngữ được hỗ trợ
Loa thông minh khả dụng ở tất cả các quốc gia và khu vực.
Ngôn ngữ của ứng dụng Teams bạn đã cài đặt sẽ quyết định các ngôn ngữ đăng ký giọng nói. Đây là các phiên bản bản địa hóa sẵn dùng:
|
Ngôn ngữ |
Quốc gia/Khu vực |
ID Văn hóa |
|---|---|---|
|
Tiếng Ả Rập |
Ả Rập Saudi (المملكة العربية السعودية) |
ar-sa |
|
Tiếng Trung (Giản thể) |
Trung Quốc |
zh-cn |
|
Tiếng Trung |
Đài Loan |
zh-tw |
|
Tiếng Đan Mạch |
Đan Mạch |
da-dk |
|
Tiếng Hà Lan |
Hà Lan |
nl-nl |
|
Tiếng Anh |
Australia |
en-au |
|
Tiếng Anh |
Canada |
en-ca |
|
Tiếng Anh |
Ấn Độ |
en-in |
|
Tiếng Anh |
New Zealand |
en-nz |
|
Tiếng Anh |
Vương quốc Anh |
en-gb |
|
Tiếng Anh |
Hoa Kỳ |
vi-vn |
|
Tiếng Phần Lan |
Phần Lan |
fi-fi |
|
Tiếng Pháp |
Canada |
fr-ca |
|
Tiếng Pháp |
Pháp |
fr-fr |
|
Tiếng Đức |
Đức |
de-de |
|
Tiếng Italy |
Italy |
it-it |
|
Tiếng Nhật |
Nhật Bản |
ja-jp |
|
Tiếng Na Uy |
Na Uy |
nb-no |
|
Tiếng Ba Lan |
Ba Lan |
pl-pl |
|
Tiếng Bồ Đào Nha |
Brazil |
pt-br |
|
Tiếng Nga |
Nga |
ru-ru |
|
Tiếng Tây Ban Nha |
Tây Ban Nha |
es-es |
|
Tiếng Tây Ban Nha |
Mexico |
es-mx |
|
Tiếng Thụy Điển |
Thụy Điển |
sv-se |
Lưu ý: Chúng tôi đang tích cực mở rộng khả năng hỗ trợ ngôn ngữ của mình trên nhiều khu vực khác nhau. Nếu ngôn ngữ Teams yêu thích của bạn không được liệt kê trong bảng trên, chúng tôi sẽ sớm tự động chuyển bạn sang ngôn ngữ sẵn dùng gần nhất dựa trên sự giống nhau về ngôn ngữ và khu vực. Trong khi đó, vui lòng chọn một ngôn ngữ từ danh sách hiện đang được hỗ trợ theo cách thủ công.
Tại Microsoft, chúng tôi vô cùng xem trọng quyền riêng tư và bảo mật của bạn. Cam kết của chúng tôi là đảm bảo rằng dữ liệu của bạn được xử lý với các tiêu chuẩn bảo vệ và minh bạch cao nhất.
Bạn có quyền kiểm soát tối ưu: Bạn có thẩm quyền quyết định cách sử dụng dữ liệu của mình. Trước tiên, bạn phải đăng ký và chọn tham gia để cung cấp dữ liệu của mình. Bạn cần có sự chấp thuận của mình cho bất kỳ việc sử dụng dữ liệu nào. Vui lòng xem lại tổng quan về đăng ký khuôn mặt và giọng nói nếu bạn có bất kỳ câu hỏi nào về việc sử dụng và lưu trữ dữ liệu hồ sơ thoại.
Sự chấp thuận có thông tin: Bạn đồng ý rõ ràng cho phép sử dụng dữ liệu của mình, đảm bảo rằng bạn luôn kiểm soát thông tin cá nhân của mình.
Chọn không tham gia bất kỳ lúc nào và xóa dữ liệu: Bạn có thể chọn rút lại sự chấp thuận của mình và ngừng sử dụng dữ liệu của mình bất cứ lúc nào. Nếu bạn chọn hủy đăng ký, dữ liệu của bạn sẽ bị xóa, đảm bảo dữ liệu không còn được lưu trữ hoặc sử dụng.
Dữ liệu được lưu trữ ở đâu? Dữ liệu của bạn được lưu trữ trong cùng khu vực với dữ liệu Microsoft Teams của bạn, đảm bảo tuân thủ chủ quyền dữ liệu khu vực và quy định về quyền riêng tư.
Lưu trữ bảo mật trong Microsoft Cloud: Dữ liệu, chẳng hạn như chữ ký giọng nói cho tính năng phòng họp, được lưu trữ an toàn trong đối tượng thuê của tổ chức trong Microsoft Cloud và cục bộ trên thiết bị của người dùng đối với Tính năng Cô lập Giọng nói. Dữ liệu này được quản lý theo các tiêu chuẩn bảo vệ dữ liệu nghiêm ngặt của Microsoft.
Truy nhập dữ liệu: Quyền truy nhập vào dữ liệu được quy định cao trong Microsoft, được hỗ trợ bởi các giao thức bảo mật có quy định pháp luật nhằm đảm bảo quyền riêng tư và ngăn không cho chia sẻ dữ liệu này với các bên thứ ba.
Tại sao tôi không được xác định? Tôi đã thiết lập hồ sơ giọng nói của mình và giọng nói của tôi được sao chép rõ ràng.
Sau cuộc họp, hãy thử cập nhật hồ sơ giọng nói của bạn.
Các yêu cầu để mời người dự cuộc họp sử dụng Loa thông minh là gì?
Mỗi người dự cuộc họp phải được mời riêng lẻ, trên lời mời ban đầu hoặc thông qua lời mời được chuyển tiếp.
Hồ sơ giọng nói của tôi được sử dụng để làm gì?
Hồ sơ giọng nói của bạn chỉ được sử dụng theo cách bạn đã chấp thuận. Microsoft sẽ không sử dụng hồ sơ giọng nói của bạn khi chưa được bạn cho phép.
Có bao nhiêu người có thể có trong danh sách mời?
Không có giới hạn về số lượng người trong danh sách mời. Tuy nhiên, nhận dạng giọng nói chỉ sẵn dùng trong các cuộc họp có tối đa 20 người có giọng nói đã đăng ký.
Khi nào hồ sơ giọng nói của tôi sẽ bị xóa?
Hồ sơ giọng nói của bạn sẽ bị xóa sau một năm không sử dụng.
Tôi nên làm gì nếu tôi không thể truy nhập vào một số tính năng nhất định?
Nếu bạn không thể truy nhập một số tính năng nhất định, vui lòng liên hệ với người quản trị CNTT của bạn. Để tìm hiểu thêm, hãy xem Quản lý điều khiển công nghệ nhận dạng giọng nói cho Loa thông minh
Kích thước phòng được đề xuất cho Loa thông minh là gì?
Loa thông minh hoạt động tốt nhất trong các phòng có kích thước trung bình chứa từ 8 đến 10 người.
Bạn muốn tìm hiểu thêm? Vui lòng xem lại tài liệu đăng ký khuôn mặt và giọng nói nếu bạn có bất kỳ câu hỏi nào về việc sử dụng và lưu trữ dữ liệu hồ sơ thoại.










