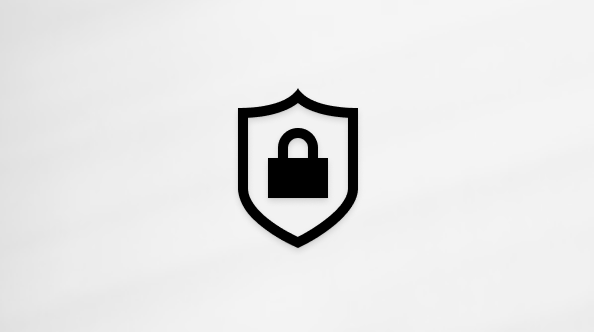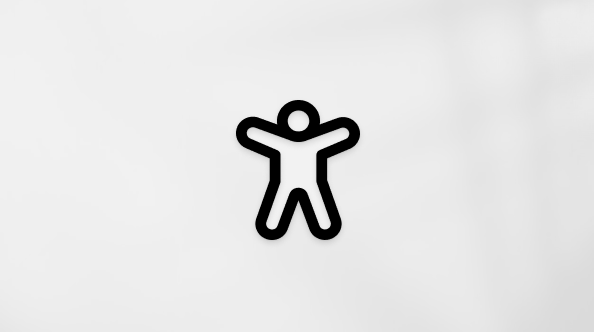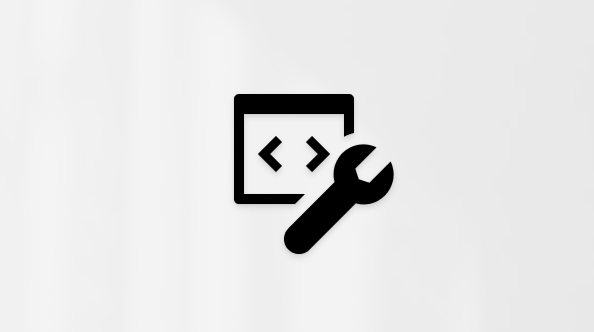Tùy chỉnh quyền cho danh sách hoặc thư viện SharePoint
Applies To
SharePoint Server Phiên bản đăng ký SharePoint Server 2019 SharePoint Server 2016 SharePoint Server 2013 Enterprise SharePoint trong Microsoft 365 SharePoint Server 2010 Danh sách Microsoft Trung tâm quản trị SharePoint SharePoint trong Microsoft 365 Small Business SharePoint do 21Vianet điều hànhQuan trọng: Mặc dù SharePoint cho phép tùy chỉnh đáng kể các quyền đối với site nhưng chúng tôi khuyên bạn nên sử dụng các nhóm SharePoint tích hợp sẵn cho site liên lạc và quản lý quyền site nhóm thông qua nhóm Microsoft 365 được liên kết. Bạn có thể thêm, thay đổi hoặc loại bỏ quyền cho một tài liệu hoặc thư mục riêng lẻ bằng cách làm theo các phương pháp được đề cập trong Chia sẻ tệp hoặc thư mục trong Microsoft 365 . Điều này cho phép quản trị dễ dàng hơn nhiều.
Kế thừa quyền
Theo mặc định, tất cả các site, danh sách và thư viện trong tuyển tập site sẽ kế thừa các thiết đặt quyền từ site nằm ngay trên chúng trong cấu trúc phân cấp site. Điều này được gọi là kế thừa quyền. Kế thừa quyền có nghĩa là site kế thừa các quyền từ site gốc của tuyển tập site và site con kế thừa các quyền từ site mẹ của site đó. Thư mục, danh sách và tài liệu kế thừa quyền từ site có chứa chúng, v.v.
Kế thừa quyền có thể tiết kiệm thời gian cho người quản trị site, đặc biệt là trên các tuyển tập site lớn hoặc phức tạp. Tuy nhiên, đôi khi bạn có thể cần thay đổi quyền để có thể mở rộng quyền truy nhập để mời người khác chia sẻ thông tin hoặc hạn chế quyền truy nhập vào một site . Với tư cách là người quản trị hoặc chủ sở hữu thư viện, danh sách hoặc khảo sát, bạn có thể thay đổi quyền theo nhiều cách khác nhau (ví dụ: gán các quyền duy nhất, thay đổi mức cấp phép hoặc loại bỏ quyền người dùng) để cho phép đúng người truy nhập dữ liệu họ cần dữ liệu trong khi hạn chế người khác. Bài viết này cho bạn biết cách đến trang Quyền và ngắt kế thừa, rồi cung cấp các bước để gán hoặc thay đổi quyền.
Trước tiên, bạn cần truy cập trang quyền.
Truy cập trang quyền
Các hướng dẫn này áp dụng cho Danh sách Microsoft, SharePoint trong Microsoft 365, SharePoint Server Phiên bản đăng ký, SharePoint Server 2019, và SharePoint Server 2016.
Xem trang Quyền trong SharePoint
Đối với danh sách hoặc thư viện
-
Đi tới thư viện hoặc danh sách, rồi mở thư viện hoặc danh sách đó.
-
Chọn Cài đặt

Tùy thuộc vào phiên bản SharePoint của bạn, nếu bạn không thấy Cài đặt


-
Trên trang Thiết đặt , bên dưới Quyền và Quản lý , chọn Quyền cho danh sách này hoặc Quyền cho thư viện tài liệu này .
Đối với khảo sát
-
Mở bản khảo sát.
-
Chọn Cài đặt .

-
Chọn menu thả xuống, rồi chọn Thiết đặt Khảo sát .

-
Trên trang Thiết đặt , bên dưới Quyền và Quản lý , chọn Quyền cho khảo sát này .
Giới thiệu về các quyền duy nhất cho các mục riêng lẻ
Khi bạn đi đến trang Quyền , bạn có thể thấy một hoặc nhiều thông báo ở đầu trang như thế này:

Đây là ý nghĩa của mỗi thông điệp:
-
Một số mục của danh sách này có thể có các quyền duy nhất không được kiểm soát từ trang này. Hiển thị các mục này. Điều này có nghĩa là, vào một thời điểm nào đó trong quá khứ, một mục riêng lẻ trong danh sách, thư viện hoặc khảo sát đã được chia sẻ với người khác. Khi bạn bấm vào Hiển thị những mục này, bạn sẽ thấy một hộp thoại Ngoại lệ hiển thị các mục chúng đang có. Nếu bạn là chủ sở hữu mục, hãy bấm quản lý quyền cho từng mục để thực hiện thay đổi.
-
Không có người dùng truy nhập hạn chế trên site này. Người dùng có thể có quyền truy nhập hạn chế nếu một mục hoặc tài liệu bên dưới site đã được chia sẻ với họ. Hiển thị người dùng . Điều này có nghĩa là nếu một mục đã được chia sẻ với một người dùng, nhưng toàn bộ danh sách, thư viện hoặc khảo sát không có thì quyền truy nhập của mục đó sẽ giới hạn trong một mục đã được chia sẻ với họ. Bấm Hiện người dùng để xem họ là ai.
Khi bạn chia sẻ một mục với người dùng, họ được cấp quyền truy nhập hạn chế vào site để cấp cho họ quyền truy nhập vào mục đó. Nếu bạn hủy chia sẻ mục, người dùng sẽ tiếp tục có quyền truy nhập hạn chế vào site (và bạn sẽ thấy thông báo này), tuy nhiên, họ sẽ không có quyền truy nhập vào bất kỳ mục nào không được chia sẻ với họ.
-
Thư viện này kế thừa quyền từ cha mẹ của nó. (tên site) . Điều này có nghĩa là việc kế thừa vẫn chưa bị hỏng đối với danh sách, thư viện hoặc khảo sát. Hãy xem mục Ngắt kế thừa quyền bên dưới để biết cách thực hiện điều này.
Ngắt kế thừa quyền trong SharePoint
Bây giờ bạn đã đến trang Quyền . Tiếp theo, bạn sẽ cần ngắt kế thừa quyền trước khi có thể gán các quyền duy nhất, thay đổi mức cấp phép hoặc loại bỏ quyền người dùng cho danh sách, thư viện hoặc khảo sát. Khi bạn ngắt kế thừa quyền cho danh sách, thư viện hoặc khảo sát, rồi xác định thiết đặt quyền mới, danh sách (hoặc thư viện) sẽ trở thành mục mẹ cho các mục trong đó. Các mục bên dưới mục cha mẹ đó giờ sẽ kế thừa các thiết đặt quyền mới (trừ khi các mục này có các quyền được xác định duy nhất.)
Để ngắt kế thừa và gán các quyền duy nhất, hãy làm theo các bước sau:
-
Đi tới danh sách, thư viện hoặc bản khảo sát và mở.
-
Đi tới trang Quyền bằng cách sử dụng các bước trong mục trước đó .
-
Để ngắt kế thừa quyền từ cha mẹ, hãy chọn Dừng Kế thừa Quyền .

Lưu ý:
-
Khi một danh sách hoặc thư viện chứa hơn 100.000 mục, bạn không thể ngắt kế thừa quyền trên chính danh sách đó. Bạn cũng không thể kế thừa lại các quyền trên chính danh sách đó.
-
Khi một thư mục chứa hơn 100.000 mục, bạn không thể ngắt kế thừa quyền trên chính thư mục đó. Bạn cũng không thể kế thừa lại quyền trên chính thư mục đó.
-
Các mục trong thư viện hoặc thư mục đạt đến giới hạn (giả sử một tệp hoặc thư mục) sẽ không bị ảnh hưởng—vì vậy bạn vẫn có thể ngắt kế thừa trên bất kỳ tệp đơn nào bên trong thư viện có nhiều hơn 100.000 mục.
-
Khi người dùng chia sẻ tài liệu hoặc mục riêng lẻ khác, phần kế thừa sẽ tự động bị phá vỡ đối với mục đó. Các quyền kế thừa sẽ được sao chép vào mục và quyền cho những người dùng mà mục đã được chia sẻ sẽ được thêm vào. Nếu các thay đổi về quyền được thực hiện đối với mục mẹ, những thay đổi đó sẽ không được áp dụng cho mục.
Gán các quyền duy nhất trong SharePoint
Sau khi bạn đã ngắt kế thừa bằng cách sử dụng các bước trong mục ở trên, hãy làm theo các bước sau để cấp quyền duy nhất:
-
Đi tới danh sách, thư viện hoặc bản khảo sát và mở.
-
Đi tới trang Quyền bằng cách sử dụng các bước trong mục trước đó .
-
Chọn Cấp Quyền trên tab Quyền .
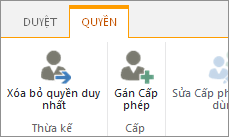
Lưu ý: Nếu danh sách hoặc thư viện được kế thừa từ phần mẹ, bạn sẽ không nhìn thấy Cấp quyền .
-
Trong hộp thoại Chia sẻ... hãy đảm bảo đã chọn Mời mọi người, rồi nhập tên của những người hoặc nhóm bạn muốn cấp quyền truy nhập vào hộp Nhập tên hoặc địa chỉ email... .
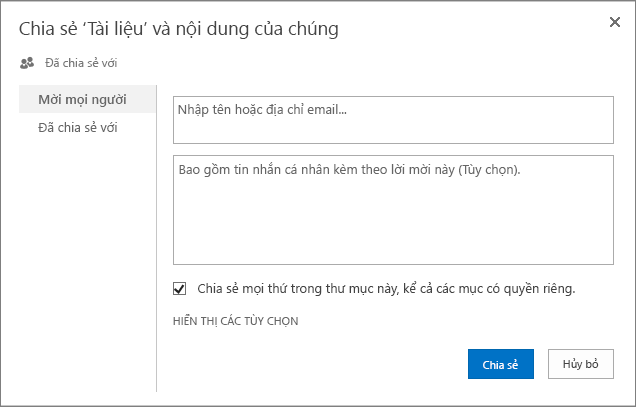
-
Thêm thông điệp cá nhân nếu bạn muốn.
-
Chọn hoặc bỏ chọn Chia sẻ mọi thứ trong thư mục này, kể cả các mục có quyền duy nhất . Thao tác này sẽ cấp hoặc hạn chế quyền truy nhập vào các mục bạn đã đặt quyền duy nhất. (Tùy chọn này chỉ sẵn dùng cho thư mục.)
-
Mức cấp phép được cấp được đặt là Chỉnh sửa theo mặc định, có nghĩa là những người mà bạn mời có thể thực hiện một số thay đổi đối với danh sách, thư viện hoặc khảo sát. Nếu bạn muốn cấp một mức cấp phép khác như Chỉ đọc, hãy bấm Hiện tùy chọn và thay đổi lựa chọn trong hộp Chọn mức cấp phép.
-
Thư email sẽ được gửi cho mọi người trong hộp Mời mọi người. Nếu bạn không muốn điều này xảy ra, hãy bấm vào Hiển thị tùy chọn, rồi bỏ chọn Gửi lời mời qua email .
-
Khi bạn thực hiện xong, hãy bấm Chia sẻ .
Trong một số trường hợp, bạn có thể muốn tạo một nhóm bảo mật Thư mục Hiện hoạt Windows và cấp quyền truy nhập vào một thư viện hoặc danh sách cho tất cả mọi người trong nhóm bảo mật Windows đó. Ví dụ, bạn có thể muốn cấp cho cả nhóm quyền truy nhập vào một danh sách bằng cách thêm nhóm bảo mật đó vào một nhóm SharePoint. Sau đó, khi những người mới tham gia nhóm của bạn, bạn sẽ cấp cho họ các quyền thích hợp chỉ bằng cách thêm họ vào nhóm bảo mật Windows thích hợp. Để tìm hiểu thêm về Bảo mật Windows nhóm, hãy xem mục Cài đặt bảo mật Active Directory Nhóm .
Lưu ý: Bạn không thể cấp quyền truy nhập vào nhóm phân phối không phải là nhóm bảo mật Windows.
Thay đổi mức cấp phép trong SharePoint
Bạn phải ngắt kế thừa từ site mẹ trước khi có thể thay đổi các quyền duy nhất. Sau khi bạn đã ngắt kế thừa bằng cách sử dụng các bước trong mục ở trên, hãy làm theo các bước sau để thay đổi quyền:
-
Đi tới danh sách, thư viện hoặc bản khảo sát và mở.
-
Đi đến trang Quyền cho danh sách, thư viện hoặc khảo sát bằng cách sử dụng các bước trong mục trước đó .
-
Trong danh sách Tên, chọn hộp kiểm bên cạnh tên của người dùng hoặc nhóm mà bạn thay đổi mức cấp phép.
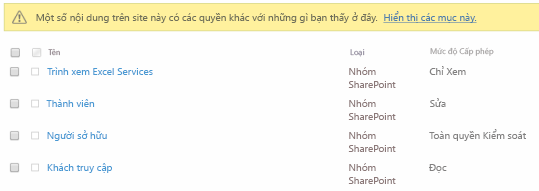
-
Chọn Chỉnh sửa quyền người dùng .

-
Bên dưới Quyền , đánh dấu hộp kiểm cho mức cấp phép mà bạn muốn cho những người dùng hoặc nhóm mà bạn đã chọn.

Để biết thêm thông tin về các mức cấp phép, hãy xem mục Tìm hiểu về các mức quyền trong SharePoint .
Loại bỏ quyền người dùng trong SharePoint
Bạn phải ngắt kế thừa từ site mẹ trước khi có thể loại bỏ quyền người dùng. Sau khi bạn đã ngắt kế thừa bằng cách sử dụng các bước trong mục ở trên, hãy làm theo các bước sau để loại bỏ quyền người dùng:
-
Đi tới danh sách, thư viện hoặc bản khảo sát và mở.
-
Đi đến trang Quyền cho danh sách, thư viện hoặc khảo sát bằng cách sử dụng các bước trong mục trước đó .
-
Trong danh sách Tên, chọn hộp kiểm bên cạnh tên của người dùng hoặc nhóm mà bạn muốn loại bỏ quyền.
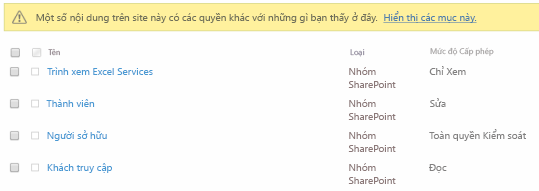
-
Chọn Loại bỏ quyền người dùng .
Lưu ý: Khi loại bỏ các quyền, các quyền của người dùng hoặc nhóm sẽ bị loại bỏ trong tất cả các trẻ em, bao gồm những người có kế thừa quyền bị hỏng. Khôi phục chúng sẽ không thể.
Trang quyền cập nhật để hiện nhóm hay người dùng không còn có quyền đối với danh sách.
Khôi phục kế thừa để xóa tất cả các quyền duy nhất trong SharePoint
Khi bạn ngắt kế thừa quyền giữa một site, thư mục, danh sách, thư viện, mục danh sách hoặc tài liệu và mẹ của site, bạn có thể khôi phục kế thừa bất kỳ lúc nào, thao tác này sẽ loại bỏ mọi quyền tùy chỉnh mà bạn đã đặt.
-
Đi tới danh sách, thư viện hoặc bản khảo sát và mở.
-
Đi đến trang Quyền cho danh sách, thư viện hoặc khảo sát bằng cách sử dụng các bước trong mục trước đó .
-
Trên tab Quyền (đối với danh sách hoặc thư viện), chọn Xóa các quyền duy nhất .
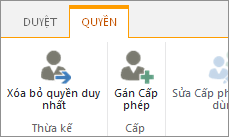
-
Chọn OK . Lúc này, thanh trạng thái cho danh sách sẽ báo cáo 'Danh sách này kế thừa quyền từ cha mẹ của danh sách đó.' Tên của cha mẹ xuất hiện kế bên trạng thái được cập nhật.