Khi ai đó chia sẻ một thư mục trong Microsoft OneDrive, SharePoint hoặc Teams, bạn có thể thêm lối tắt đến thư mục dùng chung trong OneDrive của mình để dễ dàng tìm và làm việc với các tệp. Các phím tắt này xuất OneDrive trên web, Windows File Explorer, Mac Finder, Teams và trong các ứng dụng OneDrive dành cho thiết bị di động.
Lưu ý: Các thủ tục trong bài viết này chỉ sẵn dùng cho người dùng nội bộ. Bạn không thể thêm lối tắt vào thư mục được chia sẻ với người dùng bên ngoài.
-
Trong OneDrive, trong ngăn dẫn hướng, chọn Chia sẻ > với bạn.
-
Tìm kiếm thư mục bạn muốn thêm, rồi bấm vào hình tròn trong tiêu đề của thư mục để chọn.
-
Chọn Thêm lối tắt đến Tệp của tôi.
-
Hoặc bạn có thể bấm chuột phải vào thư mục, rồi chọn Thêm lối tắt vào Tệp của tôi.
Mẹo: Trong thư viện dùng chung trong SharePoint hoặc Microsoft Teams, bạn có thể chọn Thêm lối tắt vào Tệp của tôi để thêm lối tắt đến toàn bộ thư viện hoặc chọn thư mục cụ thể mà bạn muốn thêm, rồi chọn Thêm lối tắt vào Tệp của tôi. 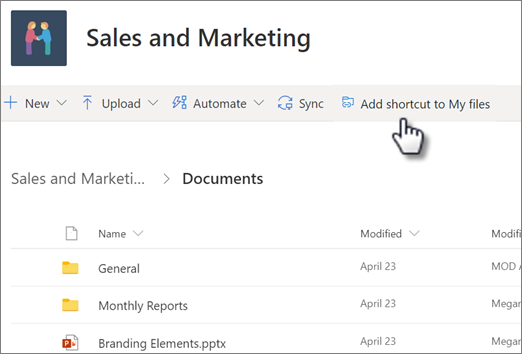
Quan trọng: Tùy chọn Thêm lối tắt vào Tệp của tôi không sẵn dùng khi:
-
Bạn đã thêm thư mục vào OneDrive của mình hoặc bạn đã chọn nhiều thư mục. (Bạn không thể thêm nhiều thư mục cùng một lúc.)
-
Mục bạn đang tìm cách thêm không phải là thư mục. (Thêm lối tắt vào Tệp của tôi không khả dụng cho các tệp riêng lẻ hoặc cho các bộ sưu tập tệp như album.)
-
Bạn đã thêm 100 lối tắt vào cùng một thư viện tài liệu.
Di chuyển lối tắt đến thư mục dùng chung
Bạn có thể di chuyển lối tắt đến một thư mục giống như bất kỳ tệp hoặc thư mục nào khác. Để biết thêm thông tin về việc di chuyển tệp, hãy xem mục Sắp xếp, đổi tên hoặc di chuyển ảnh và tệp trong OneDrive.
Lưu ý: Khi di chuyển lối tắt đến thư mục vào thư mục dùng chung, cắt ngắn sẽ không thay đổi quyền chia sẻ của thư mục đó. Con người người hiện không có quyền truy nhập vào lối tắt sẽ không thể truy nhập nội dung lối tắt nhưng có thể đổi tên hoặc loại bỏ lối tắt.
-
Chọn lối tắt bạn muốn di chuyển. Để thực hiện điều này, trong dạng xem Danh sách, hãy chọn vòng tròn xuất hiện ở bên trái mục khi bạn di con trỏ ở đó. Trong dạng xem Ô hoặc Ảnh, hãy chọn hình tròn ở góc trên bên phải của ô xếp khi bạn di chuột qua con trỏ ở đó. Bạn cũng có thể chọn nhiều mục để di chuyển chúng cùng nhau thành một nhóm.
-
Trong dẫn hướng trên cùng, chọn Di chuyển đến.
-
Trong ngăn Di chuyển đến, duyệt đến thư mục đích, rồi chọn Di chuyển.
-
Nếu bạn muốn tạo thư mục mới để lưu trữ mục, chọn Thư mục mới.
-
Mẹo: Thay vì sử dụng nút Di chuyển đến , bạn có thể chọn lối tắt mà bạn muốn di chuyển và kéo lối tắt đó vào thư mục đích.
Di chuyển tệp dùng chung và thư mục dùng chung trong tài liệu OneDrive
Khi bạn di chuyển tệp giữa các thư mục dùng chung, chúng sẽ mất quyền hiện có và nhận quyền từ thư mục mà bạn đã di chuyển chúng đến. Ví dụ, nếu bạn di chuyển một mục vào một thư mục chỉ đọc, mục đó cũng sẽ trở thành chỉ đọc. Di chuyển một mục từ một thư mục dùng chung đến một thư mục không dùng chung có nghĩa là mục đó không còn được chia sẻ với bất kỳ ai. Nếu bạn chỉ di chuyển các mục trong phạm vi một thư mục dùng chung, sẽ không có thay đổi đối với bất kỳ quyền nào đã được gán.
Trong khi bạn có thể di chuyển các tệp dùng chung, bạn không thể di chuyển các thư mục dùng chung OneDrive.com. Nếu bạn đồng bộ OneDrive với máy tính của mình thì mọi thư mục dùng chung bạn di chuyển sẽ được sao chép đến vị trí đích, rồi được loại bỏ khỏi OneDrive của bạn. Thư mục đó vẫn sẵn dùng trong danh sách Đã chia sẻ.
Bạn có thể đổi tên các thư mục dùng chung mà bạn đã thêm vào thư mục OneDrive. Tên mới bạn đặt cho thư mục chỉ hiển thị với bạn và sẽ xuất hiện bằng tên đó ở bất kỳ nơi nào bạn truy nhập OneDrive, bao gồm OneDrive.com, ứng dụng OneDrive trên máy tính hoặc các ứng dụng OneDrive dành cho thiết bị di động. Thay đổi tên sẽ không hiển thị cho chủ sở hữu thư mục dùng chung cũng như bất kỳ người nào khác có quyền đối với thư mục này.
Lưu ý: Tuy nhiên việc đổi tên hay thay đổi bất kỳ nội dung nào của thư mục này sẽ hiển thị cho những người nào cùng chia sẻ thư mục này.
Loại bỏ hoặc xóa tệp dùng chung và thư mục dùng chung khỏi danh sách OneDrive
Các tệp bị xóa khỏi thư mục dùng chung OneDrive.com được gửi vào thùng rác của chủ sở hữu thư mục dùng chung. Tuy nhiên, nếu bạn đồng bộ OneDrive bạn trên máy tính, các mục bị xóa khỏi thư mục dùng chung sẽ xuất hiện trong thùng rác của máy tính.
Lưu ý: Chỉ chủ sở hữu của thư mục dùng chung mới có thể khôi phục mục đã bị xóa khỏi thư mục.
Để loại bỏ thư mục dùng chung trên OneDrive.com:
-
Trong dạng xem Tệp của tôi, chọn thư mục dùng chung mà bạn muốn loại bỏ.
-
Chọn Xóa lối tắt.
Thao tác này chỉ loại bỏ thư mục khỏi thư mục OneDrive- thư mục này vẫn có thể truy nhập từ danh sách Đã chia sẻ của bạn và không ảnh hưởng đến chủ sở hữu hoặc bất kỳ ai khác đang chia sẻ thư mục. Nếu thay vào đó, bạn xóa thư mục thì thư mục sẽ bị xóa khỏi OneDrive của mọi người và chủ sở hữu thư mục sẽ phải khôi phục thư mục đó.
Lưu ý: Nếu bạn đồng bộ OneDrive với một hoặc nhiều máy tính, việc loại bỏ thư mục dùng chung khỏi OneDrive cũng sẽ loại bỏ thư mục đó khỏi những máy tính đó.
Nếu một thư mục không còn được chia sẻ với bạn, nó sẽ bị loại bỏ khỏi OneDrive của bạn. Để có lại quyền truy nhập vào thư mục, hãy yêu cầu chủ sở hữu hay người phụ trách chia sẻ lại thư mục đó với bạn.
Để loại bỏ thư mục dùng chung khỏi File Explorer:
-
Mở File Explorer, chọn thư mục dùng chung mà bạn muốn loại bỏ.
-
Bấm chuột phải, chọn OneDrive.
-
Chọn Xóa lối tắt.
Lưu ý:
-
Việc loại bỏ lối tắt File Explorer cách sử dụng các bước ở trên sẽ chỉ loại bỏ lối tắt khỏi OneDrive của bạn.
-
Khi xóa lối tắt bằng cách bấm chuột phải, xóa hoặc nút Xóa khỏi bàn phím, hãy đảm bảo tất cả các tệp đều được đóng trước trong File Explorer. Việc xóa Lối tắt với bất kỳ tệp nào đang mở sẽ dẫn đến việc xóa một số hoặc tất cả các tệp trong Lối tắt. Có thể khôi phục nội dung này từ Thùng Rác OneDrive hoặc SharePoint
-
Nếu bạn định xóa Lối tắt khỏi OneDrive của mình bằng cách xóa Lối tắt khỏi ngăn dẫn hướng bên trái trong Windows, hãy thu gọn lối tắt trước khi xóa. Việc xóa lối tắt mở rộng sẽ xóa thư mục và nội dung của nó cho tất cả mọi người, thay vì loại bỏ lối tắt cho người dùng đó.
Cách tắt "Thêm lối tắt vào OneDrive"
Nếu bạn là người quản trị và muốn tắt thêm lối tắt vào OneDrive cho tổ chức của mình, hãy sử dụng lệnh PowerShell sau đây:
Set-SPOTenant -DisableAddShortcutsToOneDrive $True
Để biết thêm thông tin, hãy xem Set-SPOTenant (SharePointOnlinePowerShell) | Microsoft Docs
Tìm hiểu thêm
Bạn cần thêm trợ giúp?
|
|
Liên hệ với Bộ phận Hỗ trợ Để được trợ giúp về tài khoản Microsoft và các đăng ký của bạn, hãy truy cập Trợ giúp Tài khoản & Thanh toán. Để được hỗ trợ kỹ thuật, hãy vào mục Liên hệ với bộ phận Hỗ trợ của Microsoft, nhập vấn đề của bạn, rồi chọn Nhận trợ giúp. Nếu bạn vẫn cần được trợ giúp, hãy chọn mục Liên hệ với bộ phận hỗ trợ để được chuyển tới tùy chọn hỗ trợ phù hợp nhất. |
|
|
|
Người quản trị Người quản trị nên xem Trợ giúp dành cho Người quản trị OneDrive, Cộng đồng Công nghệ OneDrive hoặc liên hệ với Microsoft 365 dành cho hỗ trợ doanh nghiệp. |












