如果您在 Outlook 中使用工作或学校帐户或个人帐户,则可以向其他用户发送共享邀请,以便他们可从其自己的Outlook 日历列表中查看您的日历。
日历共享不限于在所有 Outlook 配置文件中创建的默认 日历 文件夹。 你可以创建其他日历文件夹,并选择要共享的文件夹。 例如,可以为特定项目创建日历文件夹并与同事共享,或者创建包含家庭成员的所有事件和约会的家庭日历。
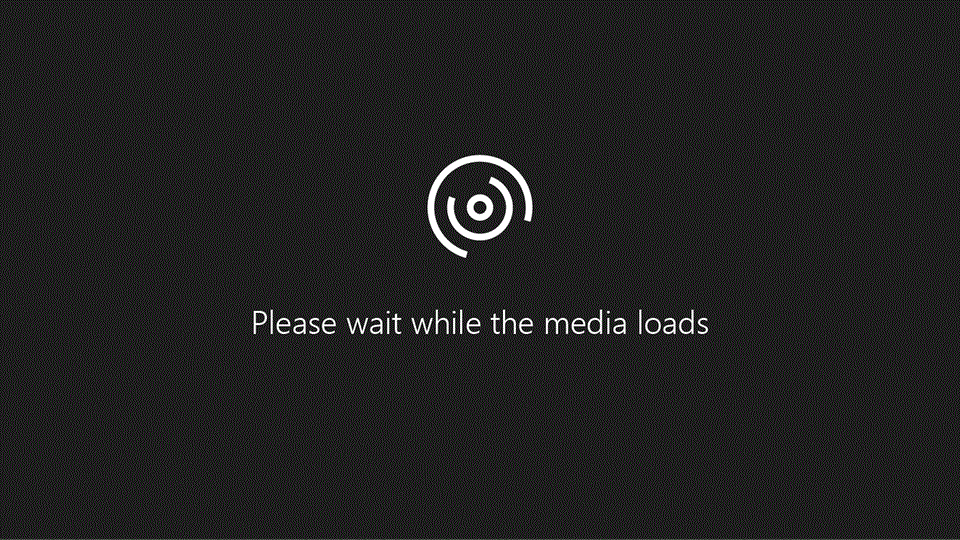
本文介绍如何共享和访问只能查看的日历。 这意味着你与之共享的人无法对其进行更改。 若要向某人授予编辑共享日历的权限,请参阅 在 Outlook 中共享和访问具有编辑或委托权限的日历 。
为正在使用的 Outlook 版本选择以下选项卡选项。 我的 Outlook 是哪个版本?
注意: 如果“ 新建 Outlook ”选项卡下的步骤不起作用,则可能尚未使用新的 Outlook for Windows。 选择 “经典 Outlook ”选项卡,然后改为执行这些步骤。
在本文中:
在适用于 Windows 的新版 Outlook 中将其他人的日历添加到你的日历
可以从日历共享邀请或直接从日历添加共享日历。 只有工作或学校帐户才能直接将其他人的日历添加到你自己的日历。
注意: 若要使用个人帐户执行此操作,请按照上述与其他人共享 Outlook 日历部分中的步骤,让要与之共享日历的人员共享其日历。
-
在导航窗格中,选择“ 日历”。
-
单击“ 添加日历”。
-
单击“ 从目录添加 ”,然后选择要添加其日历的用户。
注意: 可以添加任何团队成员的日历,并查看大多数组织的默认日历共享详细信息 (,通常是忙/闲共享) 。
以下视频演示如何添加共享 Outlook 日历。
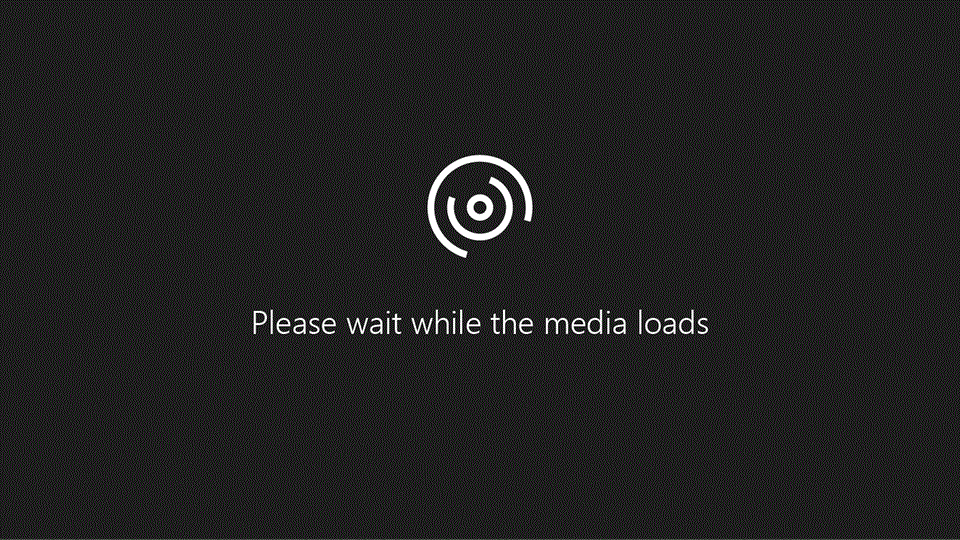
在适用于 Windows 的新版 Outlook 中发布日历
可以发布日历,然后与他人共享链接,让他们在线查看日历。 如果希望收件人在浏览器中查看日历,请使用 HTML 链接;如果希望收件人订阅日历,请使用 ICS 链接。
-
在导航窗格中,选择“ 日历”。
-
在功能区中,选择“ 视图 ”选项卡 “日历设置 ”> “日历 ”> “共享日历”。
-
在 “发布日历”部分下,从下拉列表中选择要发布的日历,然后选择要授予的权限。
-
单击“ 发布”。 HTML 和 ICS 链接将显示在下方。
-
复制 HTML 或 ICS 链接,了解日历的共享方式。 如果希望收件人在浏览器中查看日历,请复制 HTML 链接;如果希望收件人订阅,请复制 ICS 链接。
选择“ 取消发布 ”可取消发布日历。
从新版 Outlook for Windows 中的.ics文件导入事件
从 Google 等电子邮件平台导出日历事件时,会生成.ics文件。 仅 Microsoft 365 Exchange 帐户支持从 .ics 文件导入事件。
-
在导航窗格中,选择“ 日历”。
-
单击“ 添加日历”。
-
单击“ 从文件上传”,然后单击 “浏览”。
-
导航到包含.ics文件的路径,然后单击“ 打开”。
-
单击 “选择日历 ”,然后选择日历位置
-
单击“ 导入”。
|
浏览器中的引导式支持可以为 Office 问题提供数字解决方案 |
经典 Outlook 的步骤和信息:
共享日历 | 停止共享日历 | 发布日历 | 发布到 WebDAV | 在电子邮件中共享日历 | 其他信息 | 修复问题
停止在经典 Outlook 中共享日历
随时可以撤销对日历的访问权限。
注意: Microsoft 365 和用户的 Outlook 可能需要一段时间才能将视图同步并删除到日历
-
选择 “日历 ”。
-
在功能区上,选择“文件夹”选项卡,然后选择“日历属性”。
-
选择“ 权限 ”选项卡,在“ 当前与 共享 ”下,选择用户的名称,然后选择“ 删除 ”。
-
选择“ 确定 ”。
发布日历
-
选择 “日历 ”。
-
选择“ 开始 ”> “联机发布 ”。
注意: 如果此项灰显或不可用,则可能正在使用不允许此操作的帐户,或者此版本的 Outlook 中可能不可用。 根据你的帐户,请参阅有关如何在“新建 Outlook”、“Outlook 网页版”或“Outlook.com”选项卡上发布日历的步骤。
-
如果使用工作或学校帐户,Outlook 网页版打开。
-
在“共享日历”下,转到 “发布日历 ”。
-
从下拉列表中选择要发布的日历,然后选择要授予的权限。
-
选择“ 发布 ”。 HTML 和 ICS 链接将显示在页面上。
根据想要共享的方式,复制 HTML 或 ICS 链接。 如果希望收件人在浏览器中查看日历,请复制 HTML 链接;如果希望收件人订阅,请复制 ICS 链接。
-
选择“ 取消发布 ”可取消发布日历。
使用经典 Outlook 将日历发布到 WebDAV 服务器
如果您拥有支持万维网分布式创作和版本控制 (WebDAV) 协议的 Web 服务器的访问权限,则可以发布您的日历。
注意: 不确定您的服务器是否支持 WebDAV? 您的服务器管理员或 Internet 服务提供商 (ISP) 应能够告诉您。
-
选择 “日历 ”。
-
选择“ 开始 ”> “联机发布 ”> “发布到 WebDAV 服务器 ”。
注意:
-
如果电子邮件帐户使用 Exchange,你将看到 “发布此日历” ,而不是发布到 WebDAV 服务器的选项。 这使您可以直接将您的日历发布到 Exchange 服务器。 在打开的窗口中,选择所需的发布选项,然后单击“ 开始发布 ”。
-
如果使用 Microsoft 365 ,仍可以将日历发布到 WebDAV 服务器,但必须先从共享策略中删除 {Anonymous:CalendarSharingFreeBusySimple}。 但是,这将使你以后无法再将日历发布到 Exchange。
-
-
在“ 位置 ”框中,输入 WebDAV 服务器的位置,选择所需的任何其他发布选项,然后选择“ 确定 ”。
使用经典 Outlook 在电子邮件中共享日历
如果不想向某人授予共享日历和查看更新的权限,可以通过电子邮件发送特定日期范围日历的静态副本。 收件人将在你发送电子邮件时看到日历上的事件,但在发送电子邮件后无法看到你所做的任何更新。
注意: Outlook for Microsoft 365 不再提供此功能。
-
选择 “日历 ”。
-
选择“ 主页 ”> “电子邮件日历 ”。
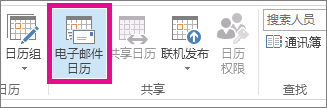
-
在 “日历” 和“ 日期范围 ”框中,选择要共享的日历和时间段。 例如,选择“仅 今天” 或“ 未来 7 天 ”。
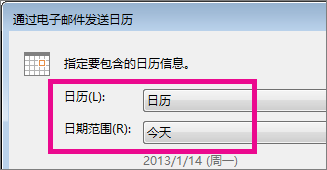
-
设置所需的任何其他选项,然后选择“ 确定 ”。
-
在打开的新电子邮件中,在“ To ”字段中添加希望邮件转到的人员,根据需要添加邮件,然后选择“ 发送 ”。
向其发送日历的人员将在邮件中看到你的日历的快照。
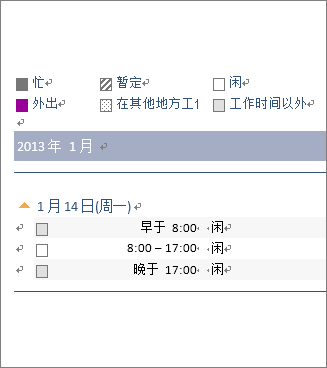
邮件中还包括一个可在 Outlook 或其他日历程序中打开的 iCalendar (.ics) 附件。 当收件人单击 iCalendar 文件时,Outlook 会将文件显示为可以与他们的日历并排查看的新日历。 他们可以在两个日历之间拖动约会或会议,并查找适用于你们两个的时间。
修复共享日历的问题
如果你没有选择共享日历 (日历) 灰显,这是因为对企业的管理员/IT 支持已设置策略来阻止用户共享日历。
在 Outlook 网页版 中与他人共享日历
-
在导航窗格中,选择“ 日历 ”。
-
在“开始”选项卡上,选择“共享日历 ”,如果有多个日历,请选择要共享的日历。
-
在 “输入电子邮件地址或联系人姓名 ”框中键入要与之共享的人员。 如果该人员的姓名出现在列表中,请选择它,否则按 Enter 。
-
添加了想让其管理日历的人员之后,选择其姓名旁边的下拉列表,然后选择想向其授予的访问权限级别。
-
选择“ 可以在我忙碌时查看 ”,以授予他们仅当你忙碌时查看的权限,而不能查看日历上项目的详细信息。
-
选择“ 可查看标题和位置 ”,授予他们查看忙碌时间的权限,以及日历上项目的标题和位置。
-
选择“ 可查看所有详细信息 ”,授予他们查看日历上项目的所有详细信息的权限。 其他用于查看日历但不对其进行更改的日历。
注意: 如果要授予允许用户编辑日历的权限,或者可以代表你响应会议请求,请参阅 Outlook 中的日历委派 。
-
-
添加完要与其共享日历的人员并选择要向其授予的权限后,选择“ 共享 ”。 如果决定现在不共享日历,请选择“

-
与之共享日历的人员将收到共享其日历的电子邮件邀请。 接受后,他们可以将你的日历添加到自己的视图中。
使用 Outlook 网页版 将其他人的日历添加到日历
只有工作或学校帐户才能将其他人的日历添加到你自己的日历。
以下视频演示如何添加共享 Outlook 日历。
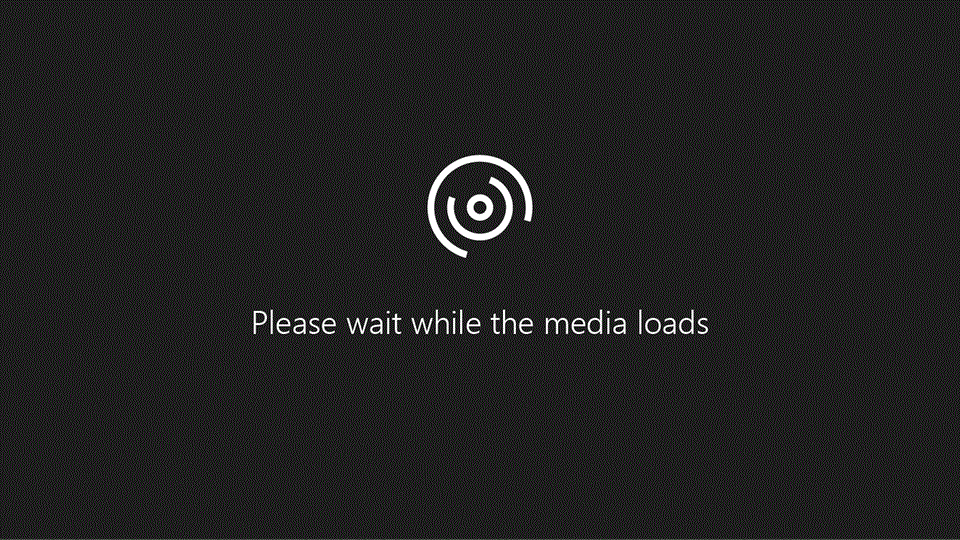
在 Outlook 网页版 中发布日历
可以发布日历,然后与他人共享链接,让他们在线查看日历。 如果希望收件人在浏览器中查看日历,请使用 HTML 链接;如果希望收件人订阅日历,请使用 ICS 链接。
-
在导航窗格中,选择“ 日历 ”。
-
在功能区中,选择“ 视图 ”选项卡 “日历设置 ”> “日历 ”> “共享日历 ”。
-
在 “发布日历 ”部分下,从下拉列表中选择要发布的日历,然后选择要授予的权限。
-
单击“ 发布 ”。 HTML 和 ICS 链接将显示在下方。
-
复制 HTML 或 ICS 链接,了解日历的共享方式。 如果希望收件人在浏览器中查看日历,请复制 HTML 链接;如果希望收件人订阅,请复制 ICS 链接。
选择“ 取消发布 ”可取消发布日历。
在 Outlook.com 中与他人共享日历
-
在导航窗格中,选择“ 日历 ”。
-
在“开始”选项卡上,选择“共享日历 ”,如果有多个日历,请选择要共享的日历。
-
在 “输入电子邮件地址或联系人姓名 ”框中键入要与之共享的人员。 如果该人员的姓名出现在列表中,请选择它,否则按 Enter 。
-
添加了想让其管理日历的人员之后,选择其姓名旁边的下拉列表,然后选择想向其授予的访问权限级别。
-
选择“ 可以在我忙碌时查看 ”,以授予他们仅当你忙碌时查看的权限,而不能查看日历上项目的详细信息。
-
选择“ 可查看标题和位置 ”,授予他们查看忙碌时间的权限,以及日历上项目的标题和位置。
-
选择“ 可查看所有详细信息 ”,授予他们查看日历上项目的所有详细信息的权限。 其他用于查看日历但不对其进行更改的日历。
注意: 如果要授予允许用户编辑日历的权限,或者可以代表你响应会议请求,请参阅 Outlook 中的日历委派 。
-
-
添加完要与其共享日历的人员并选择要向其授予的权限后,选择“ 共享 ”。 如果决定现在不共享日历,请选择“

-
与之共享日历的人员将收到共享其日历的电子邮件邀请。 接受后,他们可以将你的日历添加到自己的视图中。
在 Outlook.com 中将其他人的日历添加到日历
若要将其他人的日历添加到你自己的日历,请让要与其共享日历的人员按照上述与 其他人共享 Outlook 日历 部分中的步骤操作。
在 Outlook.com 中发布日历
可以发布日历,然后与他人共享链接,让他们在线查看日历。 如果希望收件人在浏览器中查看日历,请使用 HTML 链接;如果希望收件人订阅日历,请使用 ICS 链接。
-
在导航窗格中,选择“ 日历 ”。
-
在功能区中,选择“ 视图 ”选项卡 “日历设置 ”> “日历 ”> “共享日历 ”。
-
在 “发布日历 ”部分下,从下拉列表中选择要发布的日历,然后选择要授予的权限。
-
单击“ 发布 ”。 HTML 和 ICS 链接将显示在下方。
-
复制 HTML 或 ICS 链接,了解日历的共享方式。 如果希望收件人在浏览器中查看日历,请复制 HTML 链接;如果希望收件人订阅,请复制 ICS 链接。
选择“ 取消发布 ”可取消发布日历。








