可以在 SharePoint 起始页中轻松查找和访问组织中的 SharePoint 站点和门户。 你还将找到来自你关注的网站的新闻、建议的网站,如果使用 Microsoft 365 中的 SharePoint ,则查找经常访问的网站的新闻以及 Microsoft Graph 推荐的其他新闻。 通过查看下面的 SharePoint Microsoft 365 起始页上的内容 部分,详细了解常用网站、建议的网站、来自网站的新闻以及 SharePoint 起始页的其他功能。
注意:
-
SharePoint 起始页的外观最近已更改。
-
在 Microsoft 365 中的 SharePoint 中,SharePoint 主页已重命名为 SharePoint 起始页。
如果管理员启用,则可以 创建团队或通信站点, (视频)。 也从 SharePoint 起始页。 如果使用 SharePoint Online,还可以创建新闻帖子。 使用搜索查找组织中的其他网站、文件或人员。
在 Microsoft 365 中查看 Microsoft 365 中的 SharePoint 起始页:
-
登录到 Microsoft 365。 相关帮助,请参阅如何登录 Microsoft 365。
-
在页面左上角,选择应用启动器图标

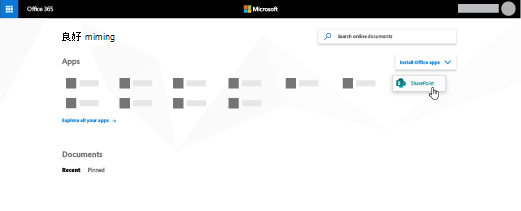
找不到需要的应用? 从应用启动器中选择“更多应用”,以查看可用的 Microsoft 365 应用列表(按字母顺序排列)。 可在此处搜索特定应用。
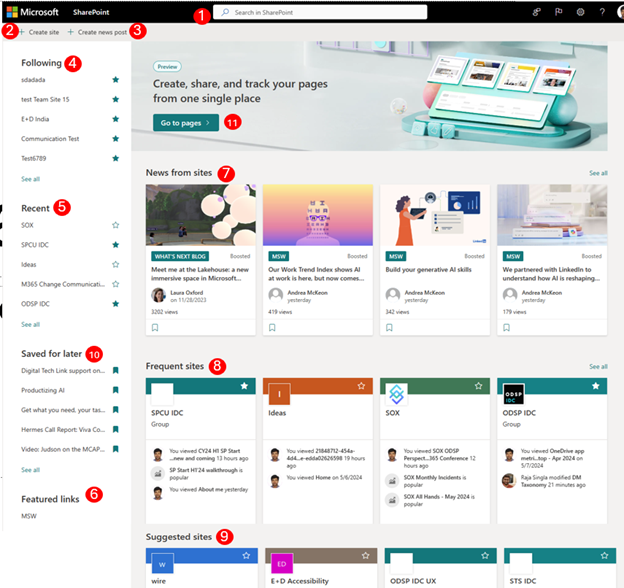
-
搜索- 可在其中搜索最近访问的网站或最近查看或编辑的文件的搜索框。 还可以搜索组织中的其他网站、文件或人员。
-
创建网站 - 如果管理员已启用,则能够创建新站点。 有关详细信息,请参阅创建新的团队网站或在 SharePoint Online 中创建通信网站。
-
创建新帖子 - 创建新闻帖子的功能。
-
关注 - SharePoint 关注的网站。
-
最近- 最近访问 SharePoint 站点。 单击“ 全部查看 ”会将你带到一个页面,其中列出了你最近访问的所有 SharePoint 网站。
-
特色链接 - 指向组织特色的 SharePoint 网站和门户的链接。
注意: 如果你是 Microsoft 365 管理员,可以设置本部分中显示的链接。 有关详细信息,请参阅 SharePoint 起始页上的更改链接列表。
-
来自网站的新闻 - 一个 “新闻”部分,显示你关注的网站的最新新闻、你经常访问的网站以及 Office Graph 建议的其他新闻。 单击“ 全部查看 ”可查看 100 篇最新文章的列表。
-
频繁访问的网站 - SharePoint 经常访问的网站。 除了站点名称和链接,你还将看到有关该网站的最新活动信息,例如,如果最近更新了网站上的某些内容。 如果本部分列出了 12 个或更多个网站,你将看到“ 查看所有 ”链接,单击该链接后,将你带到一个页面,其中列出了你经常访问的所有 SharePoint 网站。
注意: 常用站点列表由 Microsoft Graph 管理。 用户或管理员无法选择、更新或删除它。
-
建议的网站 - 建议 SharePoint Office Graph 生成的网站。
-
保存以供以后使用 - 此处将显示为以后保存的新闻文章。
-
新的 SharePoint 开始 - 在 SharePoint 中创建和跟踪个人页面的位置。 用户可以使用可用的模板创建个人页面,并根据需要将其发布到自己或目标网站,然后在一个位置跟踪所有页面。
你可以保存“新闻”部分中的任何 新闻 帖子,以便稍后阅读。 每个新闻帖子在卡片底部都有一个链接,用于保存供以后使用。
注意: 来宾用户不支持保存此项以供以后使用。 他们也许能够选择 “保存此项供以后使用,但不会保存该项目”。
保存以供以后使用
-
找到要保存的新闻帖子,然后单击卡片底部的链接。

-
若要查看已保存的新闻文章,请单击已保存的任何项目底部的“保存 供以后 使用”。
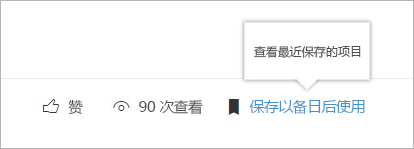
此时会显示一个面板,用于快速访问最近保存的项目。 如果保存的项目未显示在此列表中,请单击面板底部的“ 查看所有已保存项目 ”,查看已保存的所有内容。
可以关注 Microsoft 365 中的 SharePoint 网站,指向该网站的链接将添加到 Microsoft 365 中的 SharePoint 起始页的 “以下 ”部分。 网站按其关注顺序列出,最近关注的网站显示在列表中。
关注网站
-
找到要关注 Microsoft 365 中的 SharePoint 站点。 可以通过在 Microsoft 365 中的 SharePoint 起始页顶部的搜索框中搜索网站,或者在 Microsoft 365 中的 SharePoint 起始页上的某个部分中查找网站。
-
如果位于 Microsoft 365 中的 SharePoint 起始页上,请执行以下操作之一:
-
单击左侧导航栏中站点名称旁边的星形,以关注网站。 星形将变为实心,显示你正在关注网站。
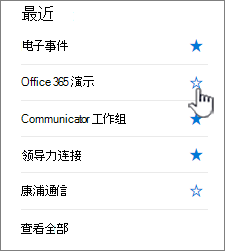
-
如果要关注的网站,请单击菜单栏右侧的“

指向网站的链接将添加到 Microsoft 365 中的 SharePoint 起始页左侧窗格中关注的网站列表。
-
可以停止关注 SharePoint 网站,指向该网站的链接将从 SharePoint 起始页的 “以下 ”部分删除。
停止关注网站
-
在“ 以下 ”部分的 Microsoft 365 中的 SharePoint 起始页上,找到要停止关注的网站。
-
执行下列操作之一:
-
单击左侧导航栏上站点名称旁边的星形。 星形将变为空心,指向网站的链接将不再显示在关注的网站列表中。
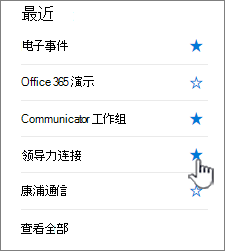
-
如果位于要关注的网站上,请单击菜单栏右侧的

-
Microsoft 365 中的 SharePoint 起始页包含智能搜索框,可让你快速查找要查找的网站、文件和人员。 搜索是个人搜索。 甚至在开始键入之前,你也会看到基于你之前在 SharePoint 中的活动的结果。 开始键入时,结果会更新。 详细了解搜索。
在 SharePoint 中创建和跟踪个人页面的位置。 用户可以使用可用的模板创建个人页面,并根据需要将其发布到自己或目标网站,然后在一个位置跟踪所有页面。
在 SharePoint 上创建页面
-
单击轮播中列出的模板之一
创作页面
-
使用可用的 Web 部件集并创作内容
“发布”页
-
如果需要,作者可以选择自行发布并与其他人共享
-
作者可以选择发布到目标站点,以便有针对性地分发和管理页面
跟踪页面
-
跟踪跨 SharePoint 发布的页面
-
从新 SharePoint 开始通过模板创建的页面跟踪处于草稿状态的页面
有关新 SharePoint 开始的常见问题
-
新 SharePoint 启动时支持哪些项目?
-
可以在新建 SharePoint 开头创建网站和页面。
-
-
这些页面将存储在何处?
-
这些页面将存储在 OneDrive 中的 SharePoint 页面库中。
-
-
是否可以与其他用户共享这些页面?
-
是的,创建者将能够与适当的受众共享页面。
-
-
在新 SharePoint 启动时禁用网站创建将产生什么影响?
-
禁用网站创建还会在新建 SharePoint 启动时禁用网站创建。 如果已为最终用户禁用网站创建,则新 SharePoint start 中也遵循该设置。
-








