在列表或库中创建列
Applies To
SharePoint Server 订阅版 SharePoint Server 2019 SharePoint Server 2016 SharePoint Server 2013 SharePoint Server 2013 企业版 Microsoft 365 中的 SharePoint SharePoint Server 2010 Microsoft Lists列表或库中的列可帮助你对信息进行分组、分类和跟踪。 列类型包括单行文本、选项下拉列表、从其他列计算的数字以及允许您选择人员姓名的列。
向列表或库添加列
可以在不离开列表或库的情况下添加大多数类型的列。
-
导航到要在其中创建列的列表或库。
-
在列表或库顶部最后一列名称的右侧,选择“ + 添加列 ”或 “+”。
注意: 你的 SharePoint 屏幕看起来是否不同于此处的示例? 如果是这样,请选择本文前面的 “经典”选项卡。 如果你的管理员在列表或文档库上设置了经典体验,或者你使用的是早期版本的 SharePoint Server ,你将在那里找到更符合你的体验的备用说明。 请参阅 我使用的是哪个版本的 SharePoint?
-
在下拉列表中,选择所需的列类型。
-
在 “创建列” 面板的“ 名称” 字段中,输入标题或列标题。
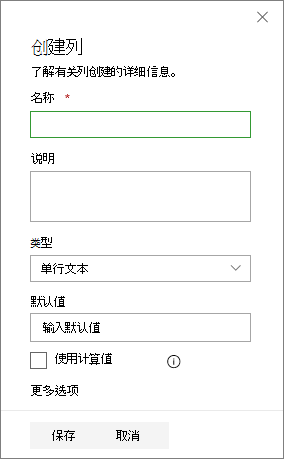
-
输入任何其他必需信息。 字段数将因所选列类型而异。 上面的示例适用于“text”字段。
-
选择“保存”。
-
导航到要在其中创建列的列表或库。
-
在要添加列的列表或库的“ 所有项目 ”或“ 所有文档 ”视图中,选择标题行末尾的“ 添加列

-
在 “名称和类型” 部分中,在“列名称”字段中输入所需的 列名称。
-
在“此栏中的信息类型为”下,选择您要在栏中显示的信息类型。 有关列类型的详细信息,请参阅 网站列类型和选项。
-
在 “其他列设置” 部分中,在“ 说明”字段中输入说明,以帮助用户了解列的用途及其应包含的数据。 该说明是可选的。
根据所选的栏类型,在“其他栏设置”部分中可能会显示更多选项。 选择所需的其他设置。 有关列设置的详细信息,请参阅 网站栏类型和选项。
-
可以添加验证,以确保列条目与预期项匹配。 若要展开该部分,请选择“列验证”,并输入要用于验证数据的 公式 。 添加一 条“用户”消息 ,描述有效数据的外观,以帮助用户输入有效数据。 有关验证和公式语法的信息,请参阅 列表中的常见公式示例。
注意: “栏验证”部分不可用于所有类型的栏。
-
若要保存,请选择“ 确定”。
-
在主页上,选择 “设置”

-
在“网站设置”页上的“Web Designer库”下,选择“网站列”。
-
在“ 网站栏” 页上,选择“ 创建”。
-
在 “名称和类型” 部分中,在“ 列名称 ”框中输入所需的名称。
-
选择要存储在列中的信息类型。 若要了解详细信息,请参阅 网站栏类型和选项。
-
在“ 组 ”部分中,选择要在其中存储新网站栏的现有组,或创建一个新组来存储该列。
现有组的列表可能因 SharePoint 版本以及已添加的组而异。
-
在 “其他列设置” 部分中,选择所需的其他列设置。 此部分中的可用选项因您在“名称和类型”部分中选择的栏类型而异。
有关列设置的详细信息,请参阅 网站栏类型和选项。
-
选择“确定”。
-
导航到要在其中创建列的列表或库。
注意: 如果列表或库的名称未显示在页面上,请选择 “设置

-
选择 “设置”

-
在“设置” 页上,向下滚动到 “列” 部分,然后选择“ 从现有网站栏添加”。
-
在 “从网站栏中添加列” 页上的“ 选择列” 部分,在“从中选择网站栏”下拉列表中选择网站 栏 组。
从列表中选择列组时,可用网站栏将显示在 “可用网站栏” 列表中。
注意: “可用网站栏”列表默认为“所有组,但你可以通过选择可能包含要查找的内容的组来缩小字段数 (例如核心文档列或自定义列) 。
-
选择要添加的网站栏,然后选择“添加”。 列显示在 “要添加的列 ”列表框中。 若要向默认视图(用户第一次打开列表或库时在网站上自动看到的视图)添加栏,请确保“添加到默认视图”为选中状态。 某些列表(如“任务”列表)还具有“ 添加到所有内容类型”选项,该选项默认处于选中状态。 如果要将列添加到所有内容类型,请确保“ 添加到所有内容类型 ”保持选中状态。
根据列表或库的类型,在“选项”部分中可能有更多设置。 选择您所需的其他选项。
-
若要保存,请选择“ 确定”。
使用SharePoint Server 2016 在列表或库中创建列
-
如果列表或库尚未打开,请在页面或快速启动中选择其名称。
-
如果列表或库的名称未显示在页面上,请选择“设置

-
-
在功能区中,选择“ 列表 ”或“ 库 ”选项卡。

-
在 “管理视图 ”组中,选择“创建列”。
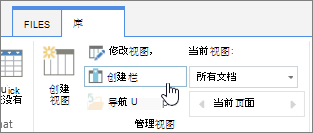
-
在 “名称和类型” 部分中,在“列名称”框中输入所需的 列名称 。
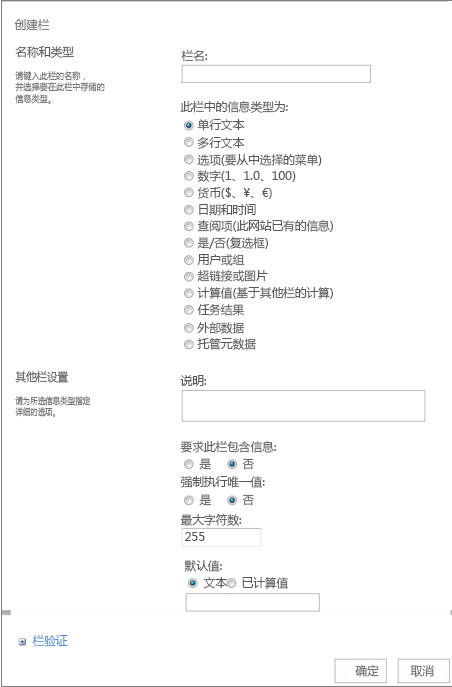
-
在“此栏中的信息类型为”下,选择您要在栏中显示的信息类型。 有关列类型的详细信息,请参阅 网站列类型和选项。
-
在 “其他列设置” 部分中,在“ 说明 ”框中输入说明,以帮助用户了解列的用途及其应包含的数据。 该说明是可选的。
-
根据所选的栏类型,在“其他栏设置”部分中可能会显示更多选项。 选择所需的其他设置。 有关列设置的详细信息,请参阅 网站栏类型和选项。
-
-
可以添加验证,以确保列条目与预期项匹配。 选择“列验证 ”展开该部分,并输入要用于验证数据的 公式 。 添加一 条“用户”消息 ,描述有效数据的外观,以帮助用户输入有效数据。 有关验证和公式语法的信息,请参阅 SharePoint Lists中的常见公式示例。
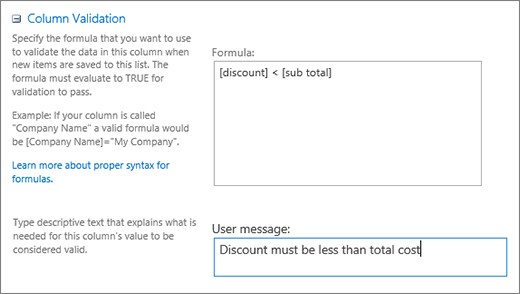
-
“栏验证”部分不可用于所有类型的栏。
-
-
若要保存,请选择“确定”。
-
在要创建网站栏的网站中,导航到“网站设置”页。
-
在网站主页上,选择“设置

-
在“网站设置”页上的“Web Designer库”下,选择“网站列”。
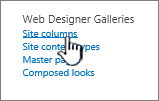
-
在“ 网站栏” 页上,选择“创建”。
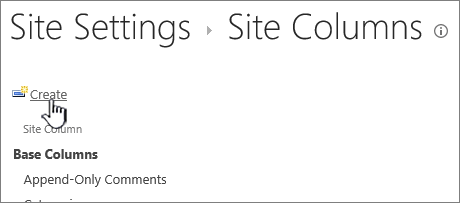
-
在 “名称和类型” 部分中,在“ 列名称 ”框中输入所需的名称。
-
选择要存储在列中的信息类型。 有关列类型的详细信息,请参阅 网站列类型和选项。
-
在“ 组 ”部分中,选择要在其中存储新网站栏的现有组,或创建新组来存储该列。
-
现有组的列表可能因 SharePoint 版本以及已添加的组而异。
-
在 “其他列设置” 部分中,选择所需的其他列设置。 此部分中的可用选项因您在“名称和类型”部分中选择的栏类型而异。
-
有关列设置的详细信息,请参阅 网站栏类型和选项。
-
-
选择“确定”。
-
如果列表或库尚未打开,请在页面或快速启动中选择其名称。
-
如果列表或库的名称未显示在页面上,请选择“设置

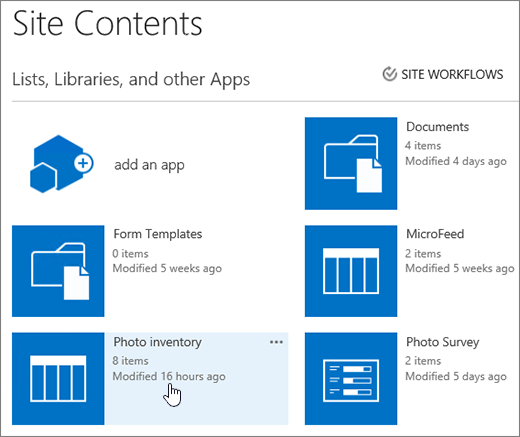
-
-
在功能区上,选择 “列表 ”或。 “库”选项卡。
该选项卡的名称可能会因列表或库的类型不同而不同。 例如,如果列表是日历,则选项卡的名称为“日历”。
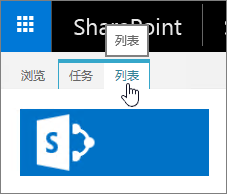
-
在 “设置” 组中,选择“列表设置” 或 “库设置”。
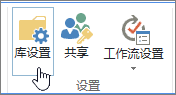
-
在 “设置” 页上,向下滚动到 “列” 部分,然后选择“从现有网站栏添加”。

-
在 “从网站栏中添加列” 页上的“ 选择列” 部分,在“从中选择网站栏”下拉列表中选择网站 栏 组。
-
“可用网站栏”列表默认为“所有”组,但你可以通过选择可能包含所需内容 (例如“核心文档”列或“自定义”列) 的组来缩小字段数。
-
-
从列表中选择列组时,可用网站栏将显示在 “可用网站栏” 列表中。
-
选择要添加的网站栏,然后选择“添加”。
-
列显示在 “要添加的列 ”列表框中。 若要向默认视图(用户第一次打开列表或库时在网站上自动看到的视图)添加栏,请确保“添加到默认视图”为选中状态。 某些列表(如“任务”列表)还具有“添加到默认选择 的所有内容类型”选项。 如果要将列添加到所有内容类型,请确保“ 添加到所有内容类型 ”保持选中状态。
-
根据列表或库的类型,在“选项”部分中可能有更多设置。 选择您所需的其他选项。
-
-
选择“确定”。
-
有关从页面或网站中删除列的替代方法,请参阅 在页面上的列表或库中显示或隐藏列。
-
若要向页面或网站添加列表,请参阅 创建列表。
-
若要从页面或网站中删除列表,请参阅 删除列表。
我们将认真倾听!
本文是否有帮助? 如果有帮助,请在此页面底部告知我们。 请告诉我们哪些内容不清楚或缺失。 如果你从搜索到这里,但不是你想要的信息,请告诉我们你正在搜索的内容。 请包括 SharePoint 、OS 和浏览器版本。 我们将利用你的反馈仔细检查相关步骤并更新本文。







