在 Microsoft Teams 中管理全体大会录制内容
本文内容
录制全体大会
活动开始时,市政厅将自动录制。 若要了解详细信息,请参阅在 Microsoft Teams 中托管市政厅。
关闭自动录制
如果要手动录制市政厅,或者根本不想要录制,请在活动开始前关闭市政厅设置中的自动录制。
若要关闭自动录制,请执行以下操作:
-
转到 Teams 日历。
-
打开即将举行的全体大会。
-
在 “详细信息”中,选择“ 会议选项”


-
关闭 “录制和听录”开关 。
-
选择“应用”。
注意: 如果关闭自动录制,则可以管理谁可以开始录制。 在 Teams 日历中打开事件详细信息。 转到 详细信息 > 会议选项 

手动录制市政厅
如果要手动录制市政厅,请先 关闭自动录制。 则:
-
在会议控件中选择“ 更多操作

-
选择“ 录制”并转录


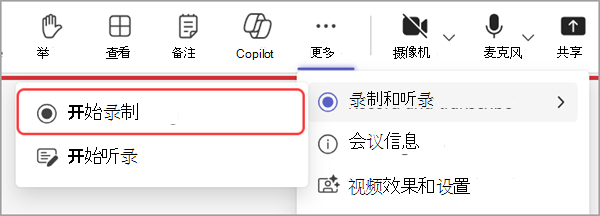

停止录制市政厅
若要在市政厅期间停止录制,请执行以下操作:
-
在会议控件中选择“ 更多操作

-
选择“录制”并转录


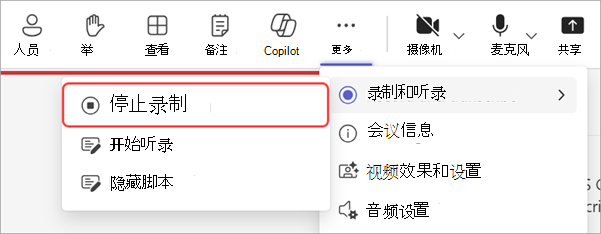
-
选择“ 停止”。
停止录制时,会议听录也会停止。
下载市政厅录制
组织者可以在未发布时从 Teams 下载市政厅录制。 这允许编辑录制内容并从 OneDrive 发布。
下载市政厅:
-
转到 Teams 日历。
-
右键单击过去的市政厅。
-
选择“

-
在 “录制”中,找到要下载的录制内容。
-
选择“ 下载

下载市政厅脚本
在市政厅结束后,请下载脚本,以便稍后保存和审阅。 如果在事件期间停止并重新启动了听录,将有多个脚本。
若要下载市政厅脚本,请:
-
从 Teams 日历中打开过去的市政厅。
-
选择“ 录制”。
-
选择“

-
如果有多个脚本,它们将作为单独的文件下载。
-
脚本将以 .docx 和 .vtt 文件类型下载。
发布全体大会录制内容
录制市政厅后,发布录制内容,使其可供与会者使用。
若要发布全体大会录制内容,请执行以下操作:
-
转到 Teams 日历。
-
右键单击过去的事件,然后选择“

-
选择“ 录制 ”,然后选择要发布的录制。
-
选择“发布”。
-
如果录制内容保存在 OneDrive 中,请选择“ 从 OneDrive 发布”。
-
一次只能发布一个录制内容。 发布录制内容后,将通过电子邮件通知与会者。 外部演示者不会收到电子邮件通知。
扩展市政厅录制访问权限
已发布的市政厅录制会过期,但你可以延长其可用时间。 若要扩展市政厅录制,请执行以下操作:
-
转到 Teams 日历。
-
右键单击市政厅,然后选择“

-
在已发布的录制旁边,选择“ 延长 60 天 > 延期”。
如果录制内容在扩展后过期,请重新发布,使其再次可供与会者使用。
查看市政厅录制
查看市政厅录制:
-
转到 Teams 日历。
-
右键单击过去的市政厅。
-
选择“

-
在 “录制”中,选择要查看的录制。
发布后,与会者可以查看市政厅录制内容。 发布后,他们将收到一封电子邮件,其中包含指向录制内容的链接。
删除市政厅录制内容
删除已发布的录制内容以防止与会者查看它。 删除录制内容后,可以重新发布录制内容。
若要删除市政厅录制,
-
转到 Teams 日历。
-
右键单击过去的事件,然后选择“

-
选择“ 录制 ”,然后选择要删除的录制。
-
选择“删除”。







