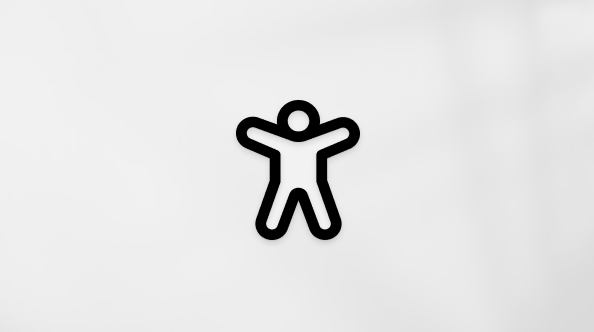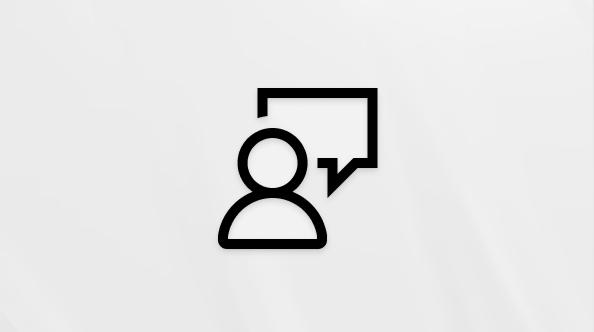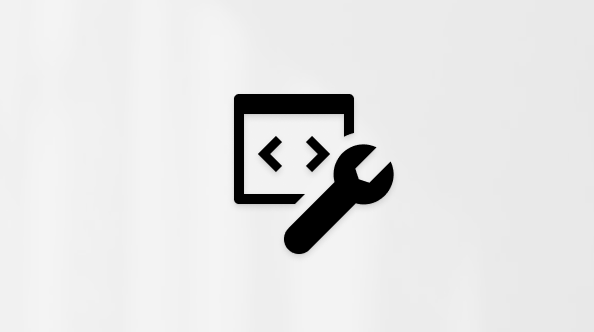使用 OneDrive for Android 中的标记工具向 PDF 文件添加备注、文本、图片或手写标记。
添加标记
-
打开 Android 应用的 OneDrive ,并打开要标记的 PDF。
-
在屏幕底部附近,点击“ 标记

-
在“标记”工具栏 (从左到右: 退出、 撤消、 恢复、 导航、 笔、 突出显示、 备注、 文本和 擦除) ,点击要使用的工具。

-
点击 “导航” 图标,然后向上、向下滚动、向左或向右滚动,以在 PDF 中导航至要创建标记的位置。
-
点击并按住 “笔 ”图标,选择“ 笔 ”或 “荧光笔” 选项。 这允许你用铅笔或触笔或指尖来绘制或书写。

-
在屏幕底部,展开 “样式 ”菜单以进一步自定义所选内容。
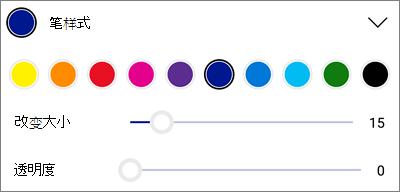
提示: 工具栏上有多个工具允许使用样式,因此可以为每个样式使用不同的设置。 例如,将一个设置为笔,将一个设置为荧光笔。
-
-
若要强调文字或图像,请点击并按住 “突出显示 ”图标。 选择“ 突出显示”、“ 下划线”或“ 删除线 ”选项,然后在屏幕底部展开“ 样式 ”菜单以进一步自定义所选内容。

-
点击“ 便笺 ”图标,将笔记插入 PDF。 点击批注要转到的位置,然后键入显示的“备注”。 点击“离开”注释以将其关闭。
-
若要在 PDF 中插入图像或其他资产,请点击并按住 “文本” 图标,然后选择“ 签名”、“ 日期”或“ 图像 ”选项。

-
点击 橡皮擦 图标以清除使用 笔 函数制作的手写标记。
-
更改或删除标记
-
打开 PDF,然后点击 “标记” 图标。
-
点击任意标记将其选中。
-
还会显示一组工具和命令,其中包含 “复制” 和 “删除”等选项。
提示: 显示的工具将有所不同,具体取决于要更改的标记类型。 例如,提供用于更改手写标记的工具不同于用于文本标记的工具。
需要更多帮助吗?
|
|
联系支持人员 有关 Microsoft 帐户和订阅的帮助,请访问 帐户和计费帮助。 有关技术支持,请转到联系Microsoft 支持,输入问题并选择“获取帮助”。 如果仍需要帮助,请摇动移动设备,然后选择“报告问题”。 |