通过共享邮箱,一组人员可以轻松地从一个公共电子邮件别名(如 @contoso.com)监控和发送电子邮件。 当群组中的某个人员回复发送到共享邮箱的邮件时,系统显示该电子邮件来自共享地址,而不是单个用户。 在经典 Outlook 中,还可以 将共享邮箱用作共享团队日历。 共享邮箱还适合用作“noreply”电子邮件帐户。
提示: 如果你是小型企业所有者,想要详细了解如何设置 Microsoft 365,请访问小型企业帮助和学习。
共享邮箱并非为共享邮箱的任何人设计为直接登录到帐户。 共享邮箱本身的帐户应保持禁用状态。
提示: 你组织的 Microsoft 365 管理 必须先创建共享邮箱并将你添加为成员,然后你才能使用它。 有关详细信息,请参阅创建共享邮箱,其中介绍了管理员需要完成的操作。
为正在使用的 Outlook 版本选择以下选项卡选项。 我的 Outlook 是哪个版本?
注意: 如果“ 新建 Outlook ”选项卡下的步骤不起作用,则可能尚未使用新的 Outlook for Windows。 选择 “经典 Outlook”选项卡,然后改为执行这些步骤。
提示: 为了帮助执行助理和代理人更好地在新 Outlook 中导航邮箱管理,下面是一些 邮件提示。
将共享邮箱添加到 新版 Outlook
管理员将你添加为共享邮箱的成员后,关闭并重启新版 Outlook 。 共享邮箱应自动显示在“文件夹”窗格中。
如果不起作用,该怎么办?
如果你的管理员刚刚将你添加为共享邮箱成员,则可能需要等几分钟,共享邮箱才会出现。 稍等片刻,然后关闭并重新启动新版 Outlook 。 或者,手动添加共享框。
-
从新版 Outlook 的导航窗格中选择“ 邮件 ”。
-
在“文件夹”窗格中,右键单击帐户名称,然后选择“ 添加共享文件夹或邮箱”。
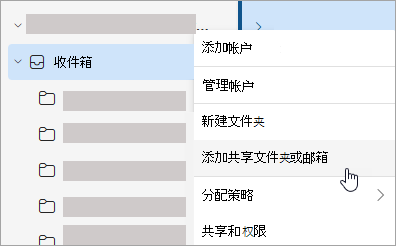
-
在 “添加共享文件夹或邮箱 ”窗口中,键入要访问的邮箱的名称,例如 ,info@contoso.com。
注意: 可以随时添加共享邮箱,但在开始使用共享邮箱之前,IT 管理员必须将你添加为成员。
在文件夹窗格中查找共享邮箱
在左侧的文件夹窗格中,找到“ 与我共享” 文件夹。 单击文件夹以将其展开。 共享邮箱是“ 与我共享”下的子文件夹。 在其中选择共享邮箱的名称时,它将展开以显示标准电子邮件文件夹,例如 “收件箱”、“ 草稿”和 “已发送邮件”。
从共享邮箱发送邮件
-
从 windows新版 Outlook 导航窗格中选择“ 邮件 ”。
-
在“ 开始 ”选项卡上,选择“ 新建 > 邮件”。
-
如果在邮件顶部 (“发送) ”旁边没有看到“发件人”字段,请在“选项”选项卡上,选择“显示发件人”。
-
在邮件中单击“发件人”,并更改为共享电子邮件地址。 如果屏幕上未显示你的共享电子邮件地址,请选择“其他电子邮件地址”,然后键入该共享电子邮件地址。
-
完成键入邮件,然后选择“ 发送”。
从现在起,当你想要从共享邮箱发送邮件时,该地址将在“ 发件人 ”下拉列表中提供。
每当从共享邮箱发送邮件时,收件人只会看到邮件中的共享电子邮件地址。
答复发送到共享邮箱的邮件
-
打开适用于 Windows 的 新版 Outlook 。
-
打开你想要答复的电子邮件。
-
在邮件顶部的“ 发件人 ”字段中,应会看到共享邮箱的名称。 否则,请选择“ 发件人 ”下拉框,然后选择共享邮箱。
-
完成键入邮件,然后选择“ 发送”。
如果要从共享邮箱发送邮件,该地址将在“ 发件人 ”下拉列表中提供。
每当使用共享邮箱发送邮件时,收件人只能在邮件中看到共享电子邮件地址。
在共享邮箱上搜索
将共享邮箱添加到新的 Outlook 后,在其中搜索类似于在主邮箱上搜索。
-
打开适用于 Windows 的 新版 Outlook 。
-
在文件夹窗格的共享邮箱中选择一个文件夹。
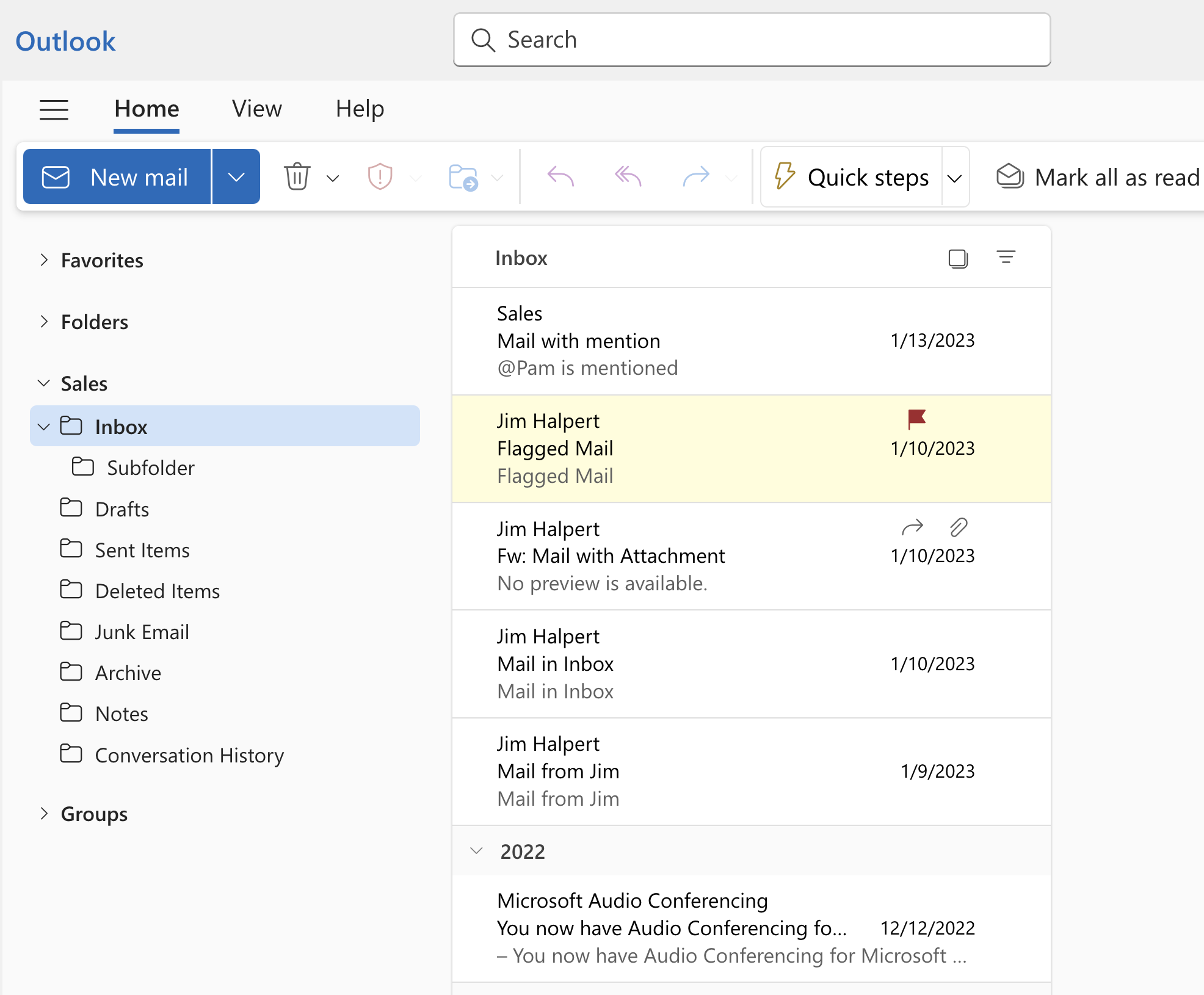
-
在 Outlook 窗口顶部的“搜索”框中,键入要用于搜索的查询,然后按 Enter。
邮件列表将显示基于共享邮箱中所选文件夹中的搜索结果。
使用共享邮箱中的共享日历
在你的管理员将你添加为共享邮箱的成员后,请关闭并重启 Outlook。 与共享邮箱关联的共享日历将自动添加到“日历”列表中。
-
在新版 Outlook 中,转到日历视图,然后选择共享邮箱。
输入约会后,共享邮箱的每个成员都能看到它们。
-
共享邮箱的所有成员都可以在该日历上创建、查看和管理约会,就像处理自己的个人约会一样。 共享邮箱的所有成员都可以看到他们对共享日历所做的更改。
使用邮箱中的共享联系人列表
共享邮箱和其他用户的邮箱的联系人当前在 新版 Outlook 中不可用。 Microsoft的 Outlook 组织正在积极更新此内容。
有关新版 Outlook 中的共享邮箱,还需要了解哪些内容?
目前,可将共享邮箱添加为资源。 在即将进行的更新中,将共享邮箱添加为帐户的功能将允许更大的访问权限来使用和管理邮箱设置。 将共享邮箱添加为帐户将包括对以下功能的支持:
|
通知 |
未读计数 |
自动答复 |
|
类别 |
可访问内容的首选项 |
重点收件箱 |
|
邮件格式 |
附件首选项 |
规则 |
|
条件格式 |
扫 |
垃圾邮件 |
|
快速步骤 |
转发 |
保留策略 |
|
事件和邀请 |
工作时间 |
其他功能目前不适用于共享邮箱,但将在将来的更新中添加:
-
访问共享邮箱的联机存档/In-Place 存档
-
授予对邮箱的新委派访问权限
下面是一些邮件提示,可帮助执行助理和代理人更好地在新版 Outlook 中导航邮箱管理。
适用于执行管理员的邮件筛选器和规则
在新 Outlook 中,执行管理员可以使用 “具有日历邀请”电子邮件筛选器来轻松查找会议邀请。
还可以为高管帐户设置为其他人收到的Email规则,并自动将其移动到单独的文件夹,并根据需要对其进行分类。
拖放电子邮件以创建任务
通过将电子邮件拖到“我的一天”,将它们变成任务,轻松了解情况。
固定电子邮件以便快速访问
现在可以固定显示在收件箱顶部的电子邮件,从而节省回去搜索的时间。 将鼠标悬停或右键单击电子邮件,然后选择“ 固定”以固定它。
计划发送电子邮件的时间
在当今的混合工作世界中,你的一天可能是别人的夜晚,所以你不想在半夜向某人发送电子邮件。 使用新的 Outlook,可以在需要时轻松发送电子邮件。 只需选择“ 发送 ”旁边的下拉箭头,然后选择“ 计划发送”。
暂停电子邮件
有时电子邮件非常重要,但尚不重要。 使用“推迟”功能,你可以安排将电子邮件重新传递到收件箱的时间,并按所需时间显示,以便在适合你的时间处理它。 只需右键单击任意邮件并选择“ 暂停”,或从功能区中选择“ 暂停 ”。 然后选择希望交付的时间。
将共享邮箱添加到经典 Outlook
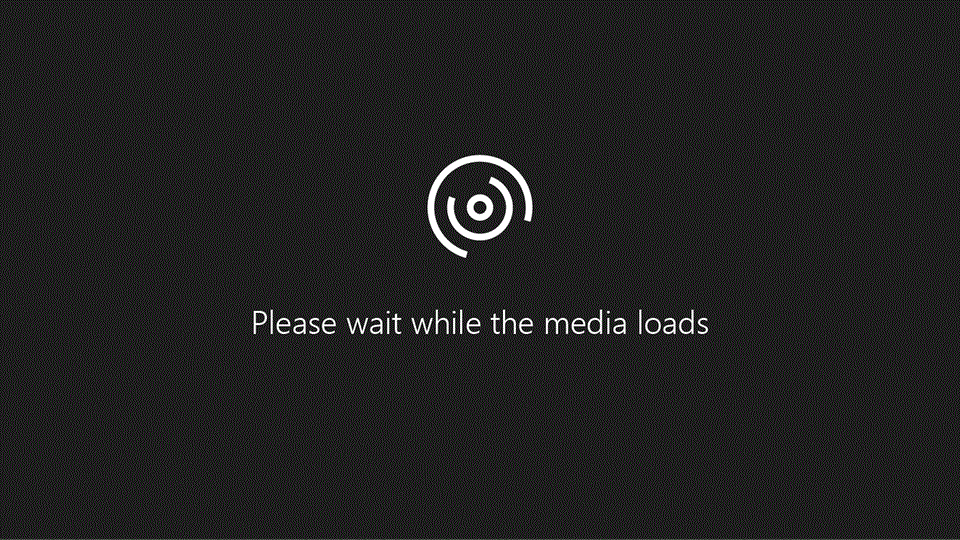
在你的管理员将你添加为共享邮箱的成员后,请关闭并重启 Outlook。 共享邮箱应自动显示在经典Outlook 中的“文件夹”窗格中。
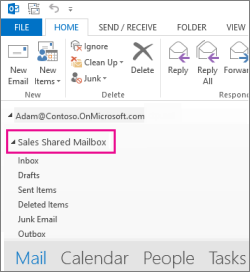
如果不起作用,该怎么办?
-
如果你的管理员刚刚将你添加为共享邮箱成员,则可能需要等几分钟,共享邮箱才会出现。 等待一段时间,然后再次关闭并重新启动 Outlook。
-
如果未解决问题,则手动将共享邮箱添加到 Outlook:
-
打开经典Outlook 。
-
选择功能区上的“ 文件 ”选项卡,然后选择“帐户设置” >“帐户设置”。
-
选择“电子邮件”选项卡。
-
确保正确的帐户处于突出显示状态,然后选择“更改”。
-
选择“更多设置”>“高级”>“添加”。
-
键入共享电子邮件地址,如 info@contoso.com。
-
选择“确定”>“确定”。
-
选择“下一步”>“完成”>“关闭”。
-
从共享邮箱发送邮件
-
打开经典Outlook 。
-
选择“新建电子邮件”。
-
如果邮件顶部不显示“发件人”字段,选择“选项”>“发件人”。
-
在邮件中单击“发件人”,并更改为共享电子邮件地址。 如果屏幕上未显示你的共享电子邮件地址,请选择“其他电子邮件地址”,然后键入该共享电子邮件地址。
-
选择“确定”。
-
完成电子邮件输入,然后选择“发送”。
从现在开始,当你要从共享邮箱发送邮件时,该地址便会在“发件人”下拉列表中显示。
每当使用共享邮箱发送邮件时,收件人只能在邮件中看到共享电子邮件地址。
答复发送到共享邮箱的邮件
-
打开经典Outlook 。
-
打开你想要答复的电子邮件。
-
在邮件顶部的“ 发件人 ”字段中,应会看到共享邮箱的名称。 如果没有,请选择“发件人”下拉框,然后选择你的共享邮箱。
-
完成电子邮件输入,然后选择“发送”。
当你要从共享邮箱发送邮件时,该地址便会在“发件人”下拉列表中显示。
每当使用共享邮箱发送邮件时,收件人只能在邮件中看到共享电子邮件地址。
在共享邮箱上搜索
将共享邮箱添加到 Outlook 后,在其中搜索类似于在主邮箱上搜索。
-
打开经典Outlook 。
-
在左侧“文件夹面板”的“共享邮箱”中选择一个 文件夹 。
-
在功能区顶部的 搜索框中键入 查询 (工具栏) 。
-
按 Enter 或单击搜索框右侧的 “放大镜按钮” 开始搜索。
邮件列表将根据共享邮箱上所选文件夹中的“搜索”返回结果。
使用共享日历
在你的管理员将你添加为共享邮箱的成员后,请关闭并重启 Outlook。 与共享邮箱关联的共享日历将自动添加到“日历”列表中。
-
在经典Outlook 转到日历视图,然后选择共享邮箱。
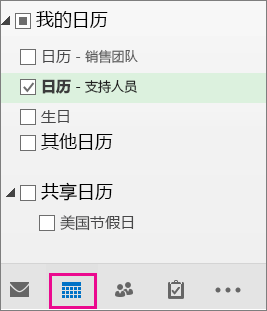
-
输入约会后,共享邮箱的每个成员都能看到它们。
-
共享邮箱的所有成员都可以在该日历上创建、查看和管理约会,就像处理自己的个人约会一样。 共享邮箱的所有成员都可以看到他们对共享日历所做的更改。
使用共享联系人列表
在你的管理员将你添加为共享邮箱的成员后,请关闭并重启 Outlook。 与共享邮箱关联的共享联系人列表将自动添加到“我的联系人”列表中。
-
在经典Outlook 中,选择“人员”。
-
在“我的联系人”下,选择共享联系人列表的联系人文件夹。
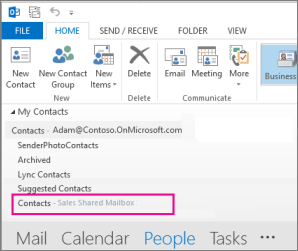
通过共享邮箱,一组人员可以轻松地从一个公共电子邮件地址(如 @contoso.com)监控和发送电子邮件。 当组中的某个人答复发送到共享邮箱的邮件时,答复似乎来自共享地址,而不是来自个人。 你也可以使用共享邮箱作为共享工作组日历。
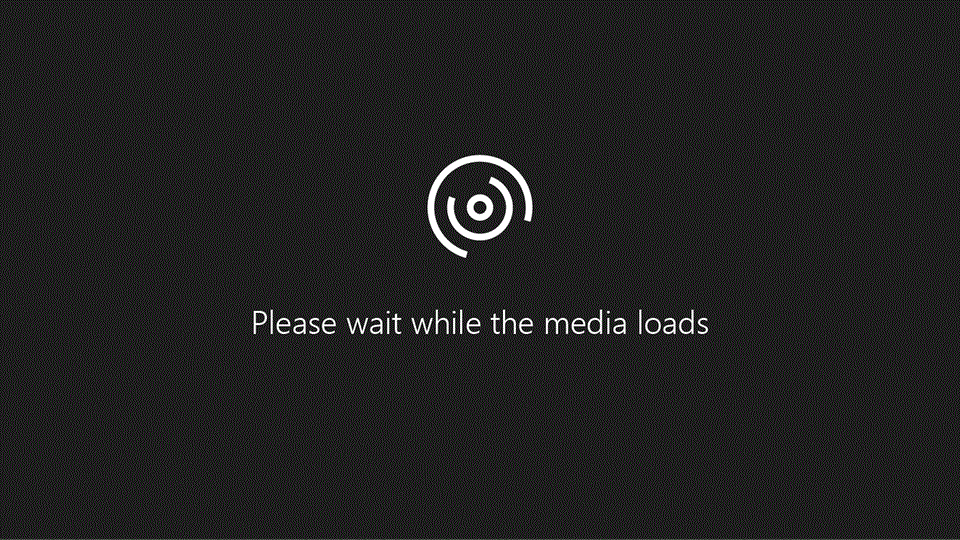
提示: 你组织的 Microsoft 365 管理 必须先创建共享邮箱并将你添加为成员,然后你才能使用它。 有关详细信息,请让管理员参阅 创建共享邮箱,其中介绍了管理员需要执行的操作。
添加共享邮箱,使其显示在你的主邮箱下方
如果您想要同时监视主邮箱和共享邮箱中的电子邮件,请使用此方法。 完成此任务后,每次打开共享邮箱及其文件夹时,都会在左侧导航窗格中显示 Outlook 网页版 。
-
在 Outlook 网页版 中登录到你的帐户。
-
对于Exchange Online邮箱,请在左侧导航窗格中右键单击“文件夹”,然后选择“添加共享文件夹或邮箱”。 对于 Exchange 本地邮箱,在左侧导航窗格中右键单击主邮箱 (的名称,例如 Molly Dempsey) ,然后选择 “添加共享文件夹或邮箱”。
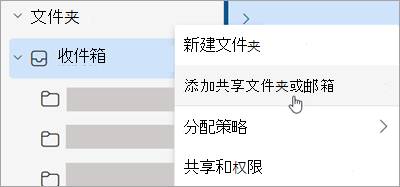
-
在“ 添加共享文件夹 ”对话框中,键入你所属的共享邮箱的名称,例如 info@contoso.com。
共享邮箱显示在 Outlook 网页版 的“文件夹”列表中。 你可以展开或折叠共享邮箱文件夹,就像操作主邮箱一样。 你还可以从“文件夹”列表中删除共享邮箱。 若要将其删除,请右键单击共享邮箱,然后单击“删除共享文件夹”。
接收共享邮箱中新邮件的通知
若要在共享邮箱的收件箱中接收新邮件通知,必须在 单独的浏览器窗口中打开共享邮箱。
在单独的浏览器窗口中打开共享邮箱
如果要在共享邮箱自己的浏览器窗口中查看和管理其电子邮件,我们建议使用此方法。 此方法还允许在共享邮箱的收件箱中接收新项目的通知。
-
在 Outlook 网页版 中登录到你的帐户。
-
在 Outlook 网页版 导航栏上,单击你的姓名。 此时将显示一个列表。
-
单击“打开其他邮箱”。
-
键入要打开的其他邮箱的电子邮件地址,然后单击“ 打开”。 将在不同窗口中打开另一个 Outlook 网页版 会话以允许访问其他邮箱。
提示: 如果您键入了错误的邮箱的电子邮件地址,则结果为"未找到匹配"。 再次尝试键入电子邮件地址。
注意: 如果使用“打开另一个邮箱”选项打开共享邮箱,则从邮箱访问 Office 外接程序时可能会遇到问题。 若要确保加载项在共享邮箱中按预期工作,我们建议在主用户邮箱所在的同一面板中打开邮箱。 如果希望使用“打开另一个邮箱”选项打开共享邮箱,我们建议将加载项部署到主要用户和共享邮箱。
使用 TE102839876 从共享邮箱发送电子邮件:
-
选择文件夹列表上方的“新建邮件”。 新邮件窗体将在阅读窗格中打开。
-
在邮件顶部,选择“

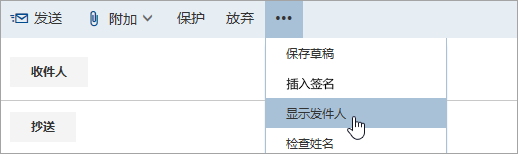
此选项表示,接收电子邮件的人员将看到它来自共享邮箱,而不是来自你自己的电子邮件帐户。
-
首次使用共享邮箱时,需要将地址添加到“ 发件人 ”下拉列表中可用的选项:
-
右键单击“ 发件人 ”地址,然后选择“ 删除”。
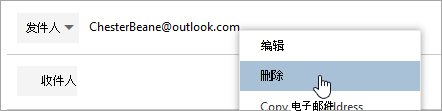
-
键入共享地址。 下次从共享邮箱答复时,其地址将在“ 发件人 ”下拉列表中显示为一个选项。
-
-
要添加收件人,请键入您的联系人文件夹或组织的地址列表中的任何人的姓名,或者在“收件人”或“抄送”框中键入电子邮件地址。 当您首次输入某个人员的姓名时,Outlook 网页版 将搜索该人员的地址。 此后,该姓名将被缓存,因此系统可快速对其进行解析。
-
键入主题。
-
键入要发送的邮件。
-
准备好发送邮件后,单击“发送”。
答复发送到共享邮箱的邮件
首次答复发送到共享邮箱的邮件时,需要将共享地址添加到“ 发件人 ”下拉框中。 操作方式如下:
-
打开 Outlook 网页版 并转到共享邮箱。
-
打开一封发送到共享地址的邮件。
-
单击“答复”。
-
在邮件顶部,选择“

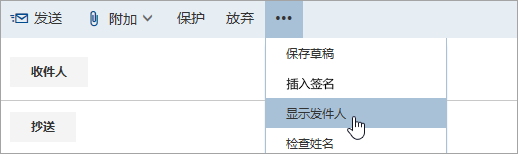
-
右键单击“ 发件人 ”地址,然后选择“ 删除”。
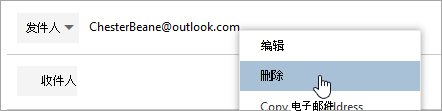
-
键入共享地址并发送邮件。 下次从共享邮箱答复时,其地址将在“ 发件人 ”下拉列表中显示为一个选项。
从共享邮箱发送自动答复
只有 Microsoft 365 管理员才有权设置从共享邮箱发送自动答复的功能。 有关说明,请让管理员参阅 创建共享邮箱。
从共享邮箱发送自动答复
只有 Microsoft 365 管理 有权进行此设置。 有关说明,请参阅创建共享邮箱。







