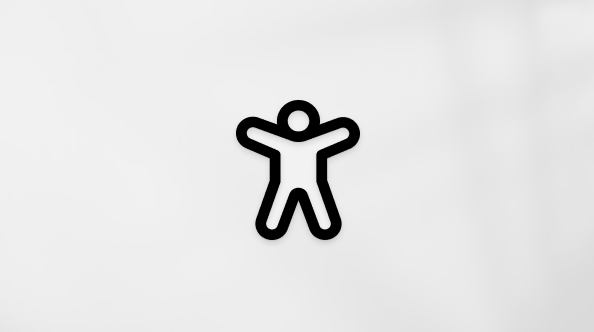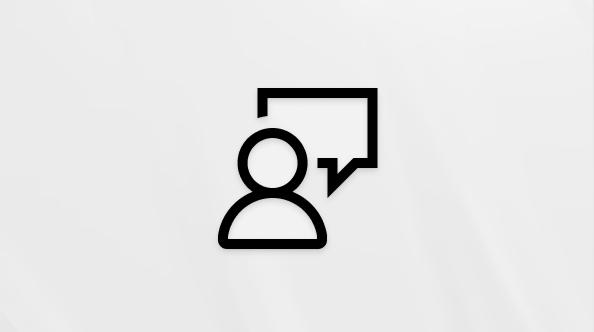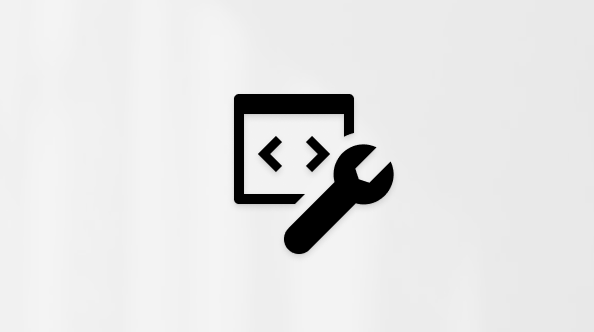可以在Outlook 中快速更改邮件列表和阅读窗格的外观,使其按所需方式显示和行为。
在页面顶部,选择设置 >邮件>布局。
在此处编辑许多设置,这些设置会更改邮箱的显示方式。
-
在邮件列表顶部选择“筛选器”。

-
选择“排序依据”然后选择想要的电子邮件排序方式。
显示密度 使你可以调整邮件列表中的消息之间的间距。 在“ 视图 ”选项卡下,选择“ 密度 > 完整”以查看发件人图像、附件预览和邮件预览文本 (发件人、主题和第一行文本) 的一部分。 “中等 ”仅显示消息预览文本,消息之间有一定间距, 而 Compact 仅显示消息预览文本,并且邮件之间的间距最小。
打开 “重点收件箱” 时,Outlook 会自动将收件箱中的邮件排序为“重点”和“其他”选项卡,以帮助你专注于最重要的内容。 如果想要在一个位置查看所有电子邮件,而不是将其排序为“重点”和“其他”,请选择“ 设置 ”,然后选择“邮件 > 布局”。 在“重点收件箱”下, 选择“不对我的邮件进行排序”。
注意: 重点收件箱仅适用于收件箱。 它不会对其他文件夹中的邮件进行排序。
可以通过选择“视图”选项卡 > 布局 > 阅读窗格,然后选择右侧的“显示”或“底部的显示”来配置“阅读”窗格。 如果不想使用阅读窗格,请选择“ 隐藏”。
在页面顶部,选择“设置 ”。 可以在“常规 > 外观”下选择主题 。
在页面顶部,选择“ 设置 ”。 可以在“常规 > 外观”下选择模式 。 深色模式 将配色方案从浅色背景切换到深色背景。 打开深色模式可以减少低光环境中的眼睛疲劳。
若要了解有关深色模式的详细信息,请参阅 Outlook.com 中的深色模式和Outlook 网页版。
对话视图 按对话对邮件进行分组。 若要修改对话视图首选项,请选择“ 视图 ”选项卡。 在“视图 ”选项卡下,选择“邮件 > 对话”,然后在 “分组到对话”或“单独显示每封邮件”之间进行选择。
查看更多设置
通过选择页面顶部设置 ,查找个性化 Outlook.com 或Outlook 网页版 的其他方法。
是否仍需要帮助?
|
|
若要在 Outlook.com 中获取支持,请单击此处或选择菜单栏上的帮助,然后输入查询。 如果自助服务无法解决问题,请向下滚动到“仍需要帮助?”,然后选择“是”。 若要在 Outlook.com 中联系我们,需要登录。 如果无法登录,请单击 此处。 |
|
|
|
若要获取其他有关 Microsoft 帐户和订阅的帮助,请访问 帐户和计费帮助。 |
|
|
|
若要获取帮助和其他 Microsoft 产品和服务的疑难解答,请在此处输入你的问题。 |
|
|
|
发布问题、关注讨论,并在 Outlook.com 社区论坛中共享知识。 |