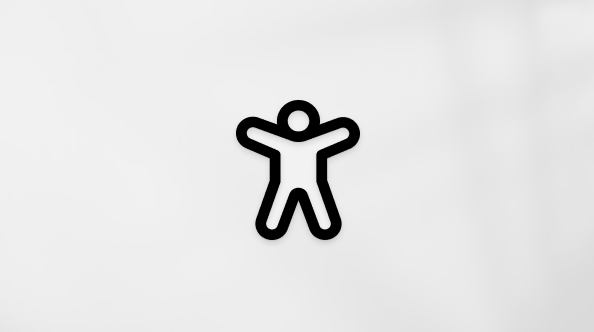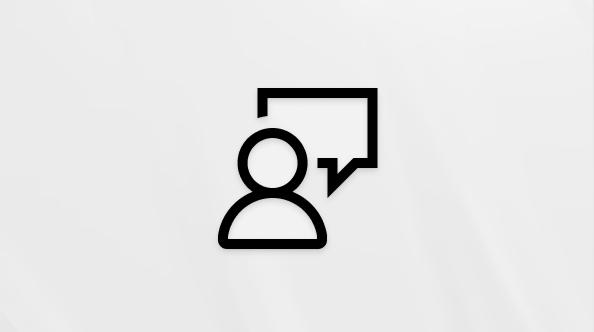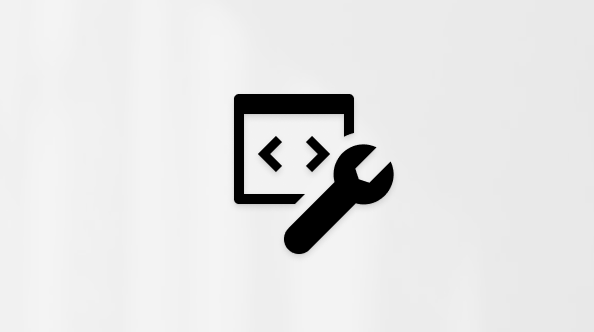本文适用于通过 Windows 工具或功能和 Microsoft 365 产品使用 Windows 讲述人、JAWS 或 NVDA 等屏幕阅读器程序的人士。 本文是 Office 内容集辅助功能帮助和学习的 一部分,可在其中找到有关应用的更多辅助功能信息。 有关常规帮助,请访问 Microsoft 支持。
使用 Microsoft 365 中的 SharePoint 和屏幕阅读器在文档库中创建新文档,可在其中轻松与团队共享文档。 我们已经通过讲述人和 JAWS 对其进行了测试,但它或许还能与其他屏幕阅读器配合使用,只要这些屏幕阅读器遵循常见的辅助功能标准和技术。
注意:
-
Microsoft 365 的新增功能是逐渐向 Microsoft 365 订阅者发布的,因此你的应用可能还没有这些功能。 若要了解如何更快速地获取新功能,请加入 Office 预览体验计划。
-
要详细了解屏幕阅读器,请转到如何配合使用屏幕阅读器和 Microsoft 365。
-
使用 Microsoft 365 中的 SharePoint 时,建议使用 Microsoft Edge 作为 Web 浏览器。 由于 Microsoft 365 中的 SharePoint 在 Web 浏览器中运行,因此其键盘快捷方式与桌面程序的键盘快捷方式不同。 例如,将使用 Ctrl+F6 而不是 F6 来跳入和跳出命令。 此外,F1(帮助)和 Ctrl+O(打开)等常见快捷方式适用于 Web 浏览器,但不适用于 Microsoft 365 中的 SharePoint。
创建新文档
-
登录到组织的 Microsoft 365 帐户,启动 SharePoint 应用,然后打开文档库。
提示: SharePoint Online 中的文档库具有两个不同的视图:经典视图和 Microsoft 365 中的 SharePoint 体验。 对大多数人而言,Microsoft 365 中的 SharePoint 视图是默认设置。 但是,如果在浏览文档库时听到“查看此项按钮”,则表明使用的是经典体验。 若要查看 Microsoft 365 中的 SharePoint 文档库,请在听到“查看此项按钮”时按 Enter。 文档库视图更改为 Microsoft 365 中的 SharePoint 体验,并且焦点从“查看此项”按钮移动到“新建”链接后,将听到文档库的名称,后跟“新建”语音。
-
在"新建"体验中 Microsoft 365 中的 SharePoint 库时,焦点位于"新建 " 按钮上。 你将听到"新建,在此位置创建新文件夹或 Office 文档,使用向左键或向右键进行导航,并按 Enter 键激活,子菜单,若要在项目之间移动,请按向上或向下键。" ("讲述人,你将听到"菜单项,状态"。)
提示: 如果焦点不在"新建"按钮上,请按 Tab 键,直到听到库名称和"正在退出菜单"或"菜单,新建,在此位置创建新文件夹或 Office 文档,使用向左键或向右键导航,然后按 Enter 键激活,子菜单,若要在各项之间移动,请按向上或向下键。" ("讲述人,你将听到"菜单项,状态"。)
-
按 Enter 打开菜单。
-
按向下键,直至听到 Office 应用程序的名称,然后按 Enter。
-
将打开新文档。 你将听到“新建,在此处创建新文件夹或 Office 文档,使用向左键或向右键导航,使用 Enter 键激活,子菜单”。 (如果使用“讲述人”,你将听到“菜单项,状态”)
-
创建文档。 将自动保存 Office 文档。 文档的名称将为“文档 编号”。
-
若要退出,请按 Alt+F 或向下键,直至听到“退出”。 按 Enter。 如果你使用 JAWS,将关闭该窗口。
-
如果你使用讲述人,将打开“要关闭所有选项卡还是关闭当前选项卡?”对话框。
-
按向右键。 你将听到“关闭当前选项卡”。
-
按 Enter。 将关闭文档,焦点返回到库。
另请参阅
在 SharePoint Online 中使用屏幕阅读器签出或签入文档库中的文件
在 SharePoint Online 文档库中使用屏幕阅读器编辑文档
使用 Microsoft 365 中的 SharePoint 和屏幕阅读器在文档库中创建新文档,可在其中轻松与团队共享文档。 我们已经通过讲述人和 JAWS 对其进行了测试,但它或许还能与其他屏幕阅读器配合使用,只要这些屏幕阅读器遵循常见的辅助功能标准和技术。 还将了解如何重命名文档。
注意:
-
Microsoft 365 的新增功能是逐渐向 Microsoft 365 订阅者发布的,因此你的应用可能还没有这些功能。 若要了解如何更快速地获取新功能,请加入 Office 预览体验计划。
-
要详细了解屏幕阅读器,请转到如何配合使用屏幕阅读器和 Microsoft 365。
-
使用 Microsoft 365 中的 SharePoint 时,建议使用 Microsoft Edge 作为 Web 浏览器。 由于 Microsoft 365 中的 SharePoint 在 Web 浏览器中运行,因此其键盘快捷方式与桌面程序的键盘快捷方式不同。 例如,将使用 Ctrl+F6 而不是 F6 来跳入和跳出命令。 此外,F1(帮助)和 Ctrl+O(打开)等常见快捷方式适用于 Web 浏览器,但不适用于 Microsoft 365 中的 SharePoint。
本主题内容
创建新文档
-
打开 Microsoft 365 中的 SharePoint 要创建新文档的文档库。
-
按 Tab 键,直到听到"命令栏",后跟当前处于焦点中的项目。
-
按向左键,直到听到"新建,菜单项",然后按 Enter。
-
按向下键,直到听到要创建的文档的类型,例如"Word 文档"。 按 Enter 进行选择。
-
将在所选应用内打开一个 Office 网页版 文档。 例如,如果要创建文档Word ,Word 网页版 编辑模式下打开。
-
在应用内创建Office 网页版 内容。 将自动使用默认名称保存文档,例如,Document.docx。
-
对文档内容满意后,按 Ctrl+W 关闭当前Microsoft Edge 文档创建位置的选项卡。 关闭Office 网页版 应用和文档。
新文档显示在文档库的文档列表中。
重命名文档
例如,您可以重命名文档,将新创建的文档的默认名称更改为更具描述性的名称。
-
导航到要重命名的文档。
-
打开文档后,按 Shift+F10 打开上下文菜单。
-
按向下键,直到听到"重命名",然后按 Enter。 “重命名”对话框随即打开。 焦点位于文档名称字段中。
-
键入文档的新名称,然后按 Enter。
对话框将关闭,且焦点返回到具有更新名称的文档。
另请参阅
在 SharePoint Online 中使用屏幕阅读器签出或签入文档库中的文件
在 SharePoint Online 文档库中使用屏幕阅读器编辑文档
适用于残障人士客户的技术支持
Microsoft 希望尽可能地为所有客户提供最佳体验。 如果你是残障人士或对辅助功能存在疑问,请联系 Microsoft 辅助功能 Answer Desk 寻求技术帮助。 辅助功能 Answer Desk 支持团队接受过使用多种热门辅助技术的培训,并可使用英语、西班牙语、法语和美国手语提供帮助。 请访问 Microsoft 辅助功能 Answer Desk 网站,找出你所在地区的联系人详细信息。
如果你是政府版、商业版或企业版用户,请联系企业版辅助功能 Answer Desk。