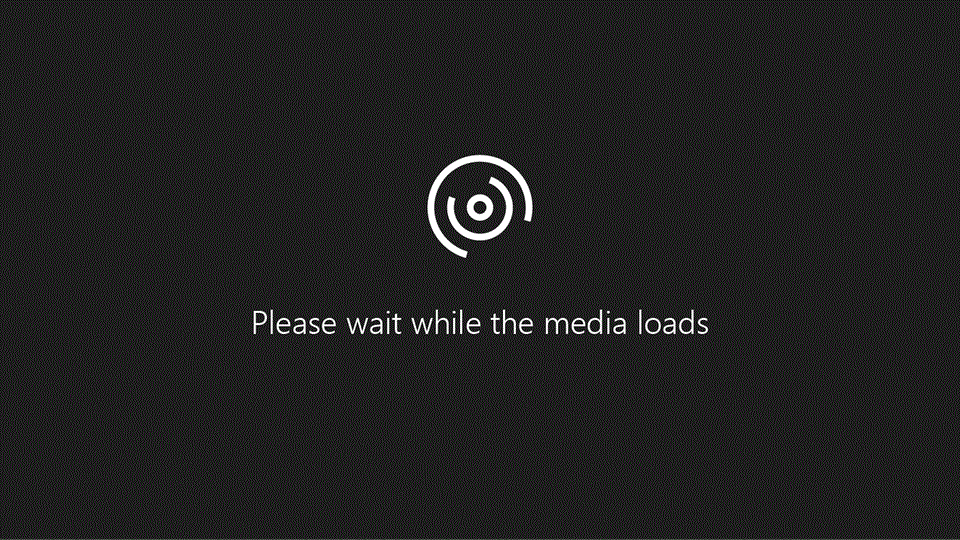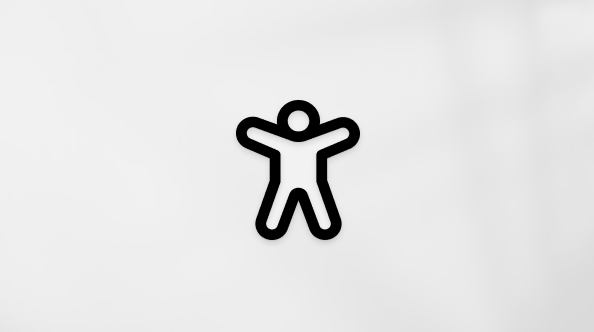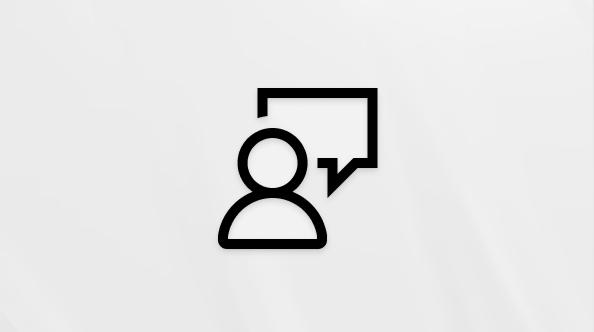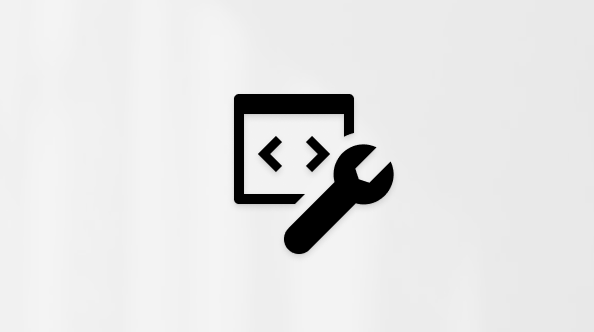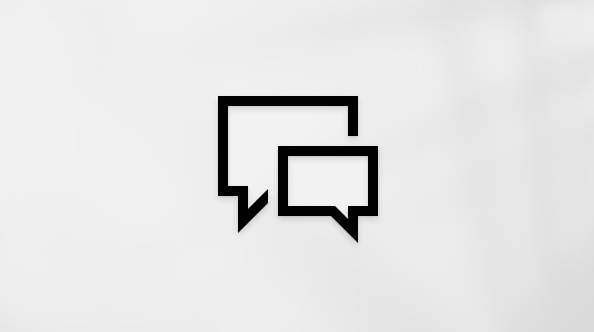创建新文档
-
在“文件”选项卡上,选择“新建”。
-
选择“空白文档”,或者双击模板图像或在“搜索联机模板”框中键入文档类型,然后按 Enter。
提示: 若要练习使用 Word 功能,请尝试“欢迎使用 Word”或“插入第一个目录”等学习指南。

添加文本并设置文本格式
-
单击新的空白页并键入一些文本。
-
选择要设置格式的文本,然后在“ 开始 ”选项卡上选择字体选项: 粗体 、 斜体 、 项目符号 、 编号 等。

添加图片、形状、SmartArt、图表等
-
选择“插入”选项卡。
-
选择要添加的内容:
-
表格 - 选择

-
图片 - 选择

注意: 较早版本的 Word 可能会在“图片”旁边的功能区上显示“联机图片”。
-
形状 - 选择

-
图标 - 选择

-
3D 模型 - 选择

-
SmartArt - 选择

-
图表 - 选择

-
屏幕截图 - 选择

-